Photosho设计制作华丽的金色中国风立体花纹
PS联盟 发布时间:2012-12-12 10:53:37 作者:Sener  我要评论
我要评论
立体花纹制作也不难,重点是要分清花纹的构造,然后由底部开始分段制作,每一段只需要加好底色,再渲染高光及暗部即可。
15、顶部还有一些花纹产生的投影,这里也做出来,如图18,19。
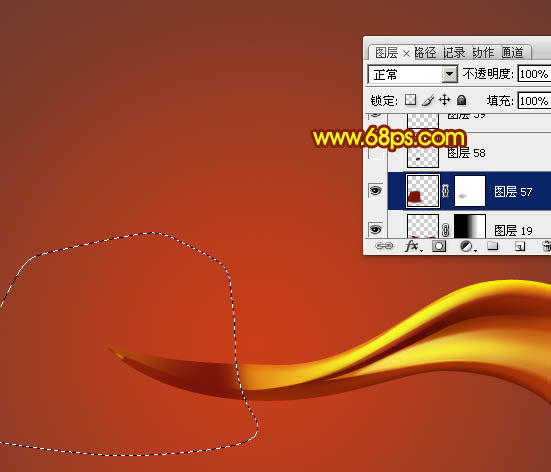
<图18>
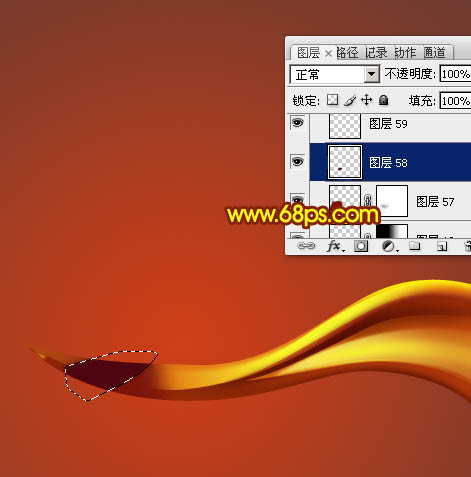
<图19>
16、再来制作第二段花纹。新建一个组,用钢笔勾出下图所示的选区,给组添加图层蒙版。

<图20>
17、在组里新建一个图层,填充橙黄色。

<图21>
18、新建一个图层,用钢笔勾出底部高光选区,羽化10个像素后填充稍亮的橙黄色。

<图22>
19、新建图层,其它部分的高光及暗部制作方法相同,过程如图23 - 25。

<图23>

<图24>

<图25>
20、在背景图层上面新建一个组,同样的方法制作花纹的高光及暗部,效果如下图。
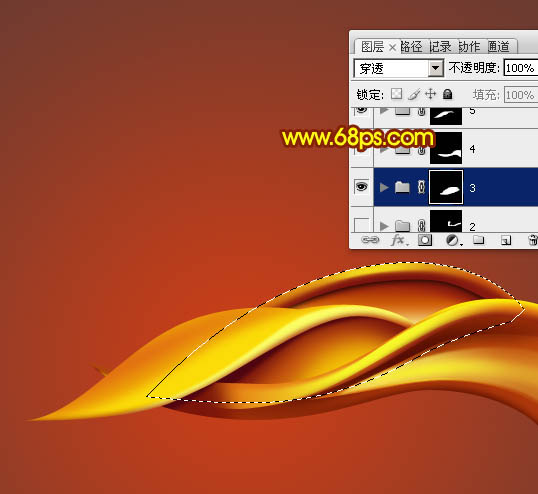
<图26>
21、在背景图层上面新建一个组,现在来制作花纹弯曲的部分,用钢笔勾出下图所示的选区,给组添加图层蒙版。

<图27>
22、在组里新建一个图层填充橙红色。

<图28>
23、用钢笔勾出高光部分的选区,羽化3个像素后填充黄色。

<图29>
24、新建一个图层,同上的方法加强一下中间高光。
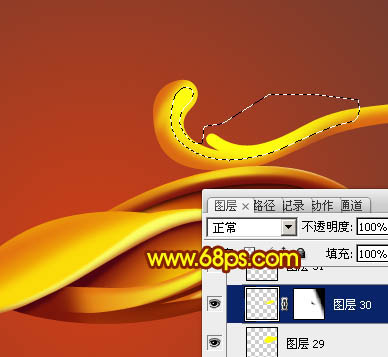
<图30>
25、同上的方法制作边缘的高光及暗部,如图31,32。

<图31>

<图32>
26、花纹底部的制作方法相同,效果如下图。
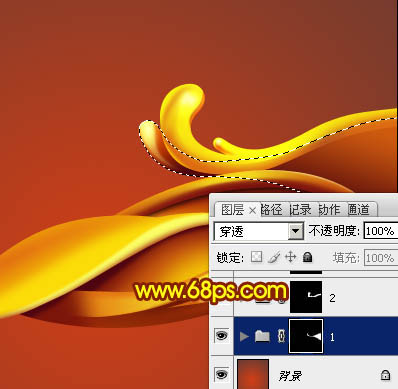
<图33>
最后合并所有图层,然后复制一层水平翻转一下,再对接起来,完成最终效果。

<图34>
相关文章
CorelDRAW(CDR)制作(绘制)中国风水墨国画实例教程分享
写意画是中国画的一种绘画技法,与工笔画的画面风格相反,画面内容着重表现神韵和抒发作者的情绪。泼墨是写意画的一种绘画技法,画面效果如同将墨挥洒在纸面上。墨迹在宣纸2013-05-18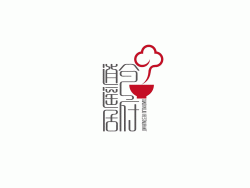 这篇教程教AI学习者们使用AI制作漂亮的中国风标志,教程制作出来的标志还挺漂亮的,喜欢的朋友可以一起来学习。2013-04-03
这篇教程教AI学习者们使用AI制作漂亮的中国风标志,教程制作出来的标志还挺漂亮的,喜欢的朋友可以一起来学习。2013-04-03- 我们做开业元素需要用鼓来延展,但是好的鼓的元素又不多,终于有一天我不忍心再用扣的图所以自己琢磨着捯饬了一个,然后把教程给大家一起分享,一起学习!2013-02-03
- 本教程主要使用Photoshop合成中国风水墨风格的美女,调色主要使用色相饱和度命令,合成部分灵活使用图层蒙版,头发部分使用钢笔工具来绘制,教程的要点就是搭配要合理,创意也要2012-11-10
- PhotoShop使用通道模板和曲线调整为情侣风景片调出中国风水墨效果。2012-11-07
- photoshop设计制作出烟雨蒙蒙中国风动态个性签名图2012-11-04
 这篇教程之前发过,不过没有相关素材。这次重新整理了一下,加入了需要的素材。教程难点是人物衣服及发饰部分的处理,用到的素材也比较简单,不过需要把衣服的飘逸及艺术感2012-05-24
这篇教程之前发过,不过没有相关素材。这次重新整理了一下,加入了需要的素材。教程难点是人物衣服及发饰部分的处理,用到的素材也比较简单,不过需要把衣服的飘逸及艺术感2012-05-24- 古有“烟花三月下扬州”,在初春烂漫时分登舟游江南,这可是古代才子吟诗作画之源泉。可现在的我们或许心存这份雅兴,却很难表达,吟诗作赋不成句、挥笔推墨难成画,有的2012-04-06
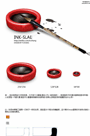 本教程主要使用Photoshop+AI绘制精致的中国风砚台,先在AI里制作好3D模型,然后转到PS里调整颜色以及纹理的合成,绘制的过程比较简单一起来学习吧。2011-08-25
本教程主要使用Photoshop+AI绘制精致的中国风砚台,先在AI里制作好3D模型,然后转到PS里调整颜色以及纹理的合成,绘制的过程比较简单一起来学习吧。2011-08-25 卷轴是对称图形。制作的时候只需要作者1/4图像,其它部分直接复制。教程重点是轴的顶部装饰部分的制作,都是一些较为细小的部件,需要注重细节及光感的渲染。2011-06-02
卷轴是对称图形。制作的时候只需要作者1/4图像,其它部分直接复制。教程重点是轴的顶部装饰部分的制作,都是一些较为细小的部件,需要注重细节及光感的渲染。2011-06-02


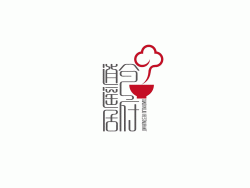

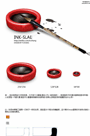

最新评论