psCC2019怎么设置界面主题颜色? 2019主题颜色的设置方法
百度经验 发布时间:2019-06-10 11:48:25 作者:刺客·smile  我要评论
我要评论
psCC2019怎么设置界面主题颜色?ps2019想要修改界面主题颜色,该怎么设置呢?下面我们就来看看2019主题颜色的设置方法,需要的朋友可以参考下
Photoshop CC 2019想要修改界面主题颜色,该怎么修改呢?下面我们就来看看详细的设置方法。
1、首先双击打开Adobe Photoshop CC 2019

2、等待PS程序加载

3、打开PS后,点击软件顶部工具栏上的“编辑”

4、打开编辑菜单后,点击菜单最下面的下拉三角形

5、向下找到“首选项”

6、在打开的次级菜单中,选择“界面”

7、打开界面设置后,在颜色方案中,可以分别有黑色、灰色、浅灰、白色,四种颜色可选,例如这里演示选择黑色

8、点击相应颜色色块后,PS随即改变颜色,选择完成后,点击右上角的“确定”即可。

以上就是2019主题颜色的设置方法,希望大家喜欢,请继续关注脚本之家。
相关推荐:
PS2019怎么设计国庆主题展板? PS国庆主题展板的设计方法
相关文章
 PS怎么提亮五花肉宣传图的颜色?拍摄的五花肉色泽看上去没有食欲,想要调节一下五花肉的色泽,看上去更好吃,该怎么调节呢?下面我们就来看看详细的教程,需要的朋友可以参2018-10-30
PS怎么提亮五花肉宣传图的颜色?拍摄的五花肉色泽看上去没有食欲,想要调节一下五花肉的色泽,看上去更好吃,该怎么调节呢?下面我们就来看看详细的教程,需要的朋友可以参2018-10-30 ps怎么设置RGB颜色空间?ps中想要设置RGB颜色空间,该怎么设置呢?下面我们就来看看详细的设置方法,很简单,需要的朋友可以参考下2018-09-17
ps怎么设置RGB颜色空间?ps中想要设置RGB颜色空间,该怎么设置呢?下面我们就来看看详细的设置方法,很简单,需要的朋友可以参考下2018-09-17 ps怎么利用混合颜色带快速抠图?ps导入的图片需要抠图,该怎么抠图呢?我们可以利用混合颜色带进行抠图,下面我们就来看看详细的教程,需要的朋友可以参考下2018-09-14
ps怎么利用混合颜色带快速抠图?ps导入的图片需要抠图,该怎么抠图呢?我们可以利用混合颜色带进行抠图,下面我们就来看看详细的教程,需要的朋友可以参考下2018-09-14 ps怎样给黑白照片添加颜色?运用PHOTOSHOP软件,可以很简单的制作大家想要的照片,下面和小编一起来看看具体步骤吧2018-06-22
ps怎样给黑白照片添加颜色?运用PHOTOSHOP软件,可以很简单的制作大家想要的照片,下面和小编一起来看看具体步骤吧2018-06-22
ps如何把证件照蓝底背景换成红底背景 ps证件照更换背景颜色方法
人们在生活中常常办理各种大大小小的资料证件会用到的照片,也就是我们的证件照。那么有时候在办理某些要求不是很严格的手续时,又不愿意花钱再拍过,那么ps如何把证件照蓝2018-06-22 最近,有不少网友问小编PS可选颜色和色相饱和度的调节有什么技巧?所以小编就给大家带来这篇ps实例详解色相饱和度和可选颜色的复古胶片调色技巧,希望对大家有所帮助2018-06-11
最近,有不少网友问小编PS可选颜色和色相饱和度的调节有什么技巧?所以小编就给大家带来这篇ps实例详解色相饱和度和可选颜色的复古胶片调色技巧,希望对大家有所帮助2018-06-11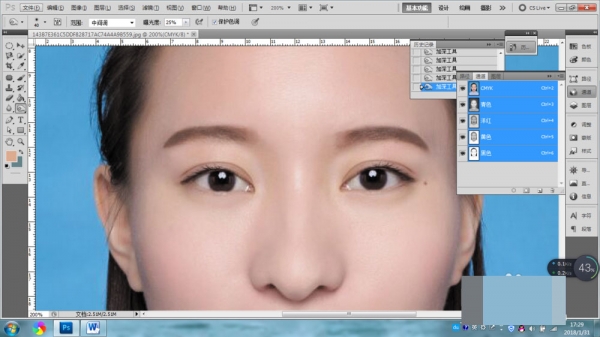 最近,不少网友咨询小编PS怎么加深眉毛?今天小编就给大家带来PS通道加深眉毛颜色教程,方法简单快捷,只要几步就可以把眉毛颜色加深,同样的方法也可以运用到加深睫毛和眼2018-04-11
最近,不少网友咨询小编PS怎么加深眉毛?今天小编就给大家带来PS通道加深眉毛颜色教程,方法简单快捷,只要几步就可以把眉毛颜色加深,同样的方法也可以运用到加深睫毛和眼2018-04-11 最近,有很多网友问小编ps怎么用通道改颜色?今天小编就给大家带来PS通道修改海水图片颜色教程,教程中通过对通道进行分离和组合,把海水颜色修改成唯美的粉色,难度一般,2018-04-11
最近,有很多网友问小编ps怎么用通道改颜色?今天小编就给大家带来PS通道修改海水图片颜色教程,教程中通过对通道进行分离和组合,把海水颜色修改成唯美的粉色,难度一般,2018-04-11 本教程教脚本之家的各位照片处理学习者怎么用ps通道混合器无痕的把蝴蝶图片转换颜色?教程难度不大,只要几步即可完成,对于ps通道混合器想要进一步了解的小伙伴可以看看2018-04-08
本教程教脚本之家的各位照片处理学习者怎么用ps通道混合器无痕的把蝴蝶图片转换颜色?教程难度不大,只要几步即可完成,对于ps通道混合器想要进一步了解的小伙伴可以看看2018-04-08
ps如何为白色婚纱换颜色?ps巧用通道快速把白色婚纱变换成其它颜色教程
最近,很多网友问小编用ps如何为白色婚纱换颜色?今天小编就给大家带来ps巧用通道快速把白色婚纱变换成其它颜色教程,方法简单实用,非常适合新手入门学习2018-04-08









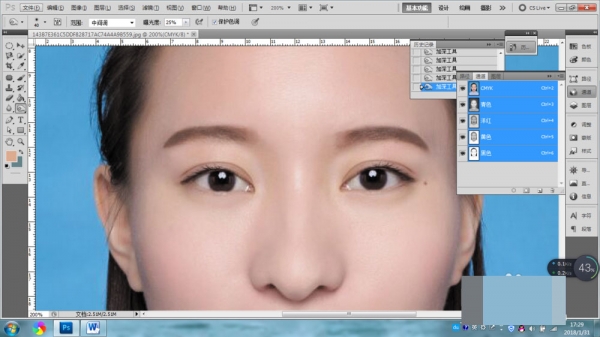



最新评论