photoshop cs6设计制作方格心-LOVE gif动画教程
发布时间:2013-01-12 16:51:41 作者: xingban  我要评论
我要评论
这是在写部教程的时候,看到一个由方格组成的心。于是试着用PS做成了动画,然后加入了LOVE四个字母,看起来还可以。
先看看效果吧:

来试试吧。
1.新建一个文件,大小150*150.然后新建一个图层,命名为"红色方块",选择矩形选框工具,设置选项如下:


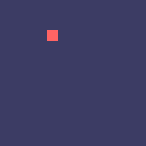
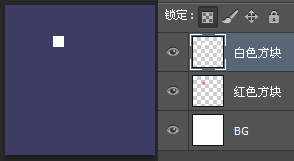
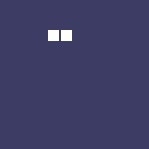
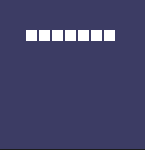
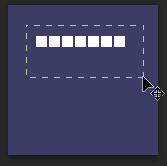
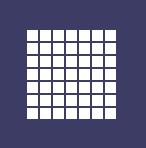
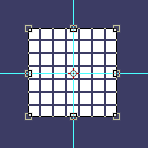
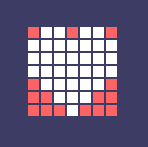
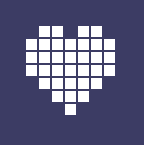
打开帧动画面板,第一帧时间为0,循环永远。然后隐藏所有的方块,只显示背景层(按住Alt键,单击背景层,这样会只显示背景层;再次按住Alt键单击背景层会显示隐藏的图层。);然后新建一帧,随便显示一个白色方块图层,并把透明度改成50%:
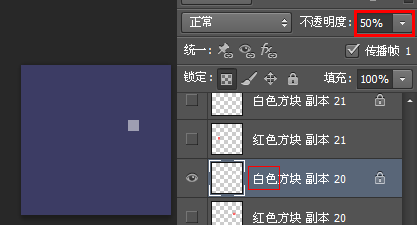
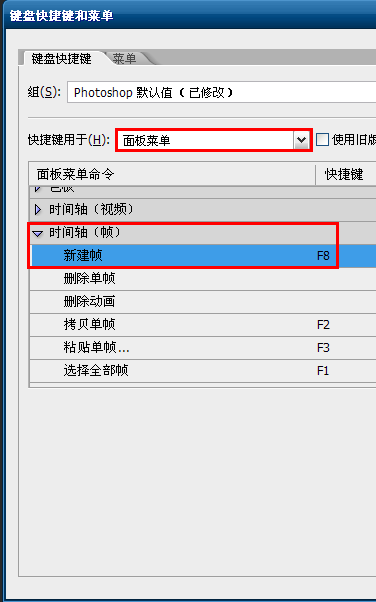

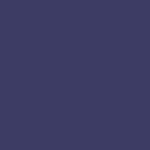
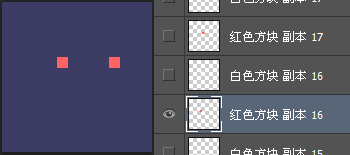
(你的图层面板应该是间隔一个显示一个。即,所有的白色方块图层处于隐藏状态,所有的红色方块图层处于显示状态;而你的帧面板应该是103帧。)
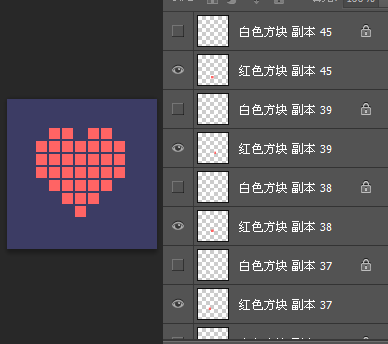
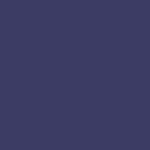
1.选中最后一帧,然后新建一帧(如果你的电脑配置略低,可以在新的文件中做动画,方法是复制这个文件,拼合所有的图层。);选择最顶端的方块图层,Ctrl+J复制一个,命名为"L"。然后锁定透明度,把颜色改为其他颜色:
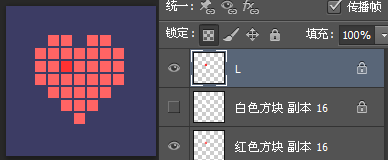
复制这个L层,组合成一个L形状:
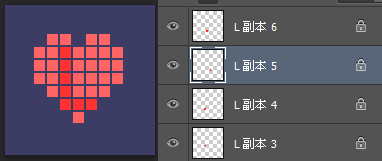


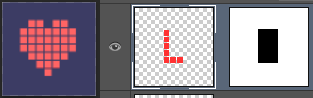
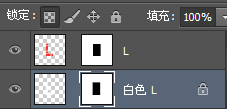

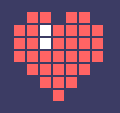
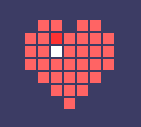
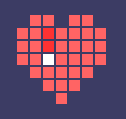
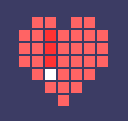
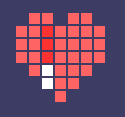
OK,把L层的蒙板继续往下:
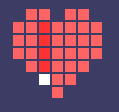
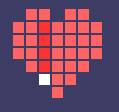
(此时你应该明白了,为什么要用一个长方形的蒙板来遮盖L的形状了把?)
新建帧,继续向右移动白色L层和L层的蒙板:
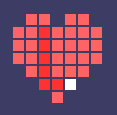
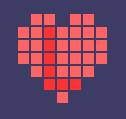


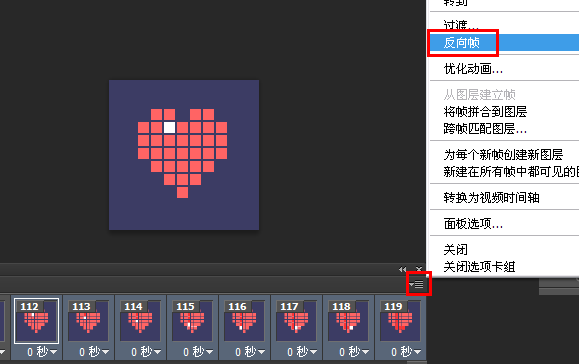
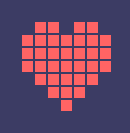
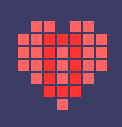
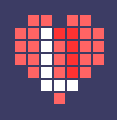
再次新建一帧,复制一个小方块,锁定透明度,把颜色填充为和L一样的颜色;命名为O;
用这个O图层,组合成字母O的右上部分:
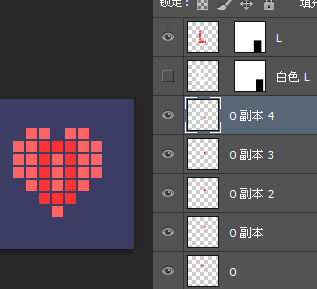
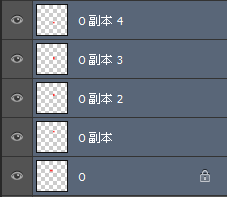

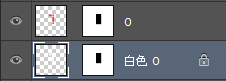
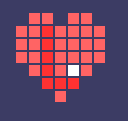
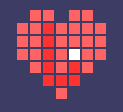
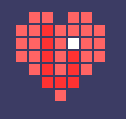
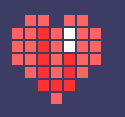
把O图层蒙板往上移动:
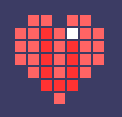
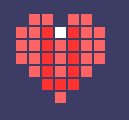
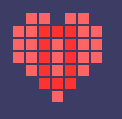
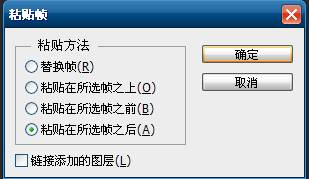


来试试吧。
1.新建一个文件,大小150*150.然后新建一个图层,命名为"红色方块",选择矩形选框工具,设置选项如下:


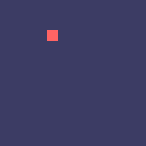
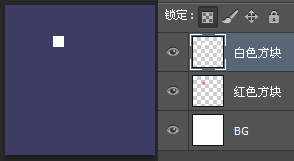
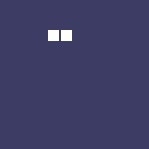
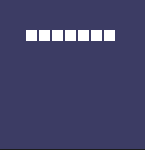
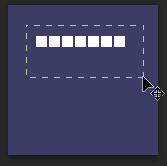
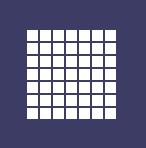
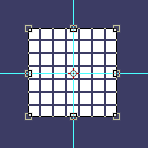
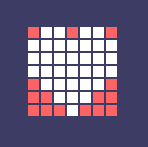
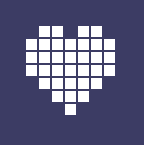
打开帧动画面板,第一帧时间为0,循环永远。然后隐藏所有的方块,只显示背景层(按住Alt键,单击背景层,这样会只显示背景层;再次按住Alt键单击背景层会显示隐藏的图层。);然后新建一帧,随便显示一个白色方块图层,并把透明度改成50%:
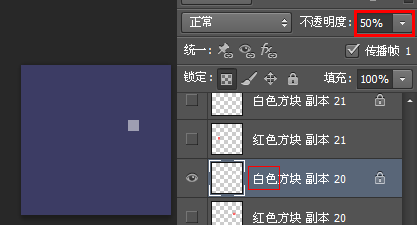
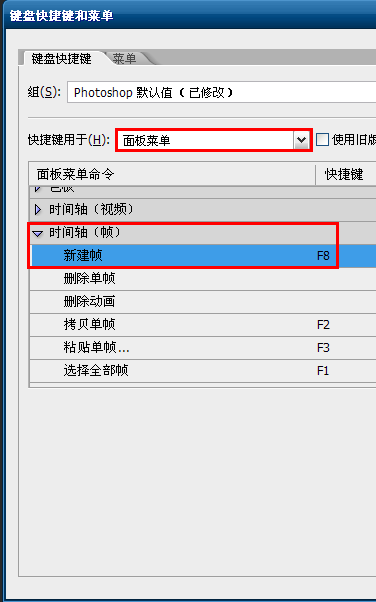

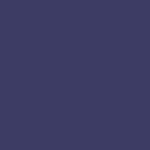
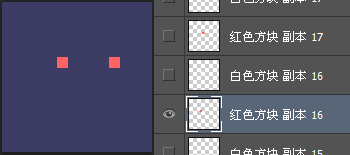
(你的图层面板应该是间隔一个显示一个。即,所有的白色方块图层处于隐藏状态,所有的红色方块图层处于显示状态;而你的帧面板应该是103帧。)
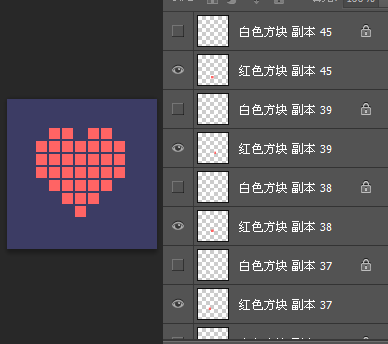
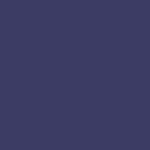
1.选中最后一帧,然后新建一帧(如果你的电脑配置略低,可以在新的文件中做动画,方法是复制这个文件,拼合所有的图层。);选择最顶端的方块图层,Ctrl+J复制一个,命名为"L"。然后锁定透明度,把颜色改为其他颜色:
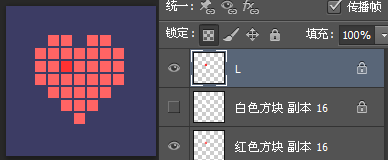
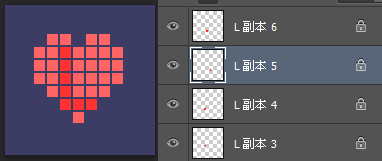


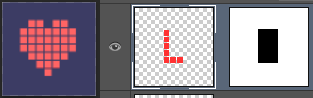
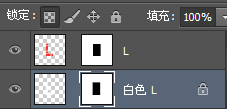

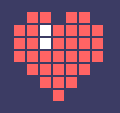
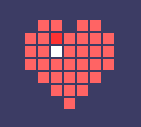
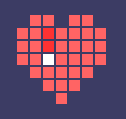
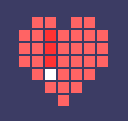
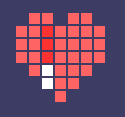
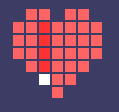
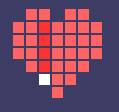
新建帧,继续向右移动白色L层和L层的蒙板:
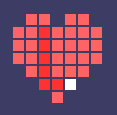
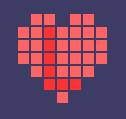


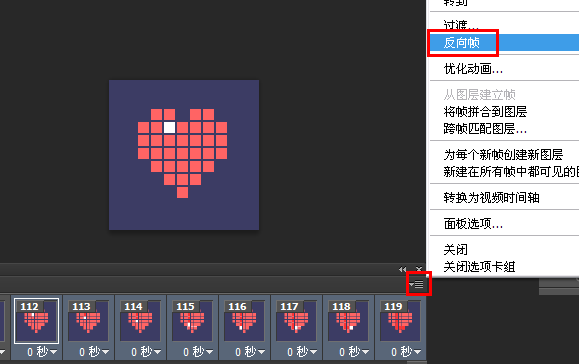
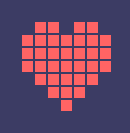
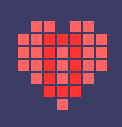
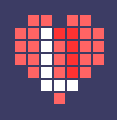
再次新建一帧,复制一个小方块,锁定透明度,把颜色填充为和L一样的颜色;命名为O;
用这个O图层,组合成字母O的右上部分:
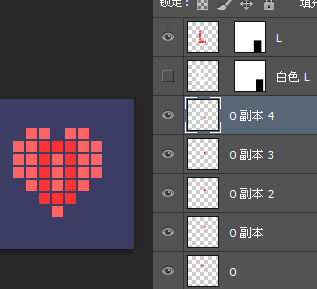
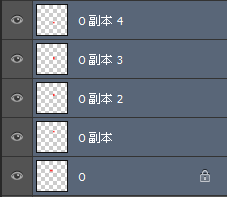

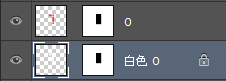
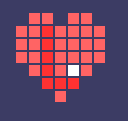
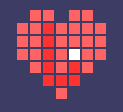
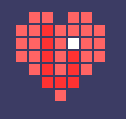
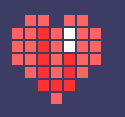
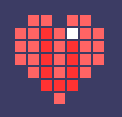
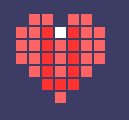
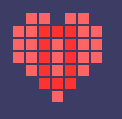
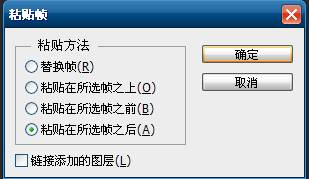

相关文章

ps如何把一张长图切成几张小图片? ps把长图切成短图的技巧
有时候,我们希望能把一张图片均匀地分成几张图片,就像拼图一般的效果,需要某一部分随时可以拿出来使用,该怎么操作呢?详细请看下文介绍2024-09-10 PS调整字体大小是一个非常基础的操作,但也是非常实用的技能,在Photoshop中,调整字体大小的方式有多种,详细请看下文介绍2024-02-02
PS调整字体大小是一个非常基础的操作,但也是非常实用的技能,在Photoshop中,调整字体大小的方式有多种,详细请看下文介绍2024-02-02 但最近有用户在使用photoshop时发现窗口界面的字体比较小,使用起来非常的不方便,因此有不少用户想将其大小进行调节,具体该如何操作呢?详细请看下文介绍2024-02-02
但最近有用户在使用photoshop时发现窗口界面的字体比较小,使用起来非常的不方便,因此有不少用户想将其大小进行调节,具体该如何操作呢?详细请看下文介绍2024-02-02
ps中图层被父图层锁定怎么办? 图层被父图层锁定的解锁技巧ps
ps中图层被父图层锁定怎么办?ps中图层解锁失败,提示图层被父图层锁定该怎么办呢?下面我们就来看看详细的解决办法2023-12-19
ps描边最大只有288怎么办? Photoshop描边只能调到288像素的解决办法
ps描边最大只有288怎么办?ps描边在使用的过程中,发现只能调到288像素,该怎么操作呢?下面我们就来看看Photoshop描边只能调到288像素的解决办法2023-11-30
PS工具栏中的工具有缺失怎么办? Photoshop工具栏不全的多种解决办法
PS工具栏中的工具有缺失怎么办?ps工具栏中有很多工具,但是发现有些工具不见了,该怎么办呢?下面我们就来看看Photoshop工具栏不全的多种解决办法2023-11-30
Photoshop2024怎么下载安装? ps2024安装图文教程
Photoshop2024怎么下载安装?ps2024发布以后,很多朋友想要尝试信工鞥,该怎么下载安装呢?下面我们就来看看ps2024安装图文教程2023-11-30
ps此图层的内容不能直接编辑怎么办? ps图层无法编辑的解决办法
ps此图层的内容不能直接编辑怎么办?PS处理图片无法完成请求,提示此图层的内容不能直接编辑,该怎么办呢?详细请看下文介绍2023-10-26 Photoshop使用的过程中经常会遇到这种那种的问题,今天我们就来看看10个常见的Photoshop错误以及如何在五分钟内修复,详细请看下文介绍2023-10-23
Photoshop使用的过程中经常会遇到这种那种的问题,今天我们就来看看10个常见的Photoshop错误以及如何在五分钟内修复,详细请看下文介绍2023-10-23
ps的色彩平衡调节怎么弄 ps色彩平衡给图片调特定颜色的技巧
ps的色彩平衡调节怎么弄?ps中想要使用色彩平衡给图片添加颜色,该怎么操作呢?下面我们就来看看ps色彩平衡给图片调特定颜色的技巧2023-10-20




最新评论