PS如何给高光区上色 PS给高光区上色的方法教程
发布时间:2020-05-25 15:24:43 作者:佚名  我要评论
我要评论
如何给高光区上色呢?估计这个问题对于PS新用户还不熟悉后,为此,下面讲述的就是PS给高光区上色操作过程,相信对大家会有所帮助的,一起来看看吧
如何给高光区上色呢?估计这个问题对于PS新用户还不熟悉后,为此,下面讲述的就是PS给高光区上色操作过程,有需要的朋友快来了解一下吧。
PS给高光区上色操作过程

1、第一步,在PS中打开要处理的图片。

2、第二步,打开通道面板,选择一个明暗对比最明显的通道,小编这个图是绿通道最明显,复制绿通道得到绿拷贝通道。

3、第三步,选中绿拷贝通道,选择减淡工具,依次选择高光、阴影、中间调三个范围在图片较亮的区域进行涂抹。目的是为了增加高光区范围。

4、第四步,按住ctrl键,鼠标单击绿通道副本,得到高光选区。

5、第五步,点击RGB通道,再回到图层面板,在保持选区存在的情况下,新建色相/饱和度调整层,调整层会以选区自动建立蒙版。

6、第六步,调整色相参数及饱和度,即可将高光区变成自己需要的颜色。

7、第七步,在这个图片中,如果直接将饱和度拉至最低-100,即可一秒给图片去黄,效果明显。这是一个后期校正白平衡的小技巧。


看了PS给高光区上色操作过程后,是不是觉得操作起来更得心应手了呢?
相关推荐
相关文章
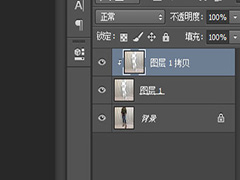 一些用户们在使用Photoshop的时候,不是很熟悉其中是怎么处理褶皱背景?今日这篇文章就带来了Photoshop处理褶皱背景的操作方法,一起来看看吧2020-05-22
一些用户们在使用Photoshop的时候,不是很熟悉其中是怎么处理褶皱背景?今日这篇文章就带来了Photoshop处理褶皱背景的操作方法,一起来看看吧2020-05-22 当我们在使用photoshop的时候,因需求要设计出月亮特效,有些朋友还不熟悉操作方法?下面一起去看看photoshop设计出月亮特效的操作方法,希望能有所帮助2020-05-21
当我们在使用photoshop的时候,因需求要设计出月亮特效,有些朋友还不熟悉操作方法?下面一起去看看photoshop设计出月亮特效的操作方法,希望能有所帮助2020-05-21 当我们在使用photoshop的时候,因需求要进行制作水彩效果,有些朋友还不熟悉操作方法?下面一起去看看photoshop制作水彩效果的操作方法,希望能有所帮助2020-05-21
当我们在使用photoshop的时候,因需求要进行制作水彩效果,有些朋友还不熟悉操作方法?下面一起去看看photoshop制作水彩效果的操作方法,希望能有所帮助2020-05-21 在Photoshop如何为茶壶刻花纹呢?下面就为大家分享Photoshop为茶壶刻花纹的详细步骤,感兴趣的可以来了解一下2020-05-21
在Photoshop如何为茶壶刻花纹呢?下面就为大家分享Photoshop为茶壶刻花纹的详细步骤,感兴趣的可以来了解一下2020-05-21 ps怎么画路由器图标?ps中想要设计一款路由器,该怎么设计路由器图标呢?下面我们就来看看ps路由器logo画法,需要的朋友可以参考下2020-05-21
ps怎么画路由器图标?ps中想要设计一款路由器,该怎么设计路由器图标呢?下面我们就来看看ps路由器logo画法,需要的朋友可以参考下2020-05-21 小伙伴们你们知道在Photoshop如何制作木制相框呢?今天小编很乐意与大家分享在Photoshop制作木制相框的详细方法,一起来看看吧2020-05-20
小伙伴们你们知道在Photoshop如何制作木制相框呢?今天小编很乐意与大家分享在Photoshop制作木制相框的详细方法,一起来看看吧2020-05-20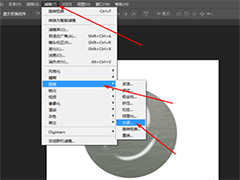 ps怎么样才能制作出水旋涡的效果?今天就来讲解photoshop制作水旋涡的基础操作,下文就是photoshop制作水旋涡的操作教程,一起来看看吧2020-05-20
ps怎么样才能制作出水旋涡的效果?今天就来讲解photoshop制作水旋涡的基础操作,下文就是photoshop制作水旋涡的操作教程,一起来看看吧2020-05-20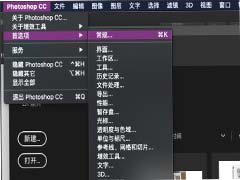 Photoshop CC 2020怎么关闭主页屏幕?ps2020打开每次都会出现主页屏幕,以前的老版本是没有的,想要关闭,该怎么关闭呢?下面我们就来看看详细的教程,需要的朋友可以参考2020-05-18
Photoshop CC 2020怎么关闭主页屏幕?ps2020打开每次都会出现主页屏幕,以前的老版本是没有的,想要关闭,该怎么关闭呢?下面我们就来看看详细的教程,需要的朋友可以参考2020-05-18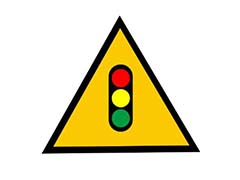 ps怎么设计注意信号灯的交通标志警告牌?平时路上我们能看到很多道路标志牌,想要画一个注意信号灯的交通标志,该怎么绘制呢?下面我们就来看看详细的教程,需要的朋友可以2020-05-17
ps怎么设计注意信号灯的交通标志警告牌?平时路上我们能看到很多道路标志牌,想要画一个注意信号灯的交通标志,该怎么绘制呢?下面我们就来看看详细的教程,需要的朋友可以2020-05-17 ps怎么设计一款现金优惠券图标?优惠券是日常生活中比较常见的东西,想要设计代金券,该怎么设计呢?下面我们就来看看ps优惠券的绘制方法,需要的朋友可以参考下2020-05-15
ps怎么设计一款现金优惠券图标?优惠券是日常生活中比较常见的东西,想要设计代金券,该怎么设计呢?下面我们就来看看ps优惠券的绘制方法,需要的朋友可以参考下2020-05-15



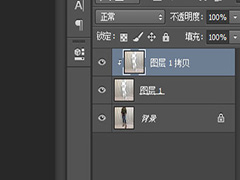





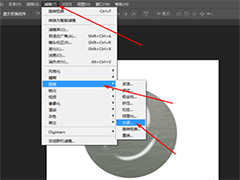
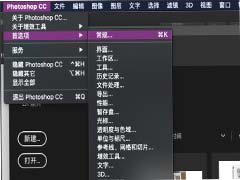
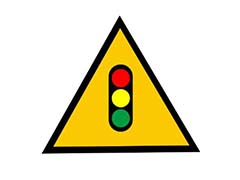

最新评论