ps怎么设计漂亮的霓虹灯花? ps发光花朵的画法
PS中想要制作霓虹灯花,该怎么制作霓虹灯的花朵呢?下面我们就来看看详细的教程。

1、新建一个800X800分辨率为72的文档,然后新建图层,选择渐变工具,选择黑色到白色的渐变,选择反向,按住Shift键在画面顶端中间从上到下拉出渐变。
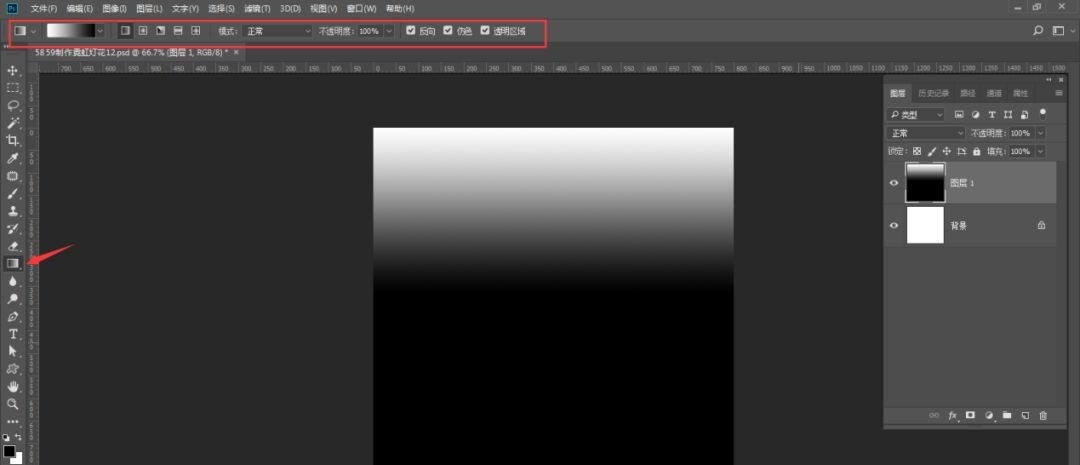
2、选择滤镜,扭曲,波浪,生成器数为3,选择三角形,波长最小最大为160、161,波幅最小最大为300、301,重复边缘像素,参数可根据图形随意调整。

3、选择滤镜,扭曲,极坐标,平面坐标到极坐标。
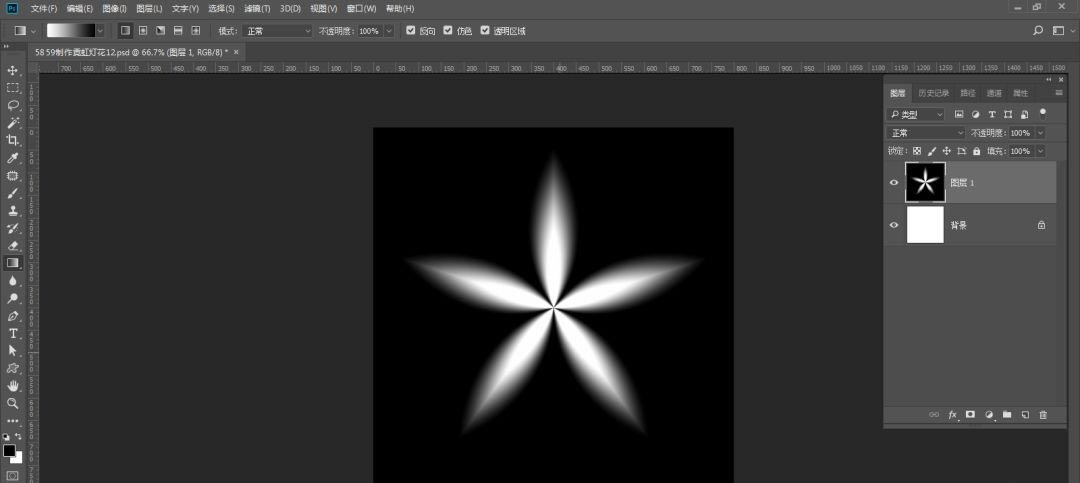
4、滤镜,滤镜库,素描,选择铬黄渐变,细节为4,平滑度为7,参数可随意调整:
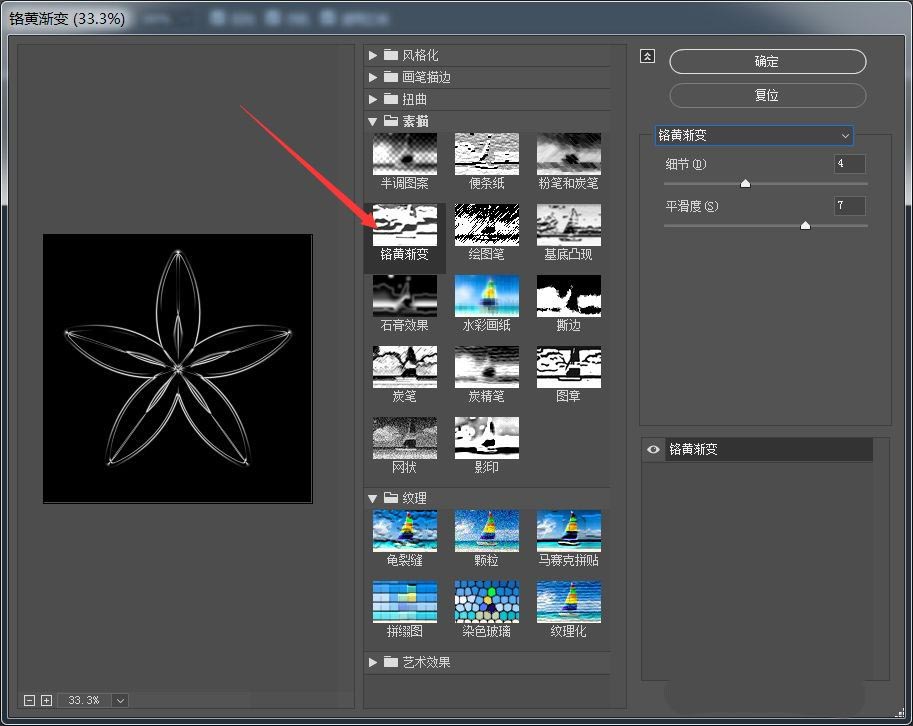
5、点击铬黄渐变底部的新建效果图层,选择艺术效果里面的海报边缘:
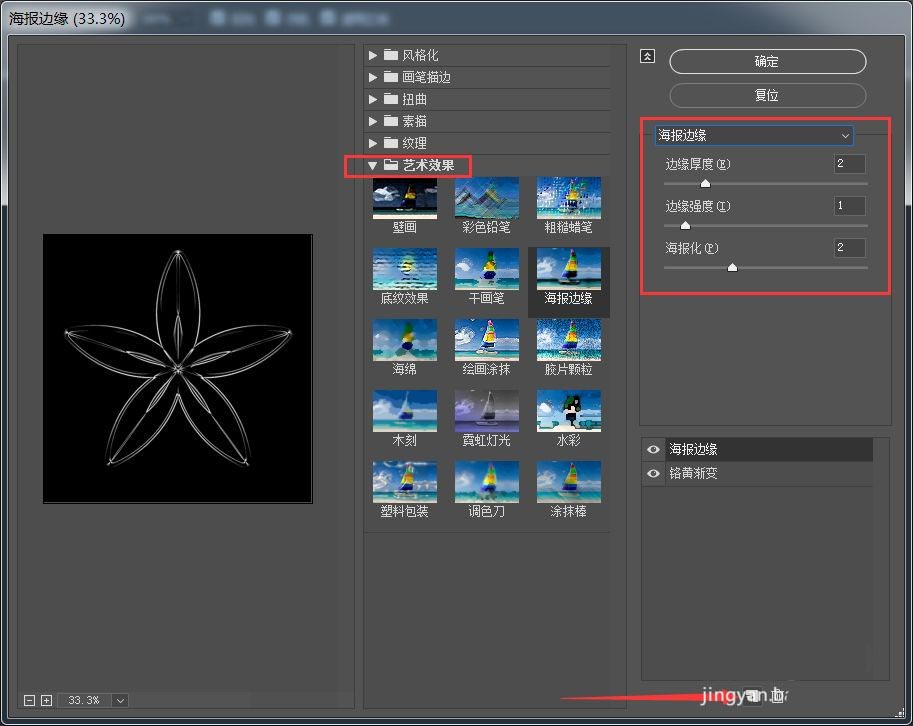
6、新建图层,选择渐变工具,渐变颜色选择色谱也就是七彩渐变,渐变类型选择径向渐变,然后按住Shift键在花瓣的中心点向下拖拽:
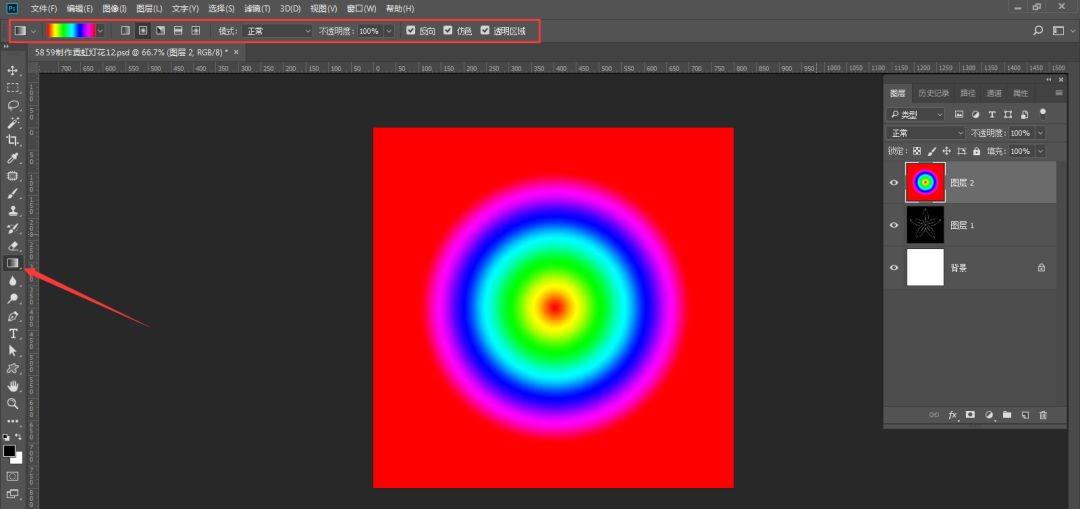
7、把图层2的图层模式改为叠加:
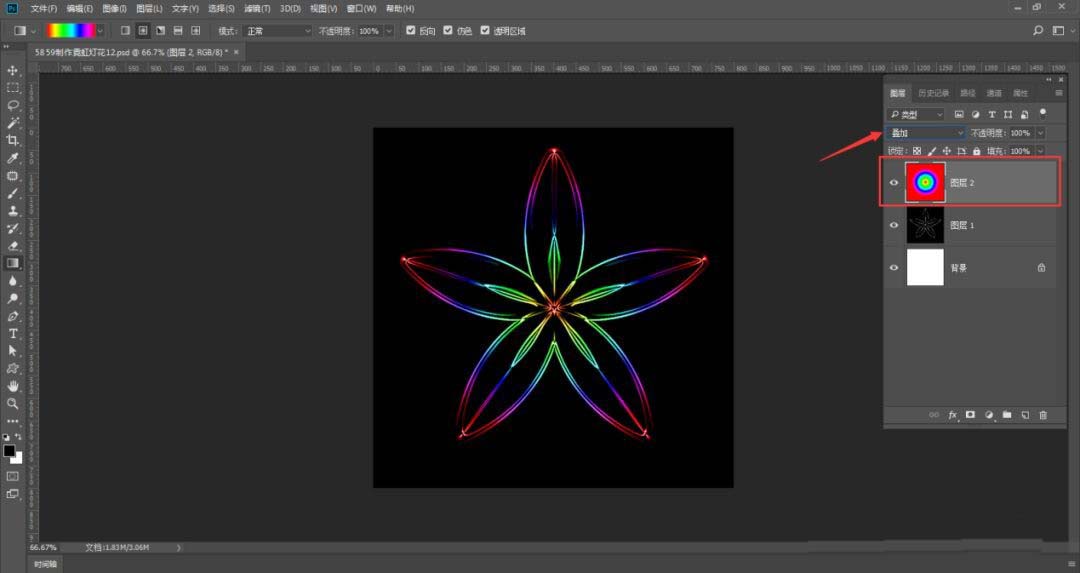
8、同时选中图层1和图层2,Ctrl+G编成组,再Ctrl+J复制五个组:
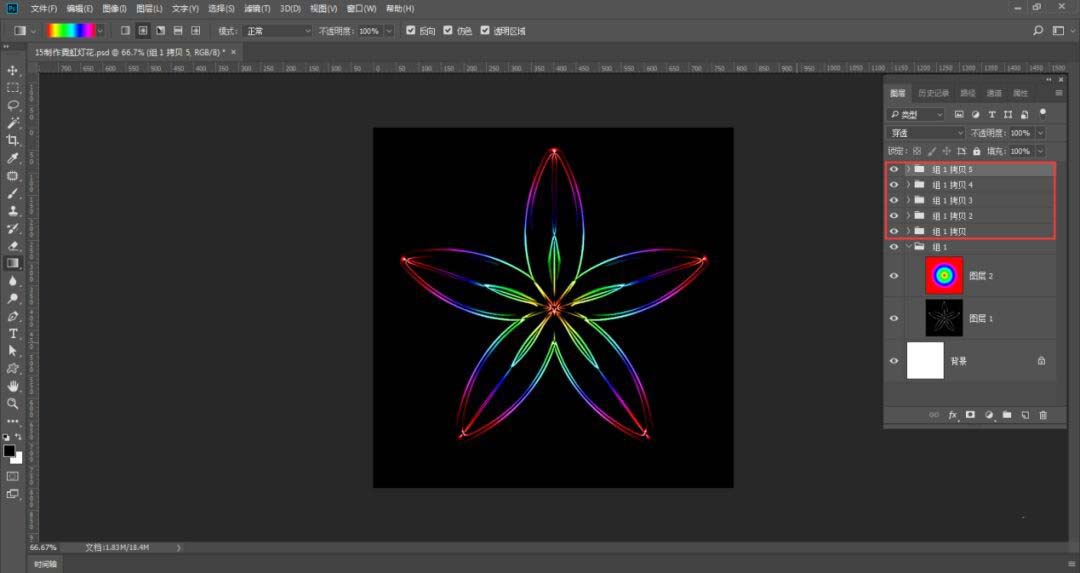
9、隐藏复制的组,选择组1,点击窗口,打开时间轴,创建帧动画:

10、点击新建帧,显示组1拷贝,选择图层2,按Ctrl+U调出色相饱和度,更改色相+50:
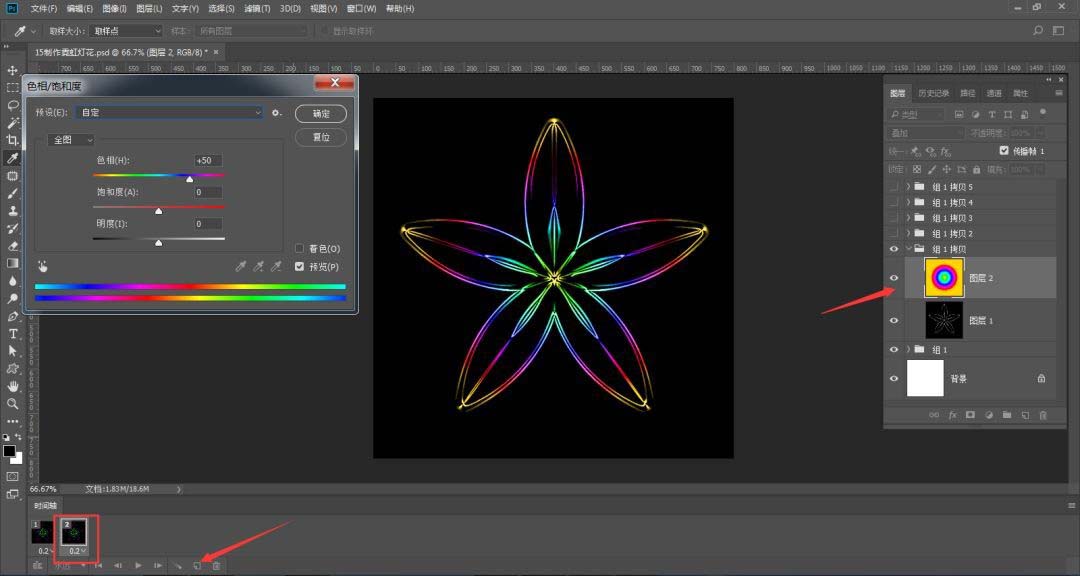
11、再新建帧,显示组1拷贝2,选择图层2也就是七彩渐变这个图层,Ctrl+U色相饱和度,更改色相-50:
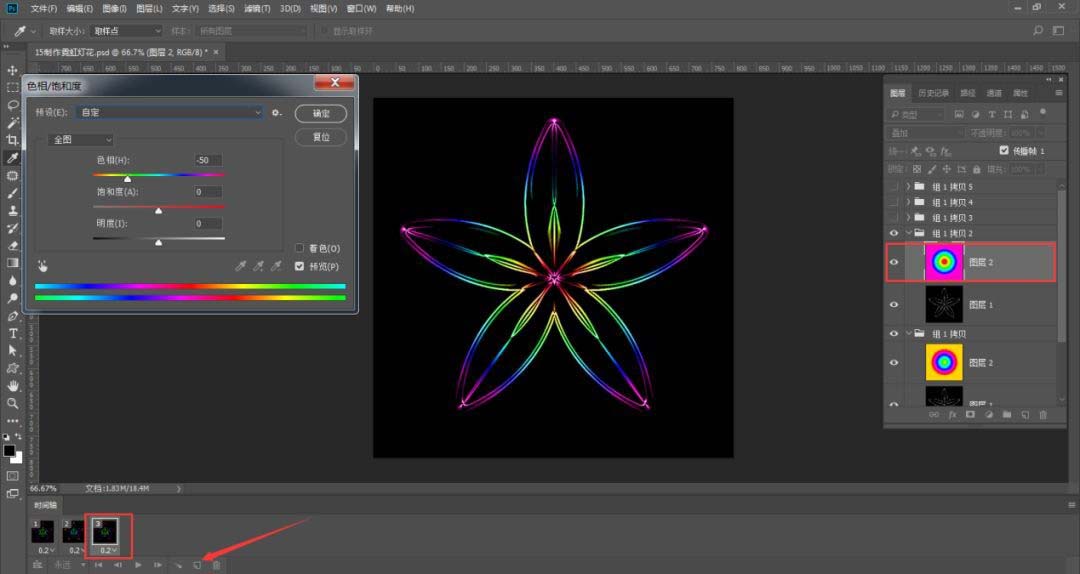
12、再新建帧,显示组1拷贝3,选择图层1,Ctrl+U色相饱和度,色相-110:
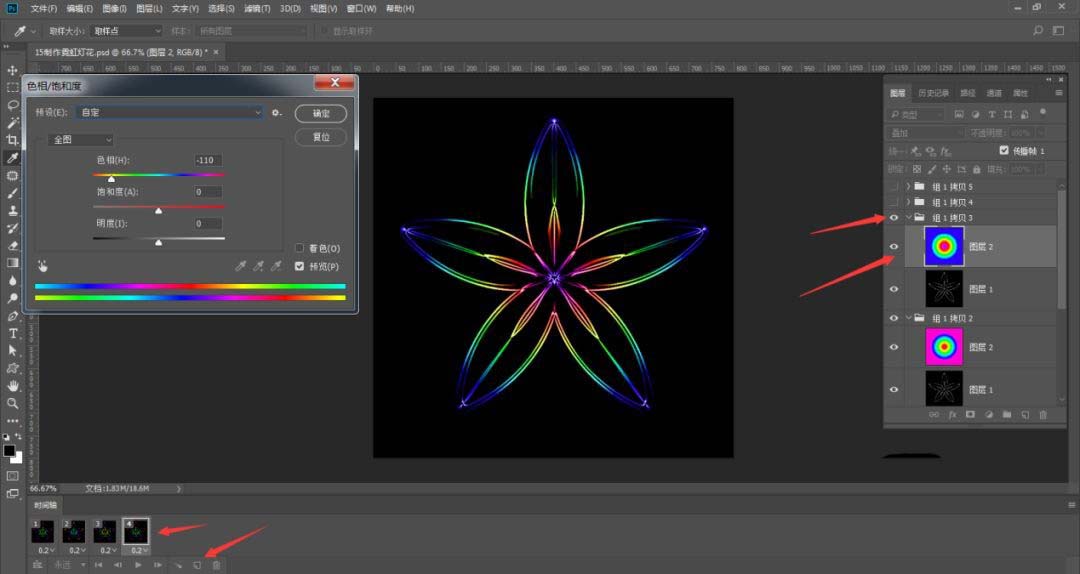
13、再依此步骤完成组1拷贝4和5 的颜色转变,把所有组的小三角折叠起来:
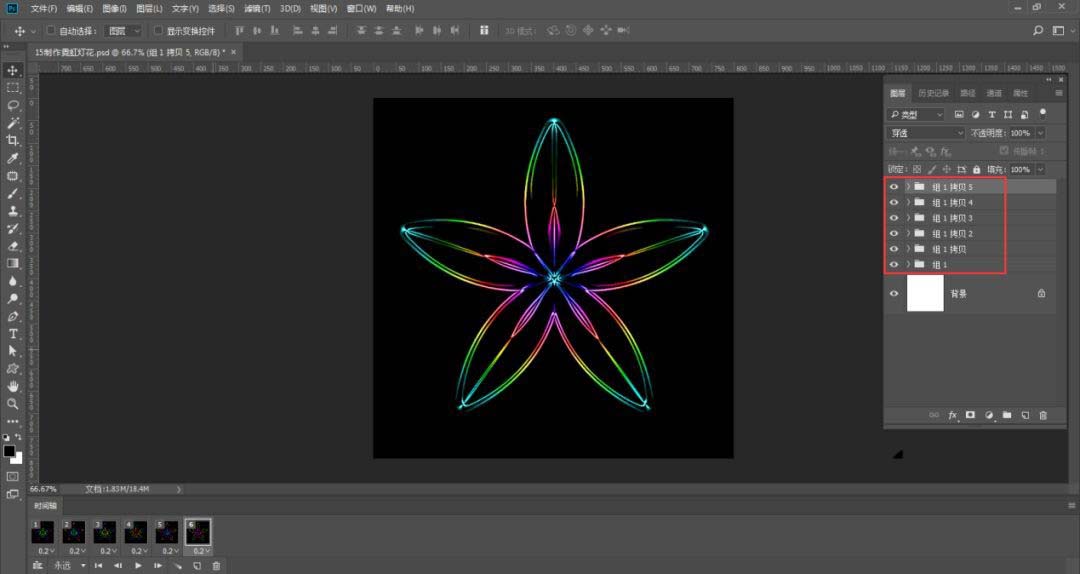
14、按住Shift键选择所有帧,选择秒数0.2,也可以选择其它自定义秒数,循环那里选择永远,然后点击播放:
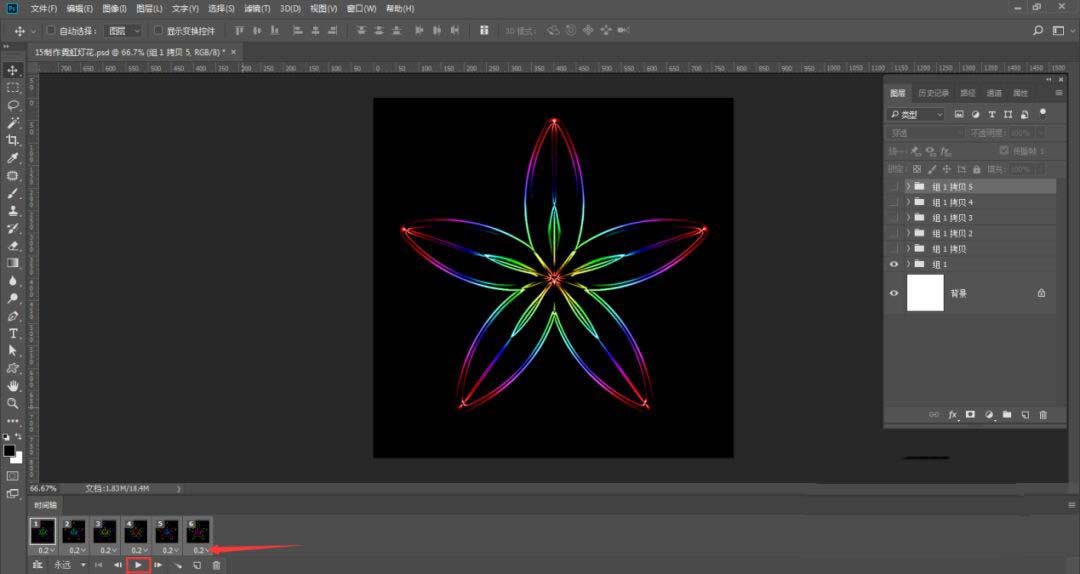
最后选择文件-导出-存储为Web所用格式,格式选择GIF,循环选项选择永远,然后点击存储,存储出来的图片就能看到闪烁的霓虹灯花啦!
以上就是ps发光花朵的画法,希望大家喜欢,请继续关注脚本之家。
相关推荐:
相关文章
 在Photoshop如何为茶壶刻花纹呢?下面就为大家分享Photoshop为茶壶刻花纹的详细步骤,感兴趣的可以来了解一下2020-05-21
在Photoshop如何为茶壶刻花纹呢?下面就为大家分享Photoshop为茶壶刻花纹的详细步骤,感兴趣的可以来了解一下2020-05-21 PS怎么设计球形花朵状线条图案?ps中想要设计一款立体的线条组成的球形,该怎么制作这个图形呢?下面我们就来看看详细的教程,需要的朋友可以参考下2020-04-08
PS怎么设计球形花朵状线条图案?ps中想要设计一款立体的线条组成的球形,该怎么制作这个图形呢?下面我们就来看看详细的教程,需要的朋友可以参考下2020-04-08 ps怎么设计很有层次感的立体字填充花朵的效果?ps中想要制作立体的文字,该怎么给文字填充有层次感觉的花朵呢?下面我们就来看看详细的教程,需要的朋友可以参考下2020-04-08
ps怎么设计很有层次感的立体字填充花朵的效果?ps中想要制作立体的文字,该怎么给文字填充有层次感觉的花朵呢?下面我们就来看看详细的教程,需要的朋友可以参考下2020-04-08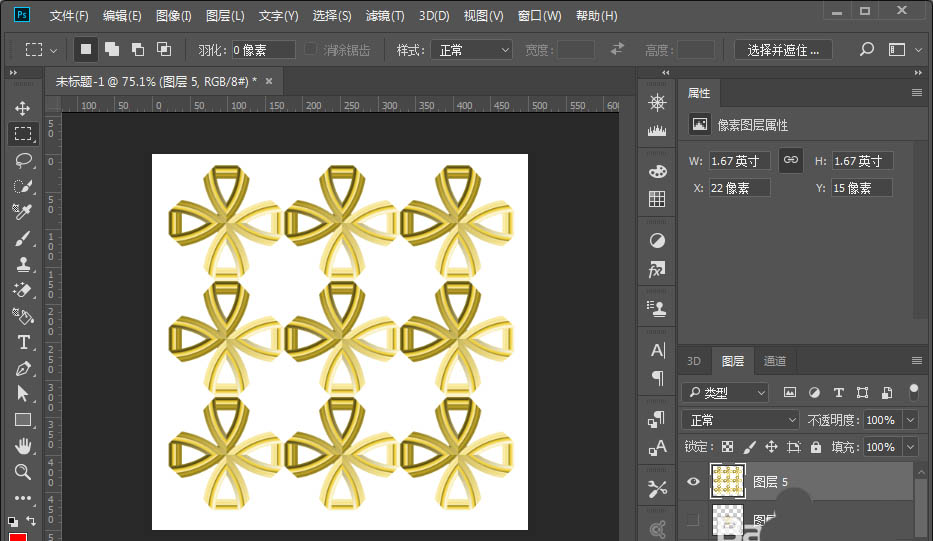 ps窗框怎么制作花朵形?ps中想要绘制一窗框变形成花朵形状,该怎么实现呢?下面我们就来看看ps窗框变形的技巧,需要的朋友可以参考下2020-02-27
ps窗框怎么制作花朵形?ps中想要绘制一窗框变形成花朵形状,该怎么实现呢?下面我们就来看看ps窗框变形的技巧,需要的朋友可以参考下2020-02-27 ps怎么绘制拼花效果的图案?ps中想要制作拼花图案,该怎么制作这个图案呢?下面我们就来看看详细的教程,需要的朋友可以参考下2019-09-25
ps怎么绘制拼花效果的图案?ps中想要制作拼花图案,该怎么制作这个图案呢?下面我们就来看看详细的教程,需要的朋友可以参考下2019-09-25 ps怎么使用钢笔工具绘制大大的花朵图形?ps中想要绘制一朵大大的花朵,今天我们就来看看使用钢笔绘制花朵的教程,需要的朋友可以参考下2019-07-24
ps怎么使用钢笔工具绘制大大的花朵图形?ps中想要绘制一朵大大的花朵,今天我们就来看看使用钢笔绘制花朵的教程,需要的朋友可以参考下2019-07-24 ps怎么快速给图片添加花纹边?ps中想要给图片添加一些边框效果,该怎么给图片添加边框效果呢?下面我们就来看看ps做边框花纹的教程,需要的朋友可以参考下2019-05-15
ps怎么快速给图片添加花纹边?ps中想要给图片添加一些边框效果,该怎么给图片添加边框效果呢?下面我们就来看看ps做边框花纹的教程,需要的朋友可以参考下2019-05-15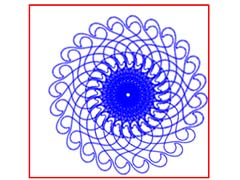 ps怎么设计蓝色线条效果的花纹图形?ps中想要设计一款科技的图形,该怎么设计线条图形嗯?下面我们就来看看ps设计线条图形的教程,需要的朋友可以参考下2019-02-01
ps怎么设计蓝色线条效果的花纹图形?ps中想要设计一款科技的图形,该怎么设计线条图形嗯?下面我们就来看看ps设计线条图形的教程,需要的朋友可以参考下2019-02-01 ps cs5怎么设计创意的窗花效果的福字??过年了,想要设计一款窗花效果的文字,该怎么设计呢?下面我们就来看看详细的教程,需要的朋友可以参考下2019-01-17
ps cs5怎么设计创意的窗花效果的福字??过年了,想要设计一款窗花效果的文字,该怎么设计呢?下面我们就来看看详细的教程,需要的朋友可以参考下2019-01-17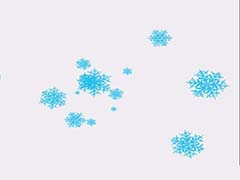 ps怎么下载雪花笔刷并使用?ps中想要绘制漂亮的雪花,我们可以使用画笔来绘制,这样绘制出来的效果很好,该怎么下载画笔并使用呢?下面我们就来看看详细的教程,需要的朋友2018-12-02
ps怎么下载雪花笔刷并使用?ps中想要绘制漂亮的雪花,我们可以使用画笔来绘制,这样绘制出来的效果很好,该怎么下载画笔并使用呢?下面我们就来看看详细的教程,需要的朋友2018-12-02






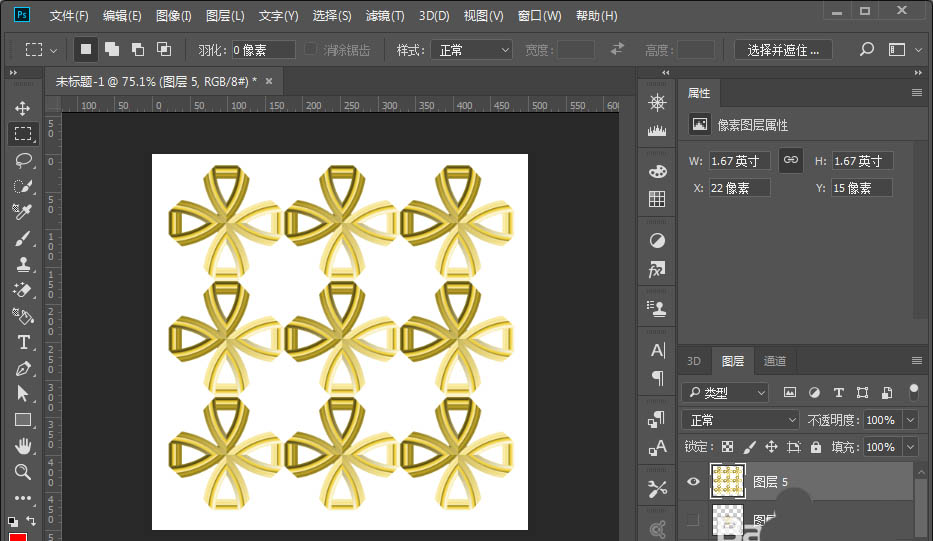



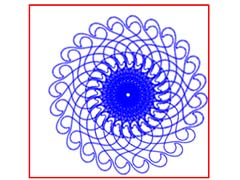

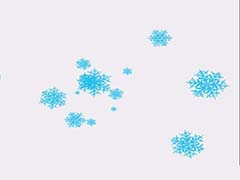
最新评论