photoshop为外拍美女人像做超自然磨皮
发布时间:2013-02-10 20:13:51 作者:佚名  我要评论
我要评论
在数码单反相机镜头拍摄下,一些小的瑕疵也会暴露出来,拍摄者除了在拍摄过程中利用柔光的光线或者闪光灯对人物脸部进行一定的修饰外,还可以通过后期美化肌肤。
1、选择【绿】通道,并复制【绿】通道,得到【绿副本】通道。
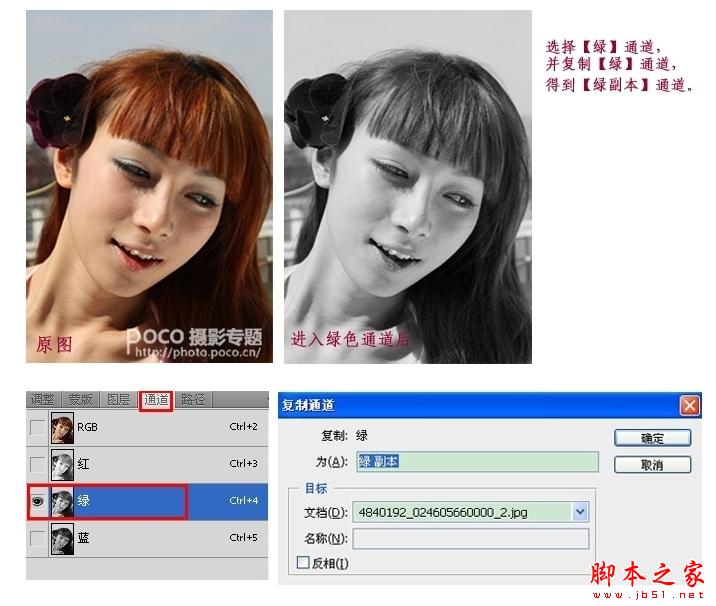
弹出【高反差保留】对话框,在弹出的对话框中设置如图所示的参数,然后单击【确定】按钮。
参数:半径 9.8
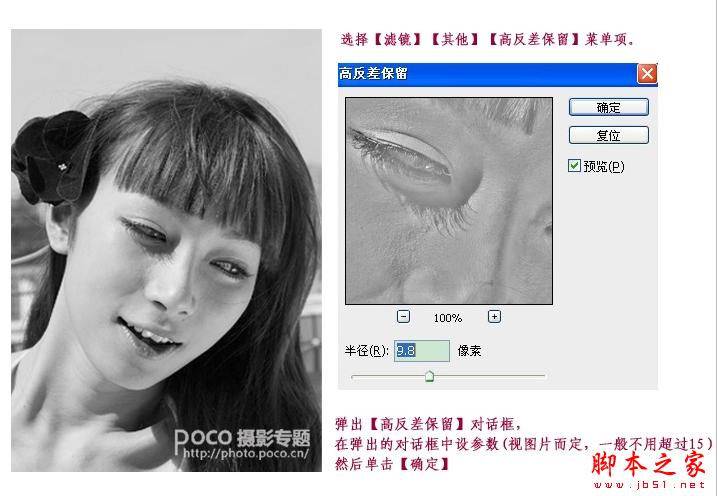
在弹出的【计算】对话框中将“混合”设置为“强光”,然后单击【确定】按钮。
将得到【Alpha 1】通道,再执行2次计算,得到【Alpha 3】通道。

按下【Ctrl 】+【Shift】+【I】组合键将载入的选区反选,得到如图所示的图像效果。
图像反选后,按下【Ctrl】+【H】组合键隐藏选区,在通道面板选择【RGB】通道。
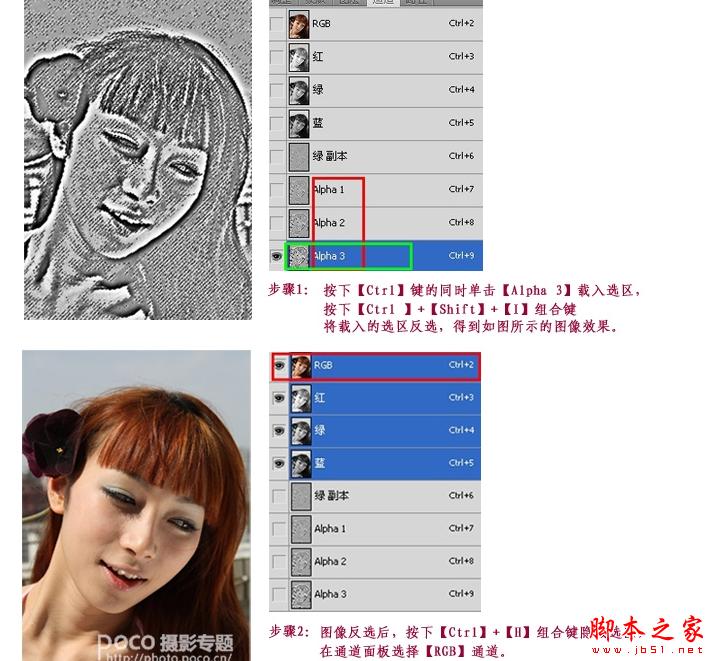
然后单击【确定】按钮。

选择【滤镜】【锐化】【USM 锐化】菜单项。
在弹出的【USM锐化】对话框中设置如图所示的参数:数量24 半径1.2 閥值4
然后单击【确定】按钮。
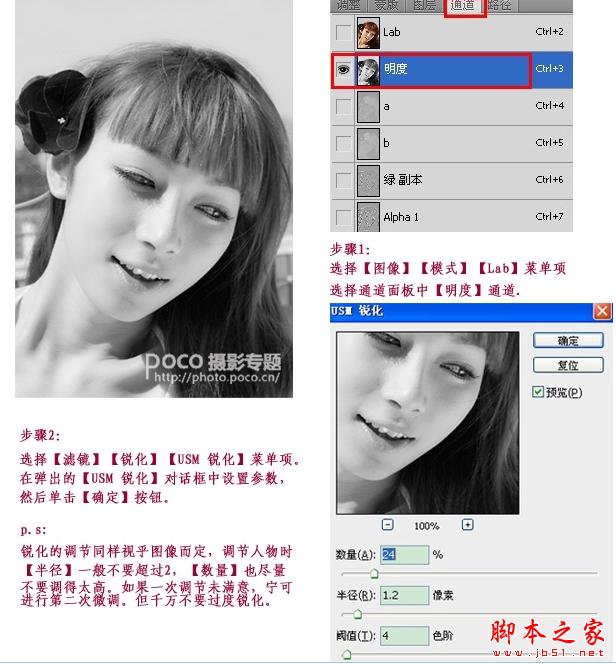

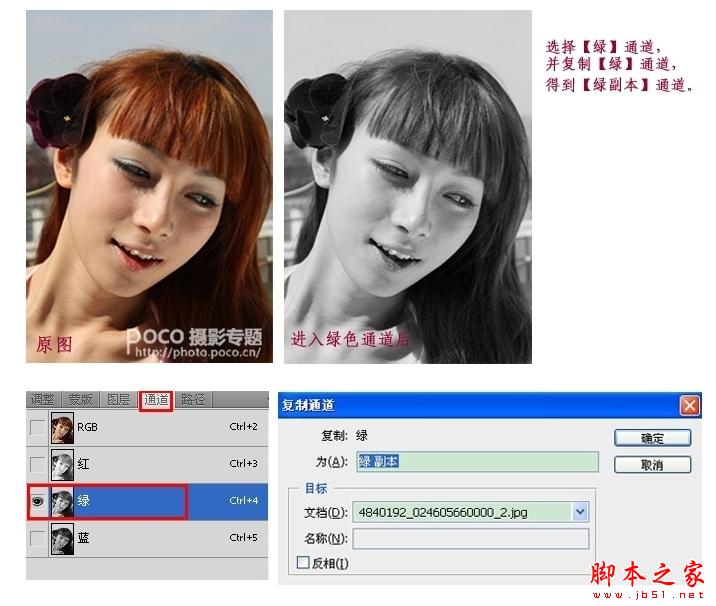
弹出【高反差保留】对话框,在弹出的对话框中设置如图所示的参数,然后单击【确定】按钮。
参数:半径 9.8
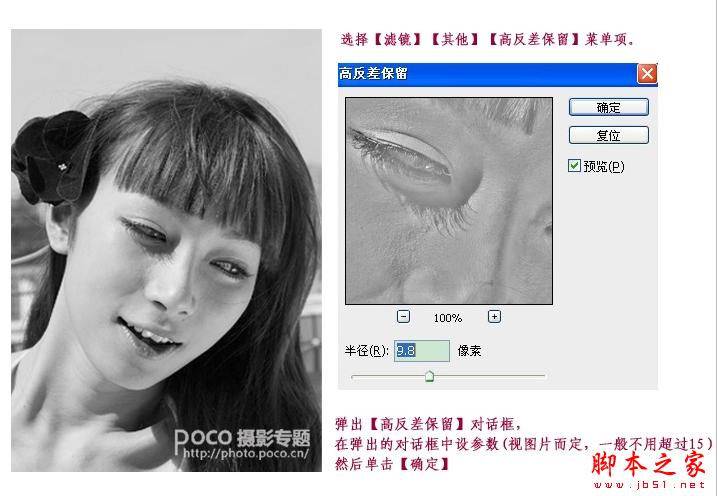
在弹出的【计算】对话框中将“混合”设置为“强光”,然后单击【确定】按钮。
将得到【Alpha 1】通道,再执行2次计算,得到【Alpha 3】通道。

按下【Ctrl 】+【Shift】+【I】组合键将载入的选区反选,得到如图所示的图像效果。
图像反选后,按下【Ctrl】+【H】组合键隐藏选区,在通道面板选择【RGB】通道。
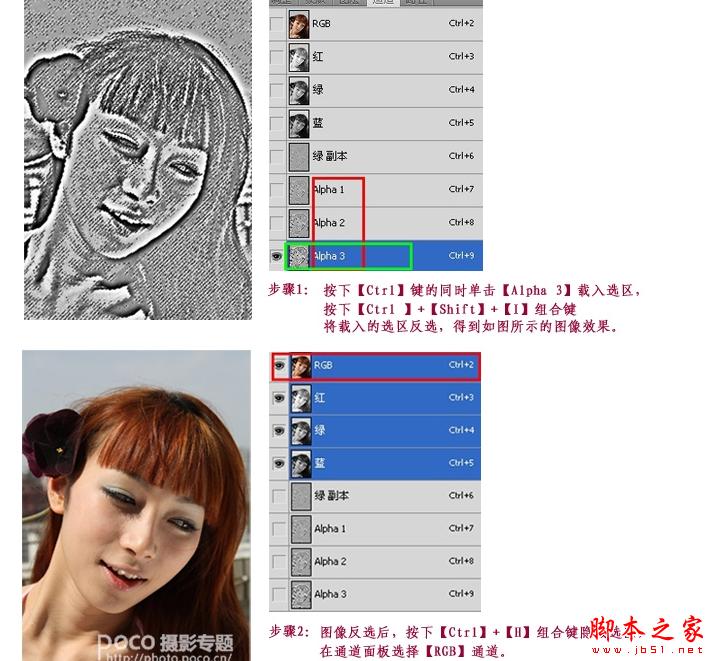
然后单击【确定】按钮。

选择【滤镜】【锐化】【USM 锐化】菜单项。
在弹出的【USM锐化】对话框中设置如图所示的参数:数量24 半径1.2 閥值4
然后单击【确定】按钮。
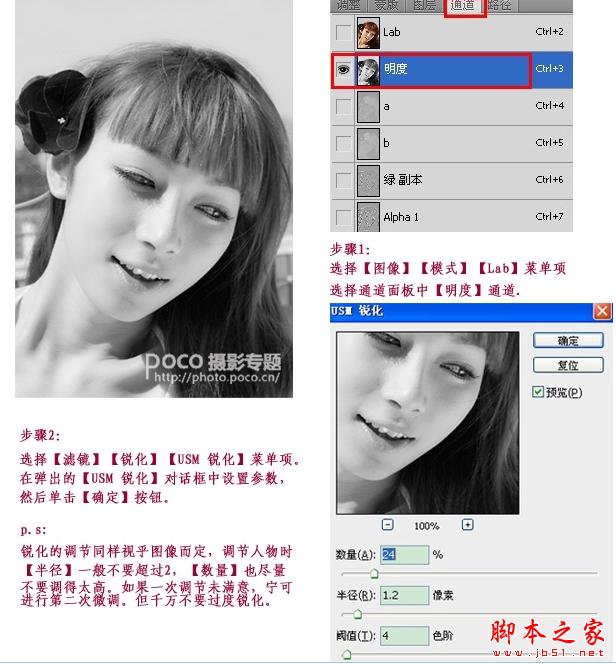

相关文章
- ps为素颜人像磨皮上妆制作成非主流特效,教程很简单,喜欢的朋友可以一起来学习2013-07-02
 素材为常见的逆光图片,人物脸部有一些阴影,局部有点偏暗。作者修复的方法也比较简单,直接用修复画笔及仿制图章工具来修复2013-06-28
素材为常见的逆光图片,人物脸部有一些阴影,局部有点偏暗。作者修复的方法也比较简单,直接用修复画笔及仿制图章工具来修复2013-06-28 效果图的构思非常不错,作者用一些喷溅油墨素材来替换人物头发。操作上没有什么难度,不过细节上比较难把握,用到的喷溅素材需要融入头发中,要有一定的层次及明暗关系,需2013-05-29
效果图的构思非常不错,作者用一些喷溅油墨素材来替换人物头发。操作上没有什么难度,不过细节上比较难把握,用到的喷溅素材需要融入头发中,要有一定的层次及明暗关系,需2013-05-29photoshop简单将普通照片磨皮修复上妆制作成时尚广告写真
这里介绍人像图片的修图过程,大致思路:首先需要对彩妆有一定的了解,不了解的话可以找一些后期图片参考一下2013-05-10 非常暗的人物图片调亮后,人物脸部及肤色部分会有很多噪点,选择合适的磨皮方法,可以完美去除这些噪点2013-05-09
非常暗的人物图片调亮后,人物脸部及肤色部分会有很多噪点,选择合适的磨皮方法,可以完美去除这些噪点2013-05-09- 只要有明媚生活的希翼,终究绽放绚丽的色彩,可以是自己想要明媚的样子。温暖身边的人,也温暖自己。这次后期教程除了皮肤再造调色外,还有复古的“炫光色”处理,喜欢的朋2013-05-07
- 本教程主要使用Photoshop给美女人像照片磨皮处理,这篇教程是比较基础的磨皮教程,没有用到什么难度的操作,但效果却很好看。2013-04-13
- Photoshop磨皮美白在数码照片处理中应用非常广泛,特别对于祛斑处理尤为常用,本网站之前也有类似的相关例子,本次实例中以一个比较复杂的脸部斑点处理为例进行讲述,用到2013-02-28
- 中性灰现在是一种比较常见且专业的商业修图方法,其过程需要的时间也会比较久一些,不光用来磨皮,后期还常常用来塑造光影等。2013-02-03
 金色人像处理的要求是比较高的。首先需要用好金色,同时还需要渲染好肤色质感。大致过程:先简单给人物初步美化及简单磨皮;然后润色,加强质感及增加彩妆;后期增加背景再2013-01-30
金色人像处理的要求是比较高的。首先需要用好金色,同时还需要渲染好肤色质感。大致过程:先简单给人物初步美化及简单磨皮;然后润色,加强质感及增加彩妆;后期增加背景再2013-01-30






最新评论