如何利用Photoshop高反差保留滤镜把照片变清晰
PS利用通道及高反差保留快速给人像保细节磨皮
只需三个步骤,就能把模糊照片变的清晰,不是用锐化,而是不太常用的ps自带滤镜结合混合模式,这个方法不太常见,但是效果确实非常理想。
步骤1
打开照片并复制一个图层,位于原始图层上方

步骤2
对复制的图层使用滤镜,滤镜-其它-高反差保留

步骤 3
复制图层的混合模式改成“强光”,为了效果更加,也可以把这个层复制一份,混合模式同样为“强光”,
初步的清晰化已经实现。可以看的出,这样的清晰处理,没有锐化滤镜的像素化糟糕结果。

三个步骤,已经足够解决照片清晰的目标,但是为了照片更完美,还可以继续以下步骤:
步骤 4
复制原始图层,并置于它的上方,混合模式改成“滤色”,然后利用蒙版或橡皮工具,抹掉颜色较暗部分,保留眼睛、嘴巴、鼻子等明亮的部分。

步骤 5
这里需要用到cs版本以上的功能,ps7没有这个功能,全部合并图层,然后选择 图层-智能对象-转化为智能对象;继续,选择 图像-调整-阴影和高光,按下图的设置调整,也可以根据自己的感觉设置。


以上就是如何利用Photoshop高反差保留滤镜把照片变清晰的教程,希望大家喜欢,请继续关注脚本之家。
相关推荐:
PS5分钟速成人物磨皮精修方法:高反差保留+中性灰磨皮+后期人物调色
相关文章
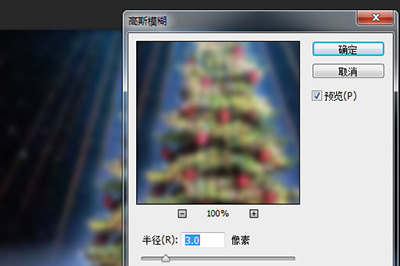 照片弄成水晶球效果会显得很梦幻,如果你也想要试一试将你拍到的美景的一部分弄到水晶球中,那效果一定很棒,下面就来教大家如用PS来弄水晶球效果,感兴趣的朋友跟随小编一2019-07-01
照片弄成水晶球效果会显得很梦幻,如果你也想要试一试将你拍到的美景的一部分弄到水晶球中,那效果一定很棒,下面就来教大家如用PS来弄水晶球效果,感兴趣的朋友跟随小编一2019-07-01 ps滤镜怎么设计放射线效果的文字?ps中想要设计艺术字,该怎么设计放射线效果的艺术字呢?下面我们就来看看ps设计放射线效果文字的教程,需要的朋友可以参考下2018-07-27
ps滤镜怎么设计放射线效果的文字?ps中想要设计艺术字,该怎么设计放射线效果的艺术字呢?下面我们就来看看ps设计放射线效果文字的教程,需要的朋友可以参考下2018-07-27 ps智能滤镜怎么修改图片滤镜效果?ps智能滤镜可以快速给图片调色,该怎么调色呢?下面我们就来看看详细的教程,需要的朋友可以参考下2018-05-14
ps智能滤镜怎么修改图片滤镜效果?ps智能滤镜可以快速给图片调色,该怎么调色呢?下面我们就来看看详细的教程,需要的朋友可以参考下2018-05-14
pscc2017怎么使用智能滤镜对水珠进行模糊处理以产生立体效果?
本篇入门实例教程教大家pscc2017怎么使用智能滤镜对水珠进行模糊处理以产生立体效果?方法简单易学,并且很实用,想要学习ps智能滤镜使用方法的朋友可以看看2018-05-03 Photoshop智能滤镜和普通滤镜有什么区别?是很多Photoshop初学者都比较苦恼的问题,今天小编就给大家举例说明photoshop中的智能滤镜与普通滤镜的区别,希望帮助大家更好的使2018-05-02
Photoshop智能滤镜和普通滤镜有什么区别?是很多Photoshop初学者都比较苦恼的问题,今天小编就给大家举例说明photoshop中的智能滤镜与普通滤镜的区别,希望帮助大家更好的使2018-05-02 ps怎样利用滤镜把人物图片转为酷炫好看的漫画人物效果?运用PHOTOSHOP软件,可以很简单的制作大家想要的照片,下面和小编一起来看看具体步骤吧2018-03-26
ps怎样利用滤镜把人物图片转为酷炫好看的漫画人物效果?运用PHOTOSHOP软件,可以很简单的制作大家想要的照片,下面和小编一起来看看具体步骤吧2018-03-26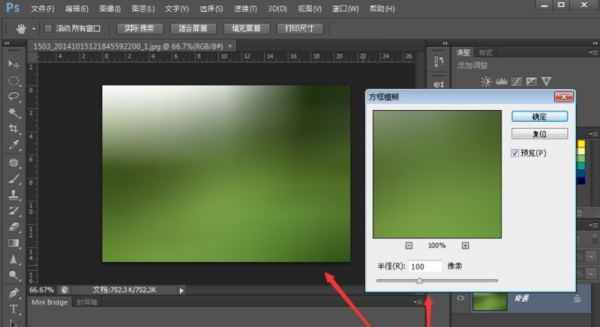
ps如何使图片模糊化?用ps方框模糊滤镜将照片模糊化的方法介绍
最近,不少网友问小编ps如何使图片模糊化?今天小编就给大家介绍用ps方框模糊滤镜将照片模糊化的方法,简单实用,感兴趣的朋友欢迎前来一起分享学习2018-03-05
ps喷色描边在哪里?PS怎么给图片加艺术边框应用喷色描边滤镜?
本教程教脚本之家的照片处理学习者PS怎么给图片加艺术边框应用喷色描边滤镜?文章首先给大家介绍了ps喷色描边在哪里?然后在一步步介绍PS给图片加艺术边框应用喷色描边滤镜的2018-02-28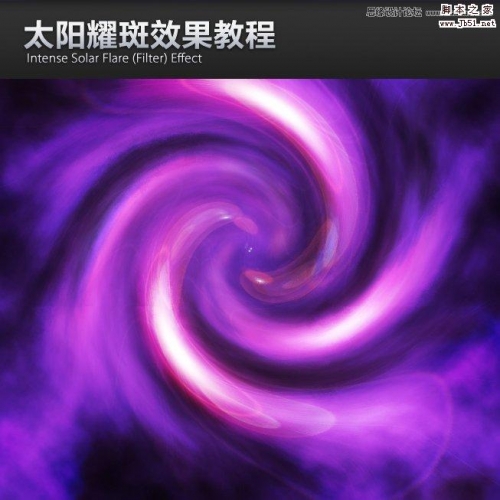 这篇文章教脚本之家的各位朋友如何巧用PS滤镜制作绚丽的太阳耀斑效果,教程打造的太阳耀斑效果看起来很炫、很复杂,其实方法并不是很难,感兴趣的朋友欢迎前来一起分享学习2018-01-23
这篇文章教脚本之家的各位朋友如何巧用PS滤镜制作绚丽的太阳耀斑效果,教程打造的太阳耀斑效果看起来很炫、很复杂,其实方法并不是很难,感兴趣的朋友欢迎前来一起分享学习2018-01-23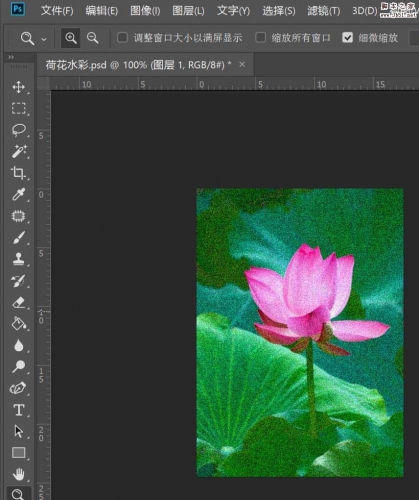
Photoshop2018怎么使用滤镜给图片添加胶片颗粒效果?
Photoshop2018怎么使用滤镜给图片添加胶片颗粒效果?ps2018中想要给图片制作颗粒效果,该怎么制作呢?下面我们就来看看详细的教程,需要的朋友可以参考下2018-01-15


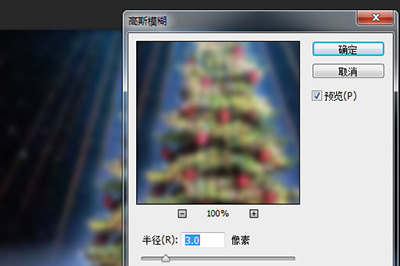





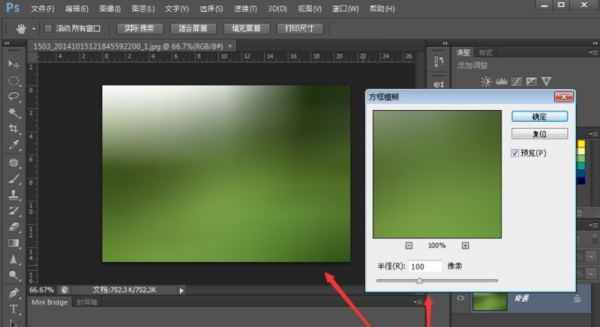

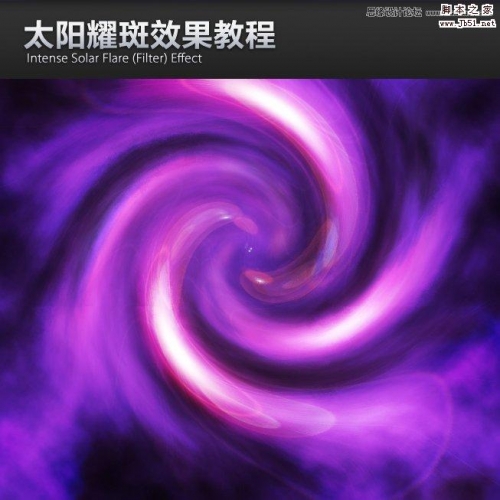
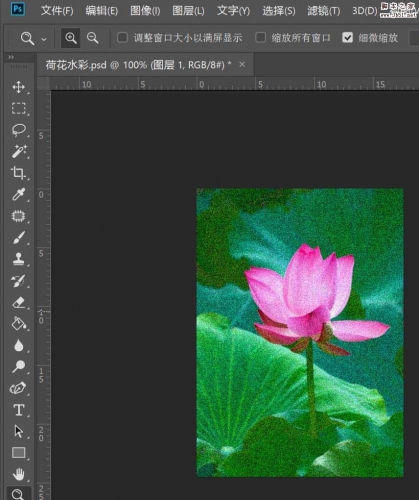
最新评论