Photoshop合成合成制作逼真鸭梨人像效果
站酷 发布时间:2013-02-26 16:23:03 作者: 凌晨叁點  我要评论
我要评论
这节教程将告诉大家怎么在Photoshop中如何合成鸭梨人效果,整体的效果图处理的细节很不漂亮的说,喜欢的朋友一起来学习吧。
先看看效果图

打开图片。

然后,你需要找到合适的人脸图片,把它放在水果。您可以使用我的图片,或随意使用自己的。好了,打开图片,并把它复制到画布上用水果。然后设置不透明度为45%,这一层,使用编辑>自由变换,以降低影像和旋转上我的照片下面。
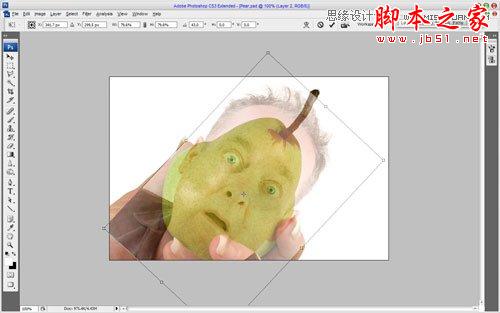
设置为当前层的不透明度为100%,用橡皮擦工具,开始清理工作。使用柔软的圆形笔刷不透明度30%左右。删除所有的部件,留下只眼睛,嘴唇和鼻子。

之后,选择圆形硬刷和明确的手指地带。

按CTRL + J复制图层,隐藏副本(点击上的眼睛,这表明图层的可见性)。下层和应用图像>调整>色彩平衡下预设:

结果如下:

之后,使用图像>调整>色相/饱和度:
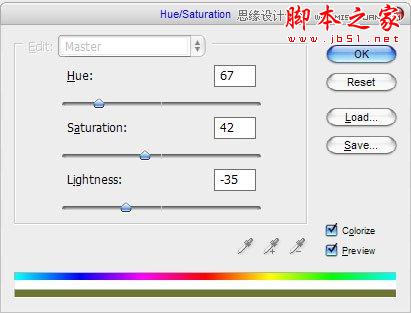
图片应该看起来像这样:

之后,选择刻录太升(刷:70px范围:中间调,曝光:30%),使一些烧伤的工作。

返回到隐藏层,使其再次可见。选择橡皮擦工具,并删除所有内容,只留下眼球,鼻孔和嘴巴。

然后应用图像>调整>色阶到这一层:
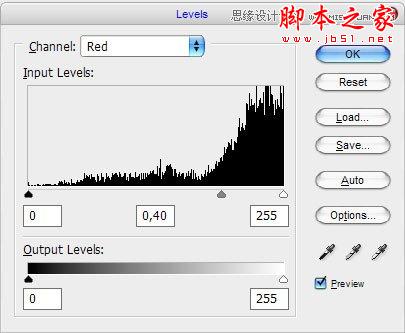
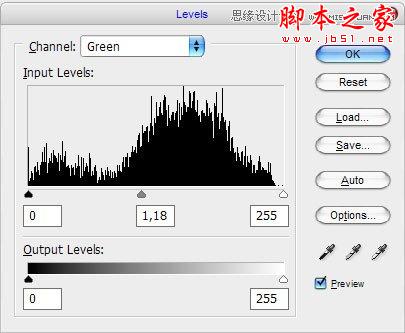
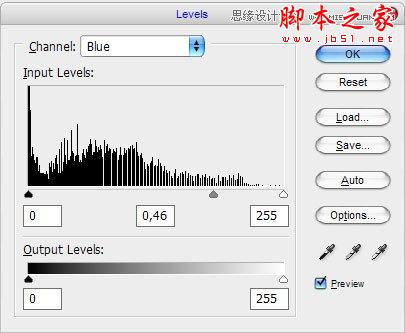
结果如下:

之后,得到的刻录工具(刷:70px范围:中间调,曝光:30%)再变暗的鼻孔和嘴巴区域。

选择橡皮擦工具和柔软的圆形笔刷,不透明度30%,并在同一地区的少许清洁工作。

看起来不错,ISNA€™吨呢?好了,移动到下一个步骤。我们应该添加梨的纹理在脸上。背景层,选择多边形套索工具,在我下面的图片所示。

按Ctrl + J键复制选定的区域,在新层上。之后,移动这层以上的所有图层,改变图层模式为软灯条。

然后进行一些亮度和对比度校正图像>调整>亮度/对比度。
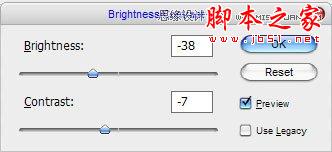
现在,你应该有这样的事情:

之后,选择橡皮擦工具,并删除这个纹理清晰的边界。

使用刻录工具(刷:40px的范围:中间调,曝光:30%)更多的时间来使功能更清楚。

在这个步骤中,我们完成了

打开图片。

然后,你需要找到合适的人脸图片,把它放在水果。您可以使用我的图片,或随意使用自己的。好了,打开图片,并把它复制到画布上用水果。然后设置不透明度为45%,这一层,使用编辑>自由变换,以降低影像和旋转上我的照片下面。
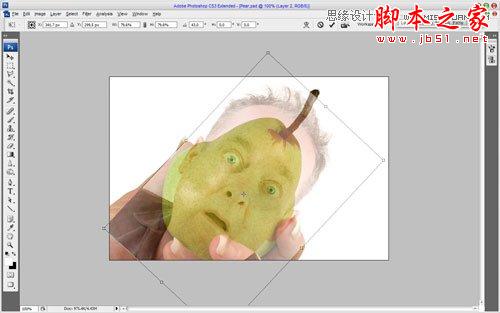
设置为当前层的不透明度为100%,用橡皮擦工具,开始清理工作。使用柔软的圆形笔刷不透明度30%左右。删除所有的部件,留下只眼睛,嘴唇和鼻子。

之后,选择圆形硬刷和明确的手指地带。

按CTRL + J复制图层,隐藏副本(点击上的眼睛,这表明图层的可见性)。下层和应用图像>调整>色彩平衡下预设:

结果如下:

之后,使用图像>调整>色相/饱和度:
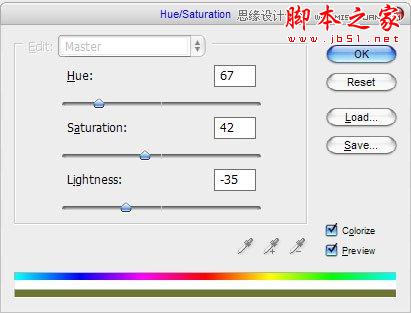
图片应该看起来像这样:

之后,选择刻录太升(刷:70px范围:中间调,曝光:30%),使一些烧伤的工作。

返回到隐藏层,使其再次可见。选择橡皮擦工具,并删除所有内容,只留下眼球,鼻孔和嘴巴。

然后应用图像>调整>色阶到这一层:
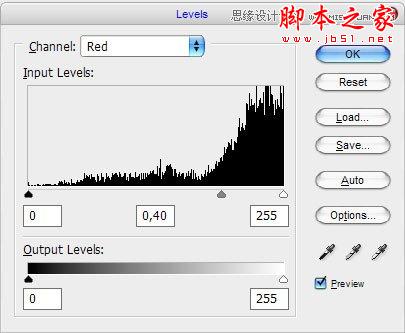
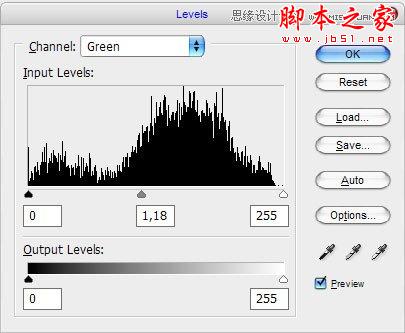
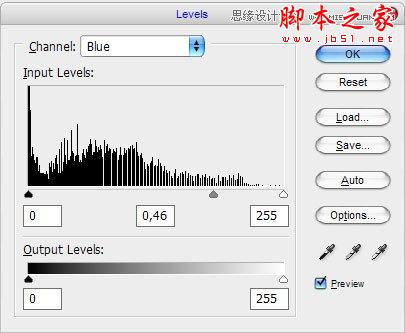
结果如下:

之后,得到的刻录工具(刷:70px范围:中间调,曝光:30%)再变暗的鼻孔和嘴巴区域。

选择橡皮擦工具和柔软的圆形笔刷,不透明度30%,并在同一地区的少许清洁工作。

看起来不错,ISNA€™吨呢?好了,移动到下一个步骤。我们应该添加梨的纹理在脸上。背景层,选择多边形套索工具,在我下面的图片所示。

按Ctrl + J键复制选定的区域,在新层上。之后,移动这层以上的所有图层,改变图层模式为软灯条。

然后进行一些亮度和对比度校正图像>调整>亮度/对比度。
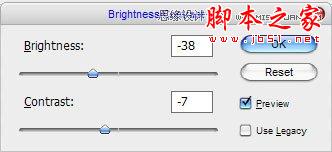
现在,你应该有这样的事情:

之后,选择橡皮擦工具,并删除这个纹理清晰的边界。

使用刻录工具(刷:40px的范围:中间调,曝光:30%)更多的时间来使功能更清楚。

在这个步骤中,我们完成了
相关文章

ps如何把一张长图切成几张小图片? ps把长图切成短图的技巧
有时候,我们希望能把一张图片均匀地分成几张图片,就像拼图一般的效果,需要某一部分随时可以拿出来使用,该怎么操作呢?详细请看下文介绍2024-09-10 PS调整字体大小是一个非常基础的操作,但也是非常实用的技能,在Photoshop中,调整字体大小的方式有多种,详细请看下文介绍2024-02-02
PS调整字体大小是一个非常基础的操作,但也是非常实用的技能,在Photoshop中,调整字体大小的方式有多种,详细请看下文介绍2024-02-02 但最近有用户在使用photoshop时发现窗口界面的字体比较小,使用起来非常的不方便,因此有不少用户想将其大小进行调节,具体该如何操作呢?详细请看下文介绍2024-02-02
但最近有用户在使用photoshop时发现窗口界面的字体比较小,使用起来非常的不方便,因此有不少用户想将其大小进行调节,具体该如何操作呢?详细请看下文介绍2024-02-02
ps中图层被父图层锁定怎么办? 图层被父图层锁定的解锁技巧ps
ps中图层被父图层锁定怎么办?ps中图层解锁失败,提示图层被父图层锁定该怎么办呢?下面我们就来看看详细的解决办法2023-12-19
ps描边最大只有288怎么办? Photoshop描边只能调到288像素的解决办法
ps描边最大只有288怎么办?ps描边在使用的过程中,发现只能调到288像素,该怎么操作呢?下面我们就来看看Photoshop描边只能调到288像素的解决办法2023-11-30
PS工具栏中的工具有缺失怎么办? Photoshop工具栏不全的多种解决办法
PS工具栏中的工具有缺失怎么办?ps工具栏中有很多工具,但是发现有些工具不见了,该怎么办呢?下面我们就来看看Photoshop工具栏不全的多种解决办法2023-11-30
Photoshop2024怎么下载安装? ps2024安装图文教程
Photoshop2024怎么下载安装?ps2024发布以后,很多朋友想要尝试信工鞥,该怎么下载安装呢?下面我们就来看看ps2024安装图文教程2023-11-30
ps此图层的内容不能直接编辑怎么办? ps图层无法编辑的解决办法
ps此图层的内容不能直接编辑怎么办?PS处理图片无法完成请求,提示此图层的内容不能直接编辑,该怎么办呢?详细请看下文介绍2023-10-26 Photoshop使用的过程中经常会遇到这种那种的问题,今天我们就来看看10个常见的Photoshop错误以及如何在五分钟内修复,详细请看下文介绍2023-10-23
Photoshop使用的过程中经常会遇到这种那种的问题,今天我们就来看看10个常见的Photoshop错误以及如何在五分钟内修复,详细请看下文介绍2023-10-23
ps的色彩平衡调节怎么弄 ps色彩平衡给图片调特定颜色的技巧
ps的色彩平衡调节怎么弄?ps中想要使用色彩平衡给图片添加颜色,该怎么操作呢?下面我们就来看看ps色彩平衡给图片调特定颜色的技巧2023-10-20




最新评论