ps怎么制作螺旋线条图案? ps制作螺旋线图形的教程
百度经验 发布时间:2020-08-23 10:05:37 作者:海棠春风醉  我要评论
我要评论
ps怎么制作螺旋线条图案?ps中想要制作一个线条绕着的图形,该怎么制作这个图形呢?下面我们就来看看ps制作螺旋线图形的教程,需要的朋友可以参考下
在PS里制作绕旋的图案呢?需要用到哪些工具和技巧呢?下今天我们就来看看ps制作螺旋线条图案的教程。

1、双击打开PS软件,进入软件的主页面;

2、通过"文件"-"打开"方式打开一张提前准备好的照片;
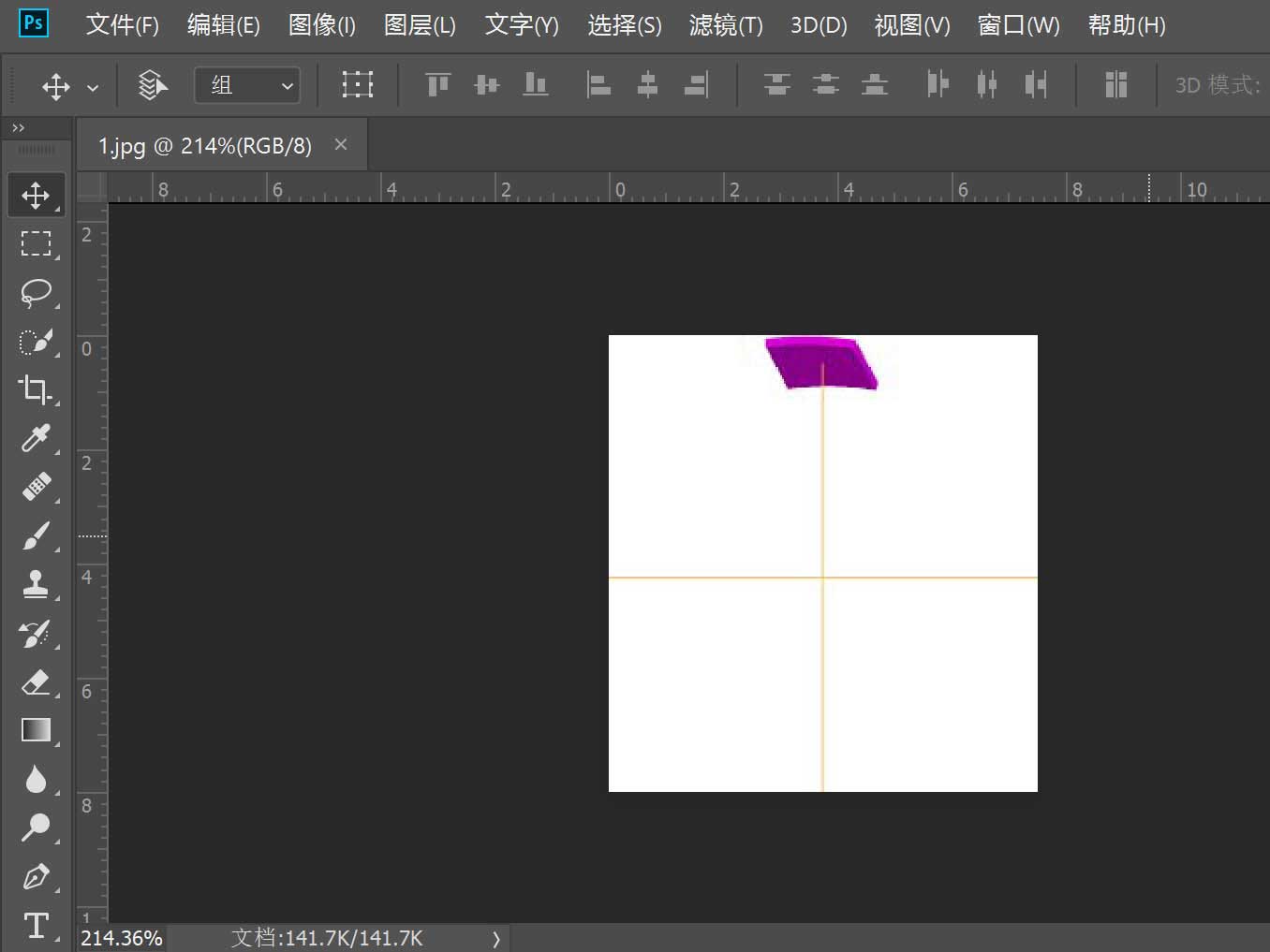
3、使用快捷键Ctrl+J复制一个图层(打开图层窗口即可直接观察到);
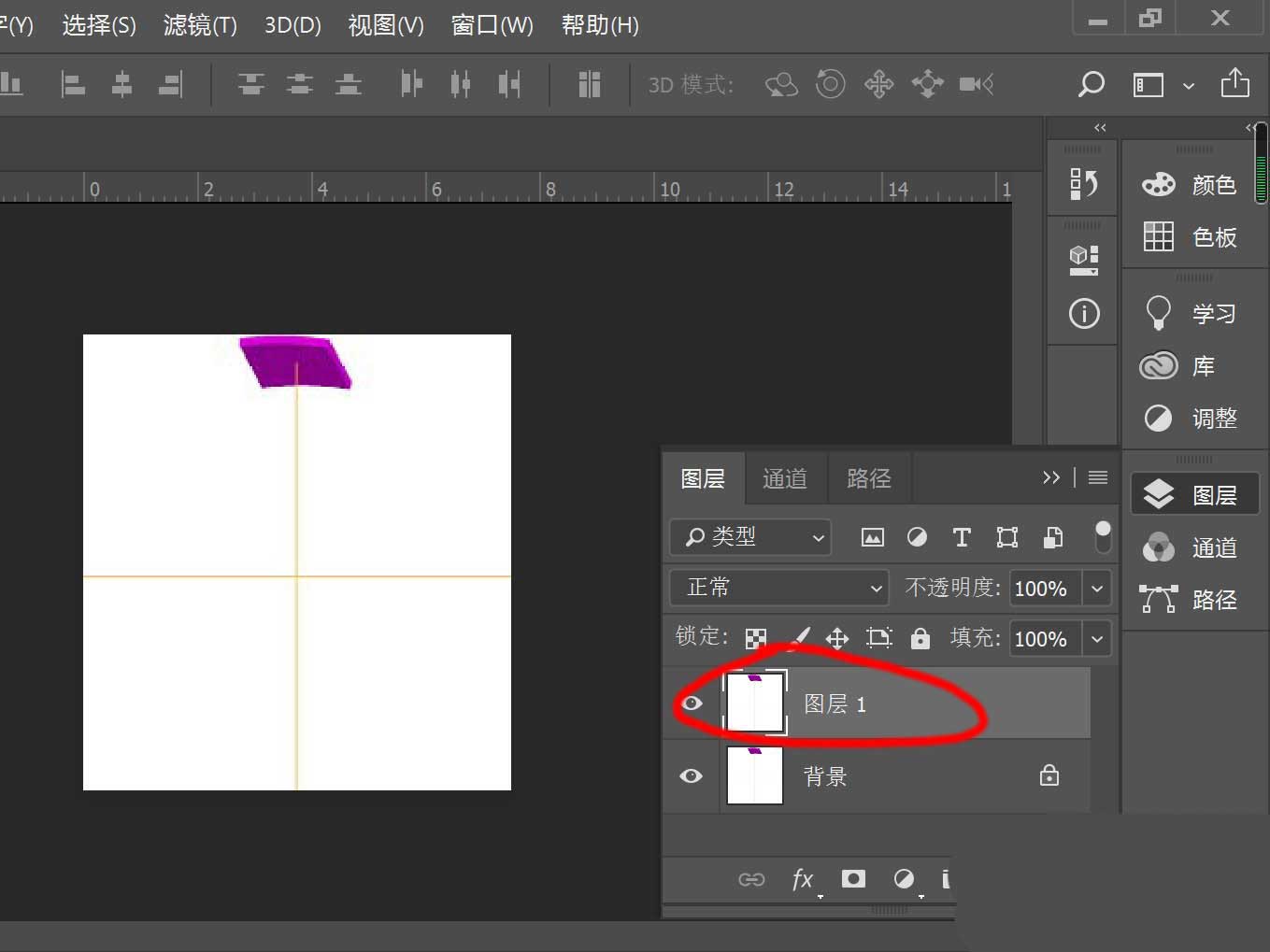
4、Ctrl+T激活图层,并在属性窗口设置合适的旋转角度,可以发现此时看不出明显变化;

5、在图层窗口,选择类型下面的“正片叠底”,即可发现原图也能看见了!
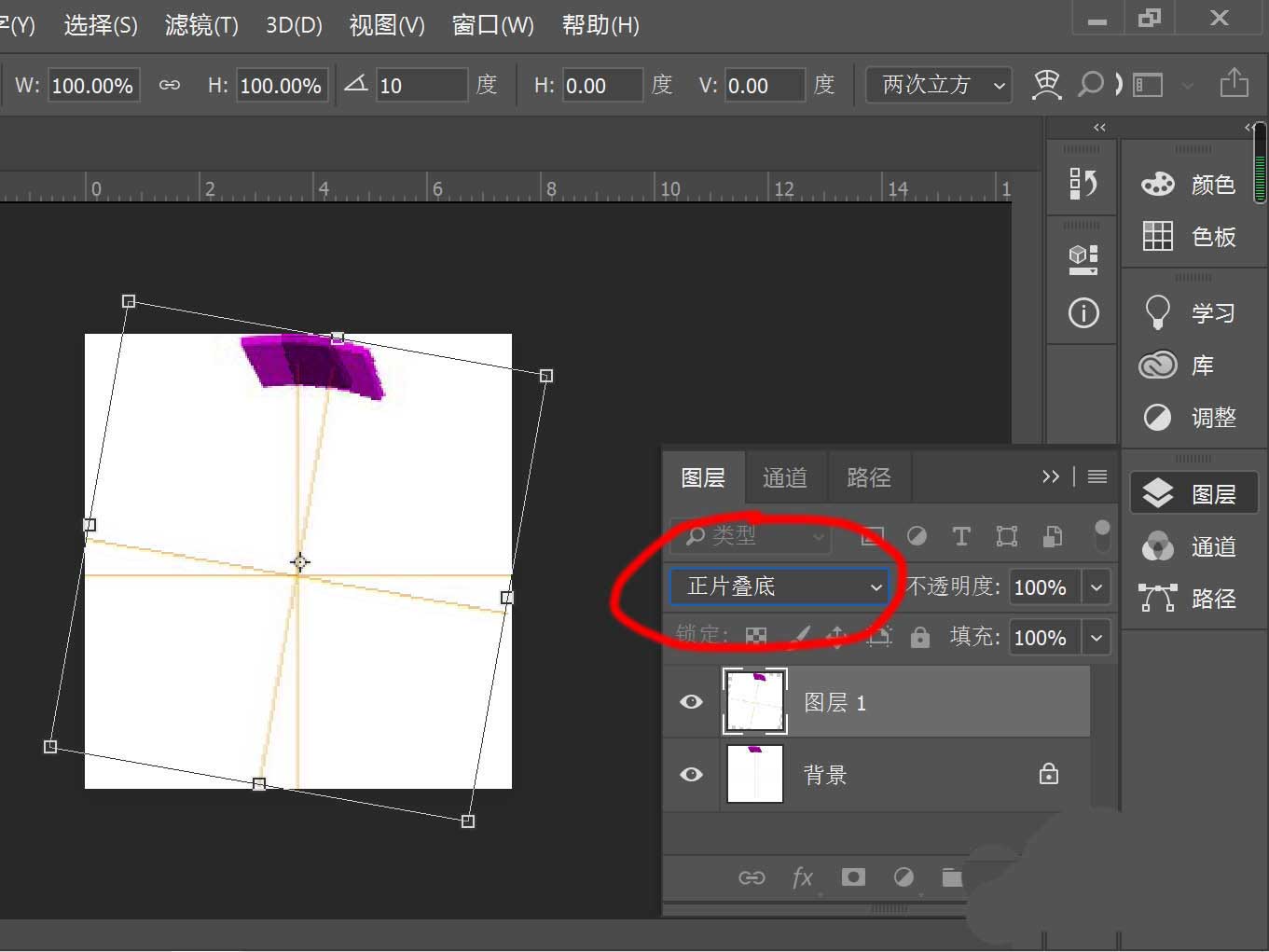
6、使用快捷键Ctrl+Shift+Alt+T,复制拷贝图层,多进行几次操作,即可发现一个绕旋的图案就绘制好了!
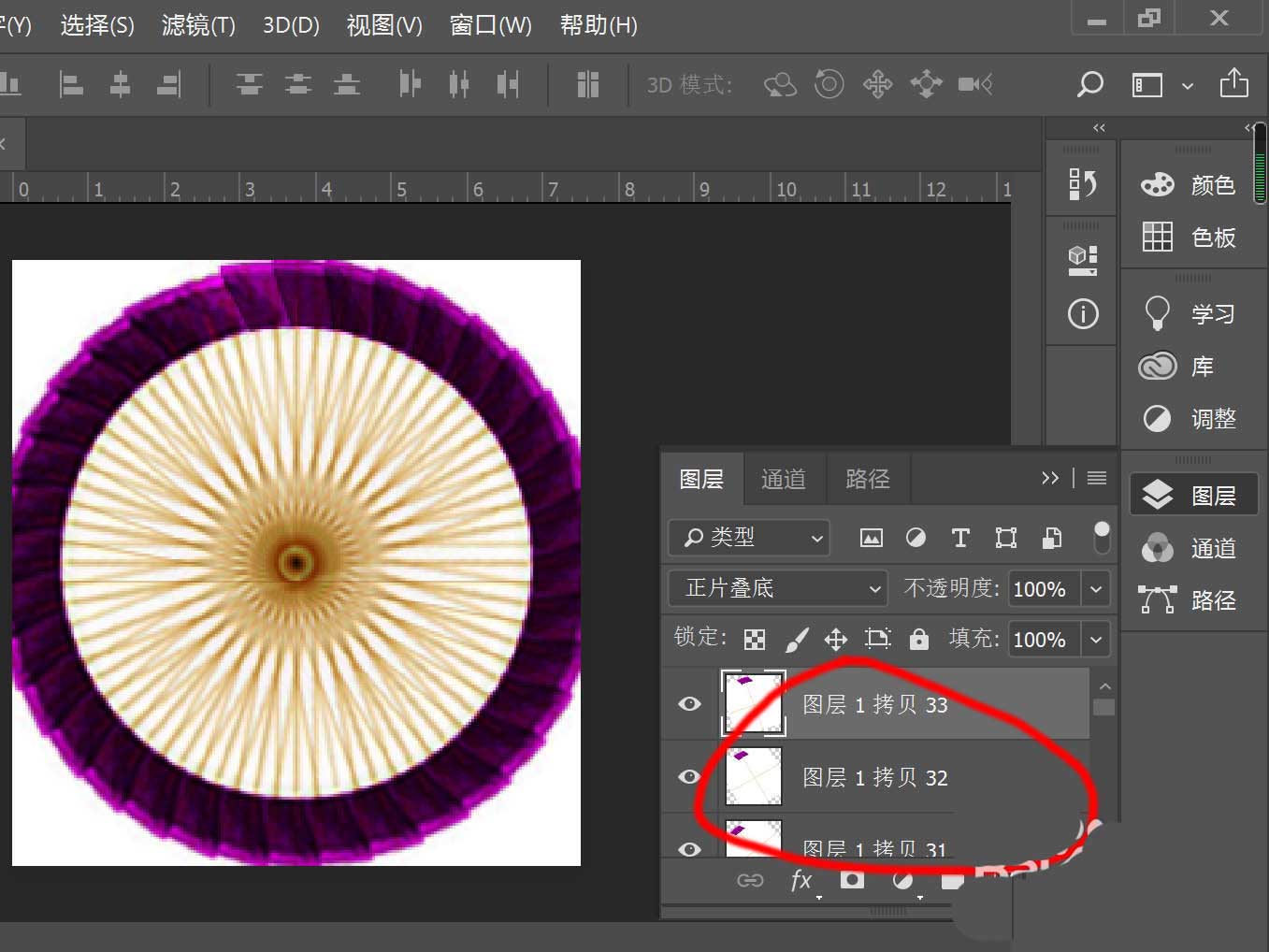
以上就是ps制作螺旋线图形的教程,希望大家喜欢,请继续关注脚本之家。
相关推荐:
相关文章
 ps画弯曲箭头是我们经常会用到的技能,那么,ps弯曲箭头怎么画呢?今天小编就给大家带来ps直线工具画出完美的弯曲箭头教程,简单粗暴,非常适合Photoshop新手入门学习2018-04-02
ps画弯曲箭头是我们经常会用到的技能,那么,ps弯曲箭头怎么画呢?今天小编就给大家带来ps直线工具画出完美的弯曲箭头教程,简单粗暴,非常适合Photoshop新手入门学习2018-04-02 ps怎么设计毛绒文字?ps中想要设计一个毛绒效果的文字,该怎么设计呢?下面我们就来看看ps绒线字体的设计方法,需要的朋友可以参考下2018-03-30
ps怎么设计毛绒文字?ps中想要设计一个毛绒效果的文字,该怎么设计呢?下面我们就来看看ps绒线字体的设计方法,需要的朋友可以参考下2018-03-30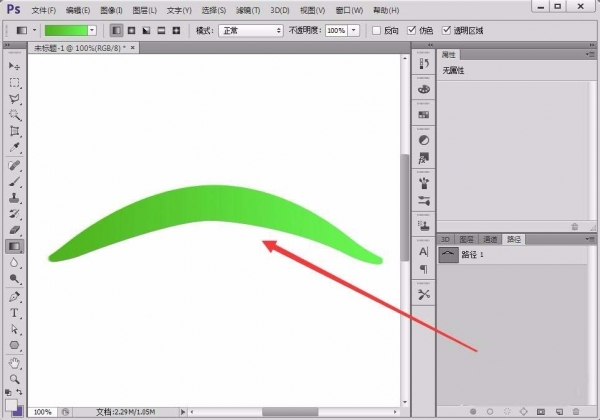 PS怎么绘制光滑的曲面?ps中想要画一个曲面,该怎么画呢?下面我们就来看看ps反光曲面的绘制方法,很简单,需要的朋友可以参考下2018-03-29
PS怎么绘制光滑的曲面?ps中想要画一个曲面,该怎么画呢?下面我们就来看看ps反光曲面的绘制方法,很简单,需要的朋友可以参考下2018-03-29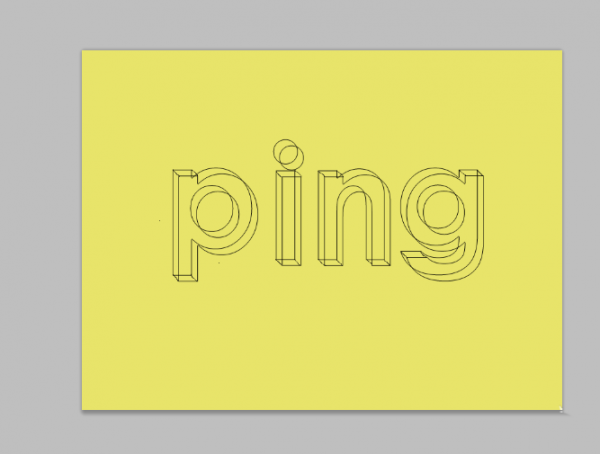 ps怎么制作线条3d文字?看3d电影如果不带3d眼镜,字幕是有重影的,该怎么设置这个效果的文字呢?下面我们就来看看ps三维框线立体字体的制作方法,需要的朋友可以参考下2018-03-22
ps怎么制作线条3d文字?看3d电影如果不带3d眼镜,字幕是有重影的,该怎么设置这个效果的文字呢?下面我们就来看看ps三维框线立体字体的制作方法,需要的朋友可以参考下2018-03-22 ps怎么设计线条logo?ps中想要绘制一个线条logo,该怎么设计线条logo并添加渐变色呢?下面我们就来看看ps美妙艺术线条的画法,需要的朋友可以参考下2018-03-16
ps怎么设计线条logo?ps中想要绘制一个线条logo,该怎么设计线条logo并添加渐变色呢?下面我们就来看看ps美妙艺术线条的画法,需要的朋友可以参考下2018-03-16 ps怎么设计触电文字:ps中想要设计触电字体,该怎么设计这种效果的字体呢?下面我们就来看看ps设计光线缠绕效果字体的教程,需要的朋友可以参考下2018-03-15
ps怎么设计触电文字:ps中想要设计触电字体,该怎么设计这种效果的字体呢?下面我们就来看看ps设计光线缠绕效果字体的教程,需要的朋友可以参考下2018-03-15 合成其实很简单,这篇教程就教脚本之家的合成特效学习者使用大量的ps曲线工具合成汽车创意海报,教程难度一般,合成的汽车海报却非常炫酷,很有电影大片的感觉,对合成感兴2018-03-12
合成其实很简单,这篇教程就教脚本之家的合成特效学习者使用大量的ps曲线工具合成汽车创意海报,教程难度一般,合成的汽车海报却非常炫酷,很有电影大片的感觉,对合成感兴2018-03-12 ps怎么设计带放射光线的字体?ps中想要制作一个带有放射光线的文字,该怎么制作呢?下面我们就来看看放射字的制作方法,需要的朋友可以参考下2018-03-12
ps怎么设计带放射光线的字体?ps中想要制作一个带有放射光线的文字,该怎么制作呢?下面我们就来看看放射字的制作方法,需要的朋友可以参考下2018-03-12 本教程教脚本之家的照片处理学习者如何用Photoshop双曲线去处理前期不足的淡妆片子?主要是想把PS人像精修思路分享给大家,感兴趣的朋友欢迎前来一起分享学习2018-03-11
本教程教脚本之家的照片处理学习者如何用Photoshop双曲线去处理前期不足的淡妆片子?主要是想把PS人像精修思路分享给大家,感兴趣的朋友欢迎前来一起分享学习2018-03-11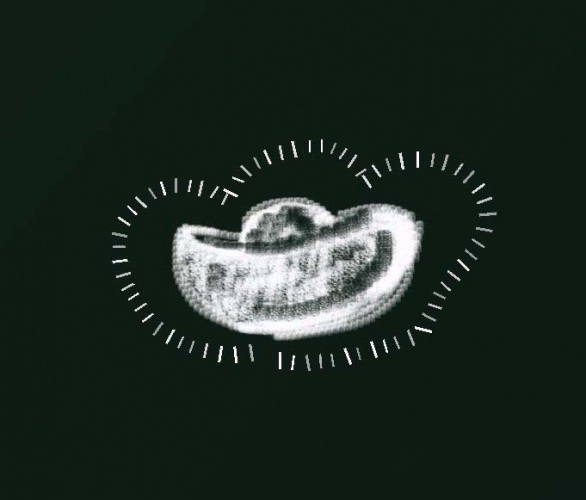 ps怎么给图形添加粉笔线描边效果?ps中想要给图片中的图形添加一个线条描边,该怎么添加粉笔线条描边的教程,需要的朋友可以参考下2018-03-02
ps怎么给图形添加粉笔线描边效果?ps中想要给图片中的图形添加一个线条描边,该怎么添加粉笔线条描边的教程,需要的朋友可以参考下2018-03-02





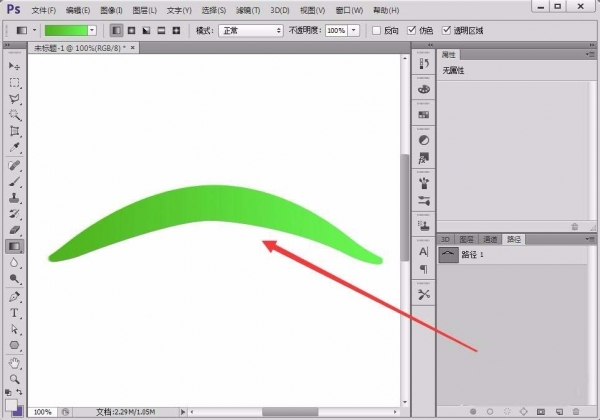
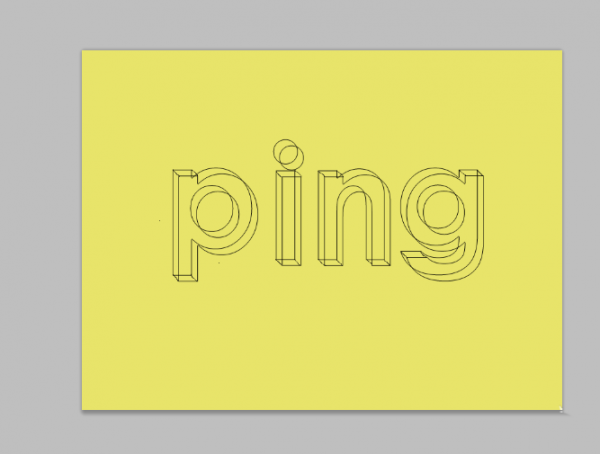





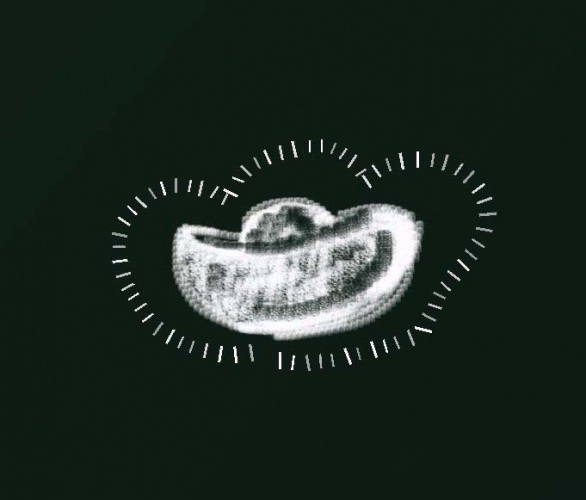
最新评论