如何给插画添加磨砂噪点效果 ps制作磨砂噪点插画教程
uimaker 发布时间:2020-09-15 17:12:38 作者:uimaker  我要评论
我要评论
如何给插画添加磨砂噪点效果?给插画添加噪点,营造出复古的质感,给人耳目一新的感觉。下文中为大家带来了ps制作磨砂噪点插画教程。感兴趣的朋友不妨阅读下文内容,参考一下吧
如何给插画添加磨砂噪点效果?噪点插画,在最近这两年成为了一种非常流行的插画风,使得画质非常有质感,今天,小编为大家带来了ps制作磨砂噪点插画教程,特别提示,在操作的时候一定要注意分好图层,不然后续的处理就会很麻烦,感兴趣的朋友快来跟着教程动手操作吧。
ps制作磨砂噪点插画教程
先来看一下成品预览图:

步骤 01
打开你的photoshop
步骤 02
新建一个文档,在预设模板里选择A4,ui,并调成横向
步骤 03
建一个颜色为#e2e9ed的背景

步骤 04
接下来画几个圆
一个填充为e7f7f7的圆形,描边白色适当宽度就行

再加两个填充分别为#11886c和#d9f5ee的圆形,不要描边

按照图示样式排列好,且把颜色最深的那个圆形填充调整为60%

步骤 05
隐藏那些圆形,开始绘制一些茶叶,冰块和柠檬
茶叶直接用数位板画出来就行,或者也可以去Adobe Illustrator里用钢笔工具勾画出来再移到Photoshop里面
冰块就是白色的圆角矩形,圆角拉大一点,并且调换不同的透明度

(小组件)
柠檬使用带白色描边的半圆形填充颜色为ddf33d,再画几道线和种子上去,然后用快速选择工具选中柠檬之后再用颜色为a3d331的颗粒压力笔刷往上面上质感阴影

(选中再涂就不会涂到外面啦)

使用到的颜色为

相关文章
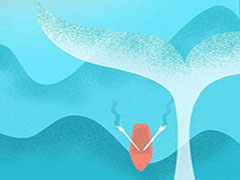 ps如何制作噪点插画?噪点插画即有质感又显高级,很多同学都爱画,噪点插画给人的视觉感是有颗粒,有一种质感在里面,插画制作起来也是很美丽,下文中为大家带来了PS制作超2020-09-15
ps如何制作噪点插画?噪点插画即有质感又显高级,很多同学都爱画,噪点插画给人的视觉感是有颗粒,有一种质感在里面,插画制作起来也是很美丽,下文中为大家带来了PS制作超2020-09-15 ps怎么手绘梦幻的森林小鹿饮水的插画?很喜欢梦幻的画风,想要绘制梦幻的森林中有一头小鹿饮水的插画,该怎么绘制呢?下面我们就来看看详细的教程,需要的朋友可以参考下2020-08-12
ps怎么手绘梦幻的森林小鹿饮水的插画?很喜欢梦幻的画风,想要绘制梦幻的森林中有一头小鹿饮水的插画,该怎么绘制呢?下面我们就来看看详细的教程,需要的朋友可以参考下2020-08-12 ps怎么手绘水中映月的风景插画?很喜欢水中映月的这种氛围,想要画一张简易插画,该怎么画呢?下面我们就来看看详细的教程,需要的朋友可以参考下2020-07-27
ps怎么手绘水中映月的风景插画?很喜欢水中映月的这种氛围,想要画一张简易插画,该怎么画呢?下面我们就来看看详细的教程,需要的朋友可以参考下2020-07-27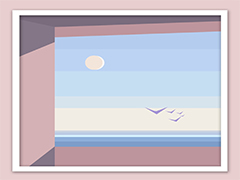 ps怎么手绘海阔天空的窗外插画?ps中想要手绘一个窗外风景插画,该怎么绘制海阔天空的窗外风景呢?下面我们就来看看详细的教程,需要的朋友可以参考下2020-07-27
ps怎么手绘海阔天空的窗外插画?ps中想要手绘一个窗外风景插画,该怎么绘制海阔天空的窗外风景呢?下面我们就来看看详细的教程,需要的朋友可以参考下2020-07-27 ps怎么手绘大漠月夜插画?ps中想要绘制一幅沙漠的风景插画图,该怎么绘制这幅适量插画呢?下面我们就来看看ps沙漠风景插画的画法,需要的朋友可以参考下2020-07-22
ps怎么手绘大漠月夜插画?ps中想要绘制一幅沙漠的风景插画图,该怎么绘制这幅适量插画呢?下面我们就来看看ps沙漠风景插画的画法,需要的朋友可以参考下2020-07-22 PS怎么手绘炊烟落日商业插画?很喜欢乡村风情,想要绘制一个很宁静的炊烟落日风景图,该怎么绘制呢?下面我们就来看看PS山村风景矢量图的画法,需要的朋友可以参考下2020-07-21
PS怎么手绘炊烟落日商业插画?很喜欢乡村风情,想要绘制一个很宁静的炊烟落日风景图,该怎么绘制呢?下面我们就来看看PS山村风景矢量图的画法,需要的朋友可以参考下2020-07-21 ps怎么手绘扁平化效果的冰川插画?想要手绘一幅简洁的冰川插画,该怎么绘制冰川呢?下面我们就来看看ps冰川的画法,需要的朋友可以参考下2020-07-21
ps怎么手绘扁平化效果的冰川插画?想要手绘一幅简洁的冰川插画,该怎么绘制冰川呢?下面我们就来看看ps冰川的画法,需要的朋友可以参考下2020-07-21 ps怎么手绘静谥的森林和远山的矢量插画图?想要绘制一幅森系插画,该怎么绘制静谧森林插画呢?下面我们就来看看详细的教程,需要的朋友可以参考下2020-07-17
ps怎么手绘静谥的森林和远山的矢量插画图?想要绘制一幅森系插画,该怎么绘制静谧森林插画呢?下面我们就来看看详细的教程,需要的朋友可以参考下2020-07-17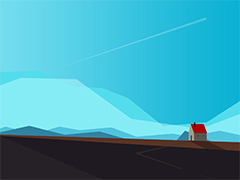 ps怎么手绘北极光插画?ps中想要手绘一幅北极光的背景图,该怎么绘制呢?下面我们就来看看ps用色块展现北极光风景的技巧,需要的朋友可以参考下2020-07-17
ps怎么手绘北极光插画?ps中想要手绘一幅北极光的背景图,该怎么绘制呢?下面我们就来看看ps用色块展现北极光风景的技巧,需要的朋友可以参考下2020-07-17 ps怎么手绘高原落日风景插画??ps中想要绘制一幅扁平化的插画,该怎么绘制这幅矢量图呢?下面我们就来看看ps扁平化海报的设计方法,需要的朋友可以参考下2020-07-15
ps怎么手绘高原落日风景插画??ps中想要绘制一幅扁平化的插画,该怎么绘制这幅矢量图呢?下面我们就来看看ps扁平化海报的设计方法,需要的朋友可以参考下2020-07-15



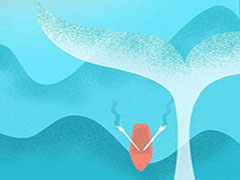


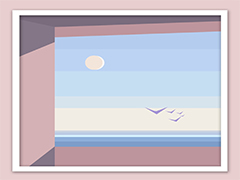



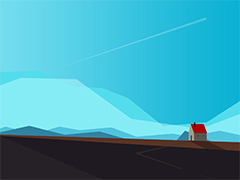
最新评论