ps图片怎么制作成乐高风格像素画效果?
百度经验 发布时间:2020-09-20 10:48:42 作者:廊桥南  我要评论
我要评论
ps图片怎么制作成乐高风格像素画效果?很喜欢乐高,想要制作一个乐高风格的像素画,该怎么制作这幅画呢?下面我们就来看看详细的教程,需要的朋友可以参考下
ps中想要制作一个乐高风格的像素图,该怎么制作这个效果的图片呢?下面我们就来看看详细的教程。

1、在PS中打开一张乐高纹理素材图,切下一个单独的小块。

2、SHIFT+CTRL+U去色,点击编辑-定义图案。

3、打开一张图片,将背景抠干净,再填充一个纯色背景。


4、选中主体层,执行效果-像素化-马赛克,调整参数。


5、点击图层-新建填充图层-图案,选择刚才新建好的乐高纹理素材。


6、将纹理图层的混合模式改为线性光,就完成了,最终效果如图。


注意事项:
最好用高清图片制作,效果更好,做好后有耐心修一下色块边缘会让马赛克更干净。
以上就是ps制作乐高像素画的教程,希望大家喜欢,请继续关注脚本之家。
相关推荐:
相关文章
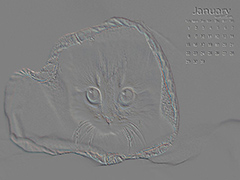
PS中怎么给图片添加浮雕效果 ps中超简单制作图片浮雕效果教程
PS中怎么给图片添加浮雕效果?想要张图片制作出浮雕效果应该如何完成呢?下文中为大家带来了ps中超简单制作图片浮雕效果教程。感兴趣的朋友不妨阅读下文内容,参考一下吧2020-09-18 PS怎么合成把针穿进手背的效果图?ps中想要合成一个照片,就是将针插进手背里,该怎么制作这个图片呢?下面我们就来看看详细的教程,需要的朋友可以参考下2020-08-10
PS怎么合成把针穿进手背的效果图?ps中想要合成一个照片,就是将针插进手背里,该怎么制作这个图片呢?下面我们就来看看详细的教程,需要的朋友可以参考下2020-08-10 ps图片怎么添加三角形马赛克效果的滤镜?ps中想要制作一个三角形马赛克的效果,给图片添加一些质感,该怎么制作呢?下面我们就来看看详细的教程,需要的朋友可以参考下2020-08-07
ps图片怎么添加三角形马赛克效果的滤镜?ps中想要制作一个三角形马赛克的效果,给图片添加一些质感,该怎么制作呢?下面我们就来看看详细的教程,需要的朋友可以参考下2020-08-07 PS图片怎么添加故障风格的动态效果?想要给图片添加一些动态效果,比如故障风格的动态效果,该怎么制作呢?下面我们就来看看详细的教程,需要的朋友可以参考下2020-08-03
PS图片怎么添加故障风格的动态效果?想要给图片添加一些动态效果,比如故障风格的动态效果,该怎么制作呢?下面我们就来看看详细的教程,需要的朋友可以参考下2020-08-03 ps怎么设计逼真草地俯视图效果 ?ps中想要制作一个逼真的大草原的插画效果,该怎么制作逼真的大草原俯视图呢?下面我们就来看看ps草地的制作方法,需要的朋友可以参考下2020-07-22
ps怎么设计逼真草地俯视图效果 ?ps中想要制作一个逼真的大草原的插画效果,该怎么制作逼真的大草原俯视图呢?下面我们就来看看ps草地的制作方法,需要的朋友可以参考下2020-07-22 PS怎么制作九色图效果?想要制作一个色块图,有九个正方形色块组成,该怎么绘制这个九色图呢?下面我们就来看看PS九宫格色块的画法,需要的朋友可以参考下2020-06-09
PS怎么制作九色图效果?想要制作一个色块图,有九个正方形色块组成,该怎么绘制这个九色图呢?下面我们就来看看PS九宫格色块的画法,需要的朋友可以参考下2020-06-09 ps怎么给图片添加放射性效果?ps中想要给图片添加放射效果,该怎么制作放射效果呢?下面我们就来看看详细的教程,需要的朋友可以参考下2020-04-07
ps怎么给图片添加放射性效果?ps中想要给图片添加放射效果,该怎么制作放射效果呢?下面我们就来看看详细的教程,需要的朋友可以参考下2020-04-07 ps怎么设计简笔画效果的自行车图标?想要设计一款简单的自行车的图标,该怎么绘制自行车并制作成图标呢?下面我们就来看看ps自行车的画法,需要的朋友可以参考下2020-03-19
ps怎么设计简笔画效果的自行车图标?想要设计一款简单的自行车的图标,该怎么绘制自行车并制作成图标呢?下面我们就来看看ps自行车的画法,需要的朋友可以参考下2020-03-19 ps怎么快速制作剪影效果的学校图标?ps中想要设计一款学校的图标,该怎么设计呢?下面我们就来看看ps设计学校图标的教程,需要的朋友可以参考下2020-03-16
ps怎么快速制作剪影效果的学校图标?ps中想要设计一款学校的图标,该怎么设计呢?下面我们就来看看ps设计学校图标的教程,需要的朋友可以参考下2020-03-16 ps怎么制作具有视觉冲击效果的3D太空背景图?ps中想要设计一个背景图,该怎么制作呢?下面我们就来看看详细的教程,需要的朋友可以参考下2020-02-14
ps怎么制作具有视觉冲击效果的3D太空背景图?ps中想要设计一个背景图,该怎么制作呢?下面我们就来看看详细的教程,需要的朋友可以参考下2020-02-14



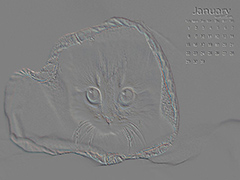









最新评论