pscs6调整边缘抠头发丝图文教程
站酷 发布时间:2020-09-30 16:56:47 作者:上宫小剑  我要评论
我要评论
如何利用pscs6调整边缘抠头发丝?PS中的滤镜跟通道抠图都有自己的小缺点。抽出滤镜不够准,通道太慢,今天PS教程教大家用pscs6调整边缘抠头发丝图文教程。喜欢的朋友让我们一起来学习吧。
效果图:
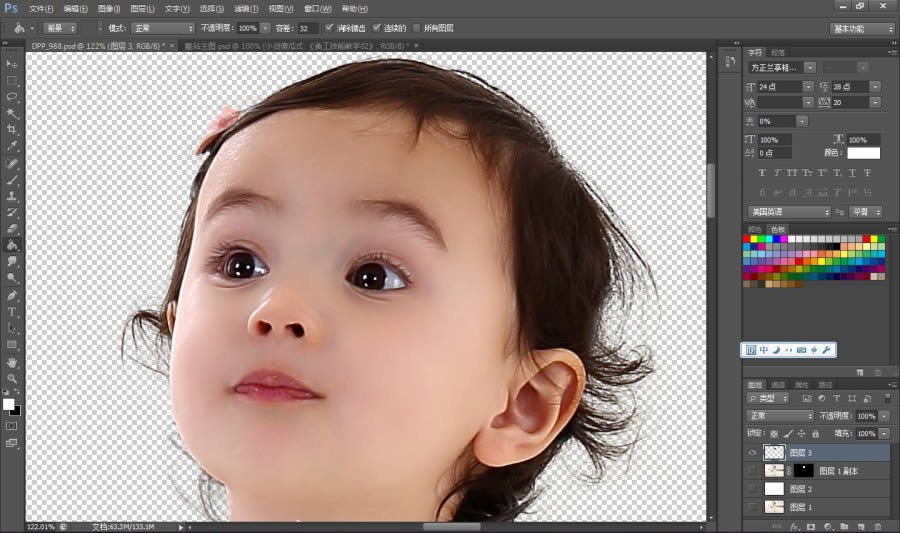
pscs6调整边缘抠头发丝图文教程
选定照片抠图区域
首先打开图片发现,这张图的头发真的挺复杂的。

PS中的滤镜跟通道抠图都有自己的小缺点。 抽出滤镜不够准,通道太慢。 今天教大家用【调整边缘】高速度高效率扣头发丝。
首先点击快速蒙板
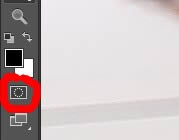
然后按【B】 对着图片点击右键 选择笔头。 (画笔选择不透明度100% 流量100%)
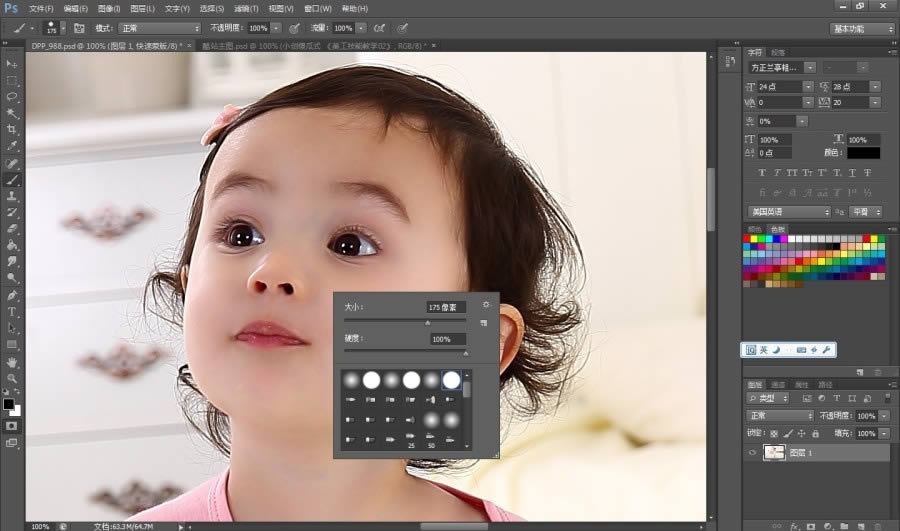
然后像下图一样画
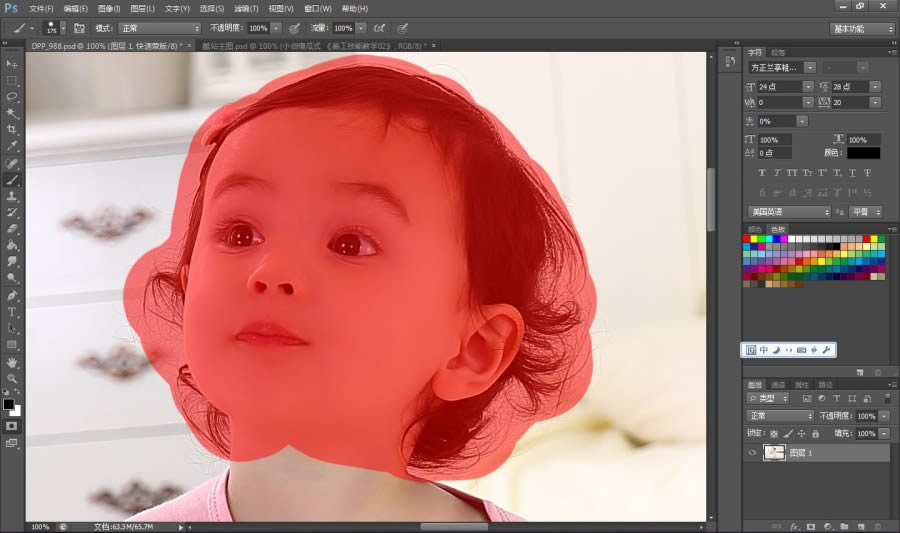
画完后再点击一下那个【快速蒙板】就会出现选区。 然后按快捷键 ctrl+shift+i 反选。然后按快捷键【M】。 (M是矩形选区 当然你也可以按L) 然后按鼠标【右键】 然后找到【调整边缘】 如图:
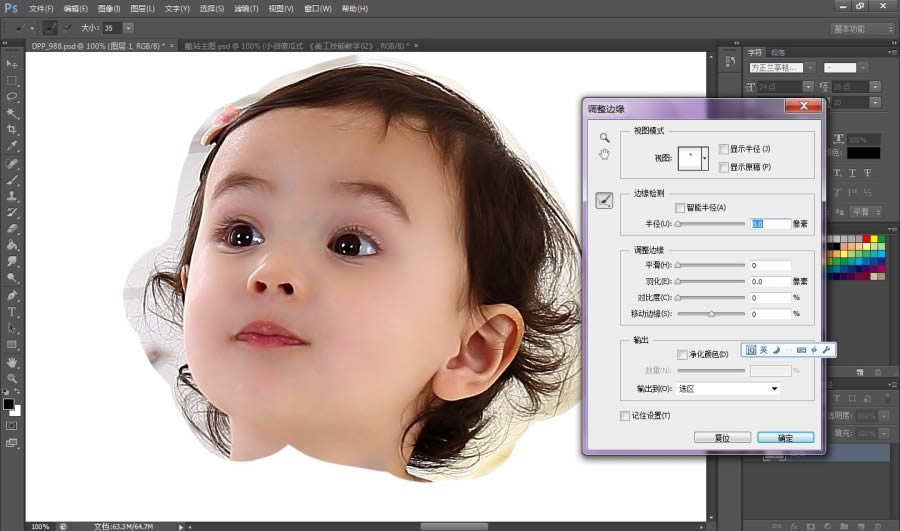
设置如下: 视图选择【黑底】 输出到选择【新建带有图层的蒙板图层】。然后顺便点击【记住设置】
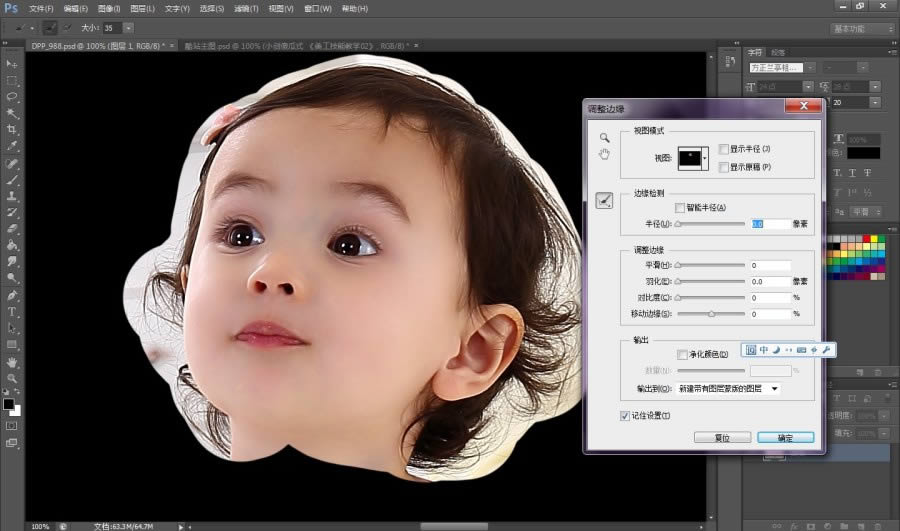
调整边缘抠出细节
然后点击如下图的那个按钮,鼠标就会变成像画笔一样。这个叫【调整半径工具】
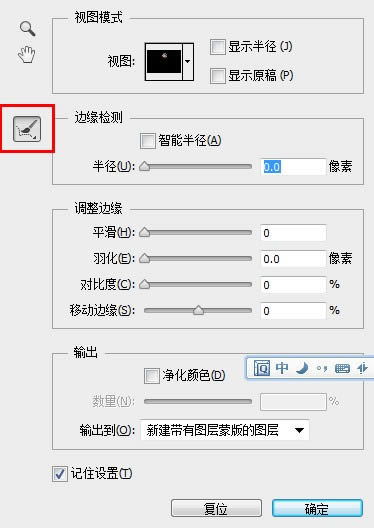
用【调整半径工具】在头发跟背景的地方慢慢涂。你就会惊奇的发现头发一点一点的扣下来了。
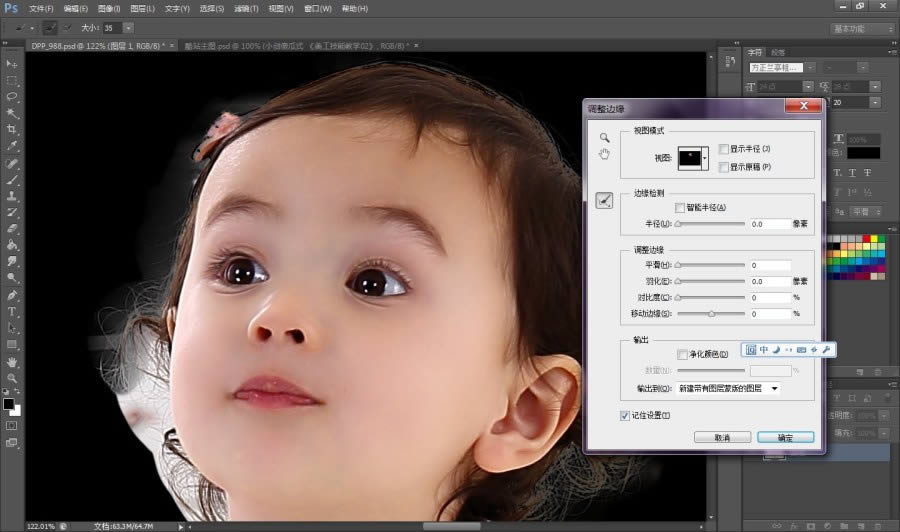
涂完后点击确定,就会出现一个新建蒙板了。放上白底看看效果。
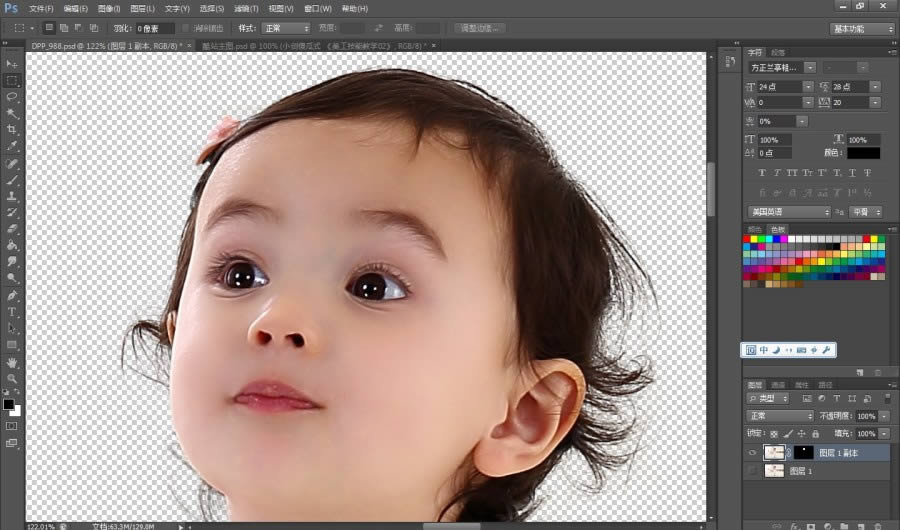
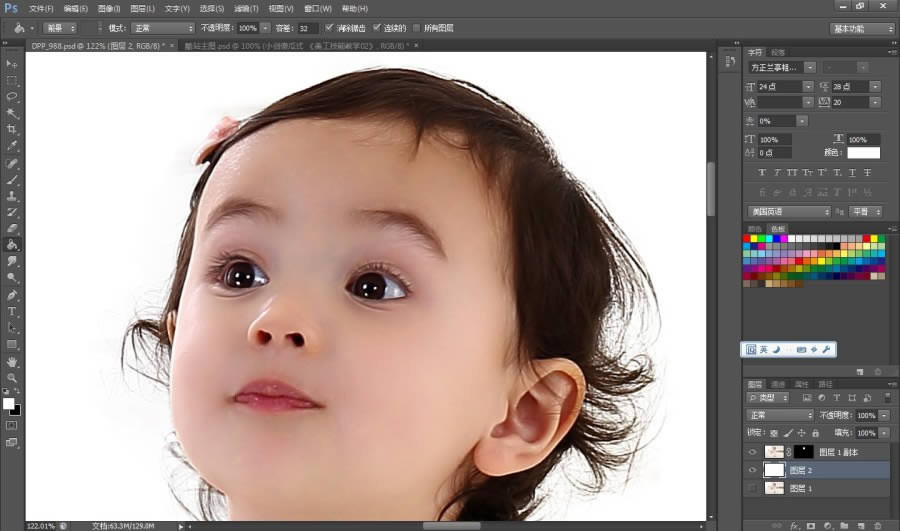
然后把下面的图层都隐藏掉,只留下那个图层1副本(就是空白背景的图层 也就是你刚刚抠出来的那个图 也就是有个黑色蒙板的那个图层)
在最上面新建一个空白图层,按 CTRL+ALT+SHIFT+E 就会出现一张没蒙板的扣好图的图层。
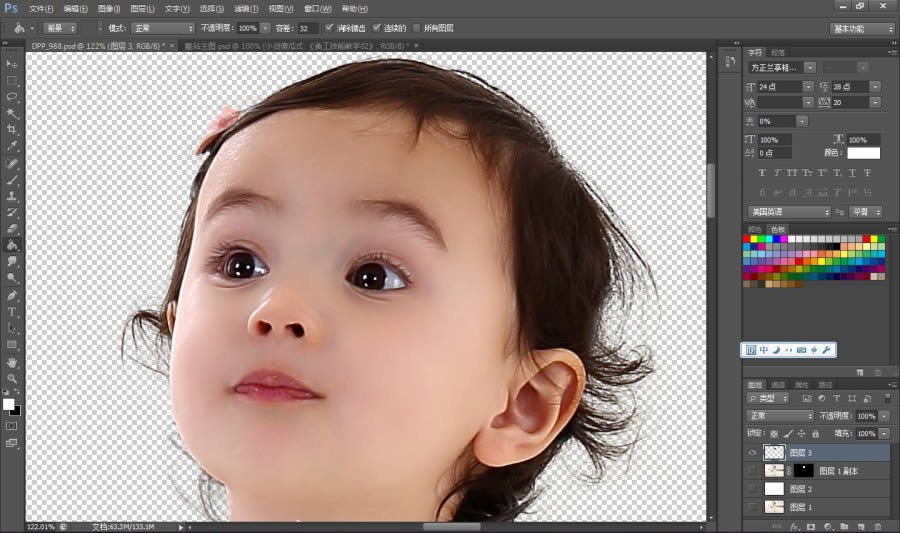
最后,你把他的身体用钢笔工具扣出来,再把这个头(图层3)跟身体合并就可以了。
相关文章
 本教程教将教脚本之家的各位ps抠图教程学习者Photoshop怎么用色彩范围抠取头发?教程比较简单,只要几步即可完成,非常适合新人入门操作,需要的朋友欢迎借鉴分享哦2018-07-09
本教程教将教脚本之家的各位ps抠图教程学习者Photoshop怎么用色彩范围抠取头发?教程比较简单,只要几步即可完成,非常适合新人入门操作,需要的朋友欢迎借鉴分享哦2018-07-09 本教程教脚本之家的ps抠图教程学习者如何Photoshop通道抠图完美抠出灰白色头发的美女照片,教程难度一般,只要几步即可完成,想要学习ps抠头发的朋友可以看看2018-04-30
本教程教脚本之家的ps抠图教程学习者如何Photoshop通道抠图完美抠出灰白色头发的美女照片,教程难度一般,只要几步即可完成,想要学习ps抠头发的朋友可以看看2018-04-30 这篇教程教脚本之家的ps抠图教程学习者PS如何用通道工具细致的抠出美女头发丝?原图美女头发较乱,局部也比较模糊,且与背景色差不大,所以有些难度,教程前期通过观察选好2017-08-14
这篇教程教脚本之家的ps抠图教程学习者PS如何用通道工具细致的抠出美女头发丝?原图美女头发较乱,局部也比较模糊,且与背景色差不大,所以有些难度,教程前期通过观察选好2017-08-14 本教程教脚本之家的ps抠图教程学习者关于PS用多种方法抠出头发丝乱糟糟的人像图片的方法,原图全是细长散乱的发丝,背景也比较淡,用通道很难抠出发丝,需要逐层增加发丝与2017-06-12
本教程教脚本之家的ps抠图教程学习者关于PS用多种方法抠出头发丝乱糟糟的人像图片的方法,原图全是细长散乱的发丝,背景也比较淡,用通道很难抠出发丝,需要逐层增加发丝与2017-06-12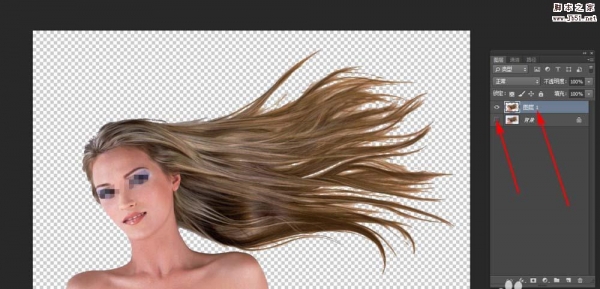 ps怎么使用通道快速抠头发丝?ps中想要将图片中的人物抠出来,原来不是多大的事情,但是抠头发却很麻烦,下面我们就来看看使用通道来抠头发的教程,需要的朋友可以参考下2017-03-09
ps怎么使用通道快速抠头发丝?ps中想要将图片中的人物抠出来,原来不是多大的事情,但是抠头发却很麻烦,下面我们就来看看使用通道来抠头发的教程,需要的朋友可以参考下2017-03-09- 这篇教程是向脚本之家的朋友分享PS利用通道抠头发丝方法,主要向大家介绍PS通道的使用方法,教程比较基础,适合新手来学习,一起来学习吧2016-11-14
- 今天小编为大家分享PS通道抠头发方法,教程比较基础,适合新手来学习,主要是向大家介绍通道的使用方法,一起来学习吧2016-07-25
- 今天小编为大家带来使用PS快速抠出杂乱的头发,教程实用度很高。同时也是比较快速的抠图方法,这样的方法比较适合运用到实际的工作当中。推荐一下2016-05-10
- 本教程介绍利用Photoshop中快速高效抠取人物头发的方法。在图片后期处理中人物的头发或动物的皮毛抠出都比较麻烦,下面就为大家介绍PS照片换背景方法,希望对大家有所帮助2015-04-21
- 这篇文章主要介绍了使用photoshop快速的给人像照片抠头发更换背景的方法,需要的朋友可以参考下2015-03-04






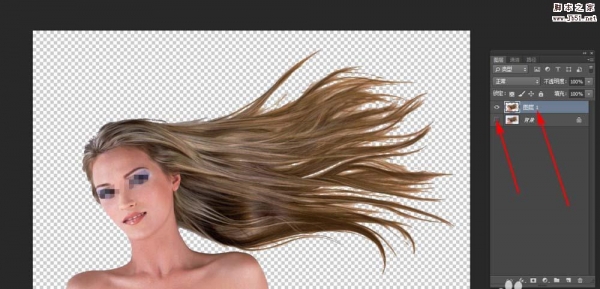
最新评论