ps调出森林系小清新风格人像照片
大家都知道,婚纱照后期调色经常会用到森林日系小清新风格,如何利用ps调出森林系小清新人物照片呢?本篇教程就来给大家讲解一下,一起来看看吧!
效果图:

素材:

操作步骤
原片拍的就不错,构图中规中矩,我们将在Camera Raw插件中完成色彩调整,首先处理照片的曝光,在基本工具面板内,将高光压低,尽量提现出细节:

在Camera Raw插件中做曝光调整
我对照片增加了一点点曝光,让照片亮一点;大家知道,小清新风格的照片都是低反差,所以适当的降低了对比度,原片中人物肩膀部分和头纱已经曝光过度失去了细节,我们在调整面板中压低高光,尽量体现出高光区域的细节,有的位置已经彻底曝死了,那就没办法了。因为要强调低反差,所以把阴影和黑色都提亮,然后增加一点照片的自然饱和度,让照片色彩鲜艳一点。接下来调整曲线:

调整曲线,降低照片明暗反差
在曲线中我们还是秉承降低反差的思路,尽量不让照片有很大的明暗对比,所以针对各个滑块进行拖动调整。然后就可以来调整颜色了,首先调整照片的饱和度:

在HSL/灰度面板中调整饱和度
大家看到,我分别降低了黄色、绿色、浅绿色的饱和度,这些就是背景中还有模特手中花束的颜色,降低这些颜色饱和度目的就是让照片颜色统一表现为清淡,不会有特别醒目的颜色,这样也能够突出人物。接下来开始调整照片明亮度:

调整明亮度
提亮橙色,使人物皮肤白皙一些;提亮黄色,增加背景亮度。降低绿色和浅绿色的亮度,让花束中叶子的颜色稍微暗一点。然后再去调整一下色相,再细化一下人物之外的颜色:

色相调整
现在背景和花束中存在最多的颜色就是绿色和黄色,那就针对这两个颜色进行调整,把黄色调的偏一点绿,再把绿色调的偏一点黄,自己看着舒服就行。
接着到“分离色调”面板进行调整:

调整分离色调,定义照片高光与阴影的色调
先来调整高光,将色相滑块拖动到青色位置,把高光的色调定义好,然后拖动下面的饱和度滑块,调整色彩浓淡。然后调整阴影,将色相滑块拖动到洋红位置,定义阴影色调,然后调整饱和度。最后调整平衡,向左拖动滑块,让给照片偏向洋红一点点。
再到“效果”面板下,调整“去除薄雾”,让照片清透一点:

去除薄雾,让照片清透一点
到这里,这张照片的色彩调整基本完成了,剩下的就是打开图片,在PS里修一下瑕疵,液化一下,也就可以了,都是以前说过的内容,就不逐一演示了。最终看看调整前后对比:

整体还是比较好操作的,同学们可以通过教程的思路来学习制作一下吧,参数不需要专门去记,而且也不是这个参数可以应对每一张照片,多练习就会有手感。
相关文章
 本教程教脚本之家的PS调色教程学习者使用Photoshop六步打造外景小清新人像照片,教程主要结束了外景小清新的后期处理思路方法,想要学习外景小清新打造方法的小伙伴可以看2017-10-23
本教程教脚本之家的PS调色教程学习者使用Photoshop六步打造外景小清新人像照片,教程主要结束了外景小清新的后期处理思路方法,想要学习外景小清新打造方法的小伙伴可以看2017-10-23 ps后期调色教程:完美调出小清新人像照片色彩分享给脚本之家的各位朋友,作者调色的部分非常到位,高效还原出画面原色,值得借鉴学习2017-05-26
ps后期调色教程:完美调出小清新人像照片色彩分享给脚本之家的各位朋友,作者调色的部分非常到位,高效还原出画面原色,值得借鉴学习2017-05-26- 本教程是向脚本之家的朋友介绍利用PS后期处理麦地小清新人像效果图,教程调出来的效果真的很漂亮,难度不是很大,推荐过来,喜欢的朋友一起来学习吧2014-10-14
 本教程教脚本之家的PS调色教程学习者使用Photoshop如何调出日系小清新风格的巷子照片?教程非常强大,把一张毫无特色的直方图调出了引人遐想的日系小清新风格,非常好看,2018-07-03
本教程教脚本之家的PS调色教程学习者使用Photoshop如何调出日系小清新风格的巷子照片?教程非常强大,把一张毫无特色的直方图调出了引人遐想的日系小清新风格,非常好看,2018-07-03 本教程教脚本之家的ps调色教程学习者使用Photoshop给外景美女人像调出日系小清新效果的方法,教程很详细,感兴趣的朋友可以一起学习2017-05-14
本教程教脚本之家的ps调色教程学习者使用Photoshop给外景美女人像调出日系小清新效果的方法,教程很详细,感兴趣的朋友可以一起学习2017-05-14 这篇教程教脚本之家的PS调色学习者使用Photoshop结合LR调出可爱女孩外景日系小清新效果的方法,主要使用LR和ps软件,效果非常漂亮,感兴趣的朋友一起来学习吧2017-05-08
这篇教程教脚本之家的PS调色学习者使用Photoshop结合LR调出可爱女孩外景日系小清新效果的方法,主要使用LR和ps软件,效果非常漂亮,感兴趣的朋友一起来学习吧2017-05-08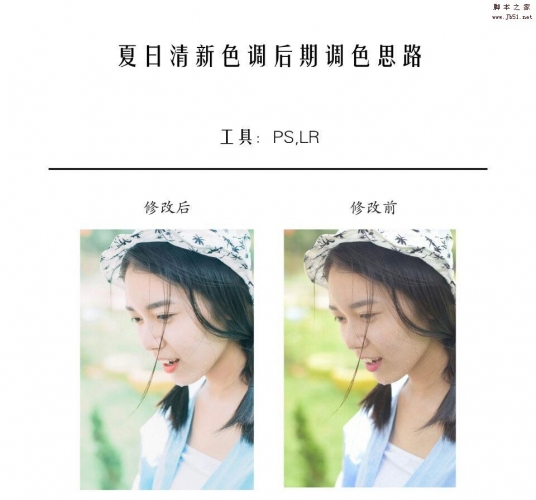 本教程主要使用Photoshop结合LR调出夏季日系小清新外景美女人像,教程调出来的色调非常漂亮,难度不是很大,值得大家学习,推荐过来,希望这篇文章能对大家有所帮助2017-04-07
本教程主要使用Photoshop结合LR调出夏季日系小清新外景美女人像,教程调出来的色调非常漂亮,难度不是很大,值得大家学习,推荐过来,希望这篇文章能对大家有所帮助2017-04-07- 这篇教程是向脚本之家的朋友分享Photoshop调出日系小清新风格的儿童写真方法,教程调出来的色调非常漂亮,难度不是很大,值得大家学习,推荐到脚本之家,一起来学习吧2016-09-08
- PS怎样把普通照片P成日系小清新呢,很多朋友都不太会p图,不用担心,下面小编给大家带来了PS调出阴雨天气日系小清新调色教程,感兴趣的小伙伴快来围观吧2016-06-30
- 日系风格色调是现在很多摄影师热爱的风格,那种甜美清新可爱的感觉扑面而来,也让深受很多年轻女孩子的热爱,那么今天小编实例来详细解说,日系色调的后期调整和思路,一起2016-04-14







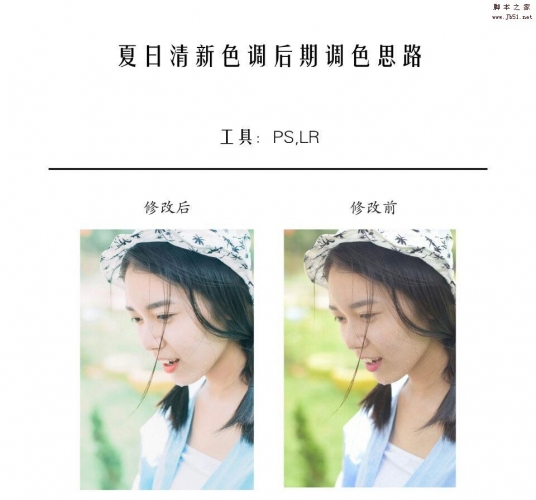
最新评论