如何用ps制作水彩艺术人像图片处理教程
效果图:

操作步骤
1.开始创建动作
第1步首先,打开要使用的照片。要打开您的照片,请进入“文件”>“打开”,选择自己喜欢的照片。
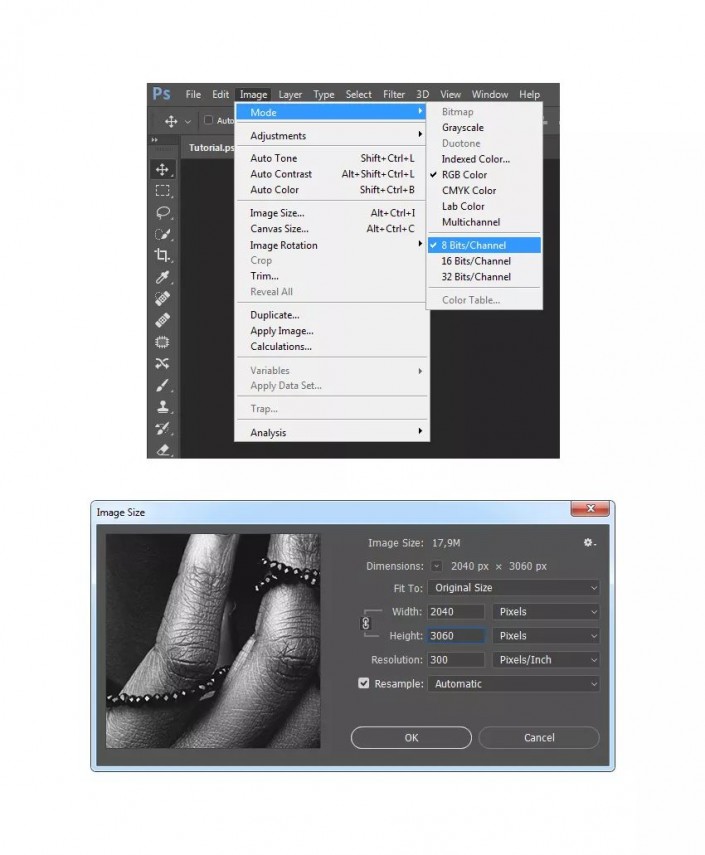
第2步如果在上一步中更改了图像大小,请在“历史记录”面板中,单击相机图标以创建新快照。然后,将“快照1”设置为历史记录画笔工具的源。
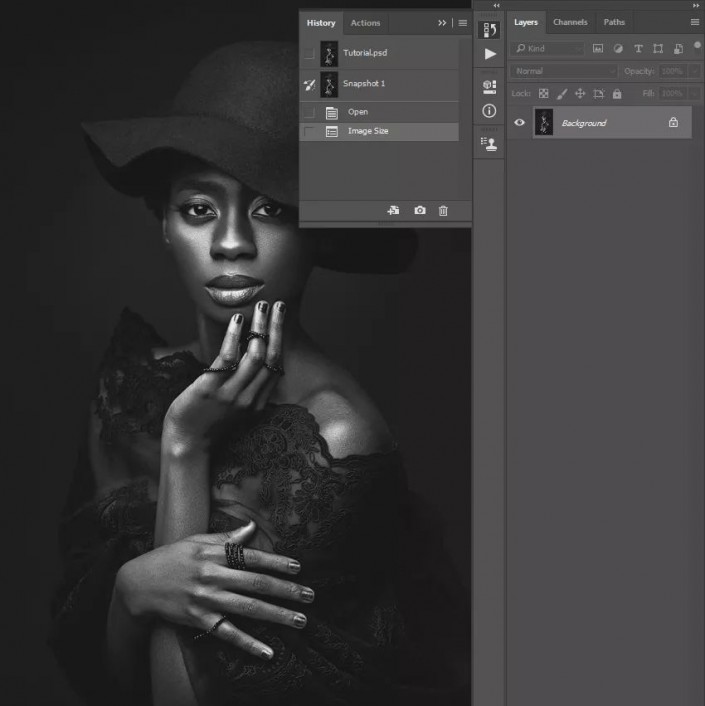
2.创建绘画效果
第1步在本节中,我们将创建绘画效果。转到图层>新建>图层以创建一个新图层,并将其命名为Painting_Large_Details。
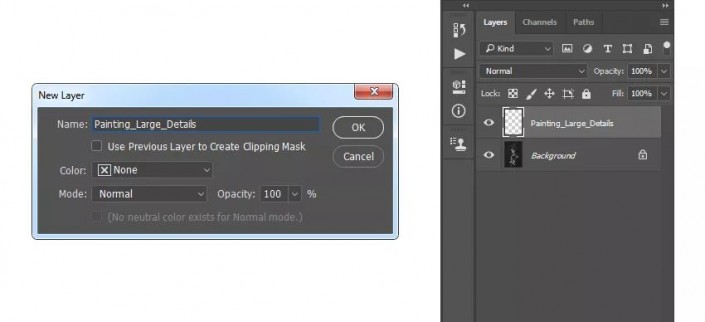
第2步现在,选择“艺术历史记录画笔工具”(Y),“样式”设置为“紧长”。然后选择软刷,将“直径”设置为20 px,然后在整个照片上刷。

第3步转到图层>新建>图层以创建一个新图层,并将其命名为Painting_Large_Details。
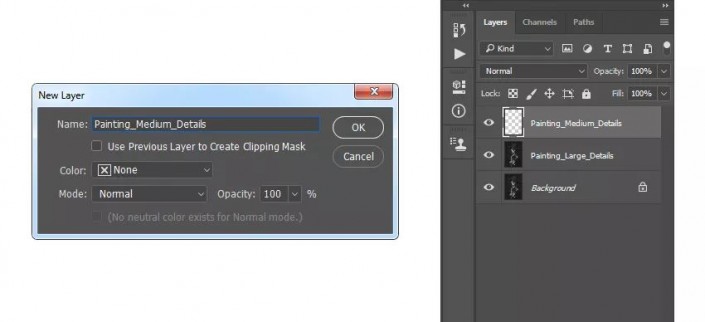
第4步现在,选择“艺术历史记录画笔工具”(Y),将“样式”设置为“紧长”。然后,选择软刷,将“直径”设置为10 px,然后在整个照片上进行刷。

第5步添加图层蒙版(黑色隐藏)。

第6步现在将前景色设置为#000000,选择“画笔工具”(B),选择一个软笔刷,然后在要显示更多详细信息的区域上进行画笔。随时使用不同大小的画笔。

步骤7转到图层>新建>图层以创建一个新图层,并将其命名为Painting_Small_Details。
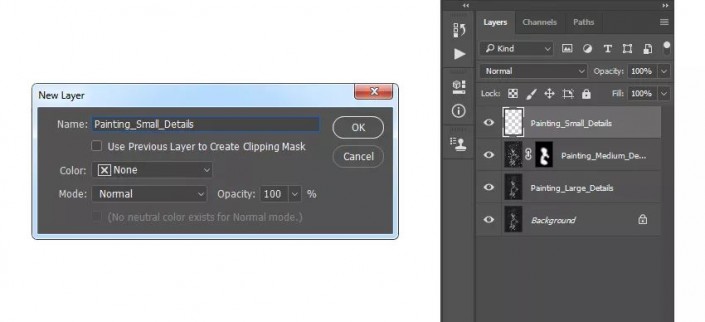
步骤8现在,选择“艺术历史记录画笔工具”(Y),样式”设置为“紧长”。然后,选择软刷,将“直径”设置为5 px,然后在整个照片上进行刷。
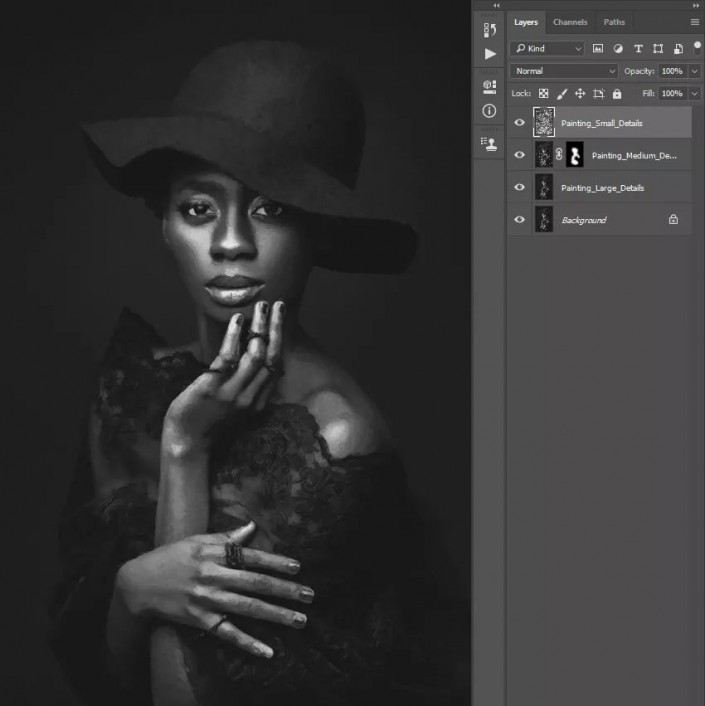
步骤9为整个图层的黑色图层蒙版。
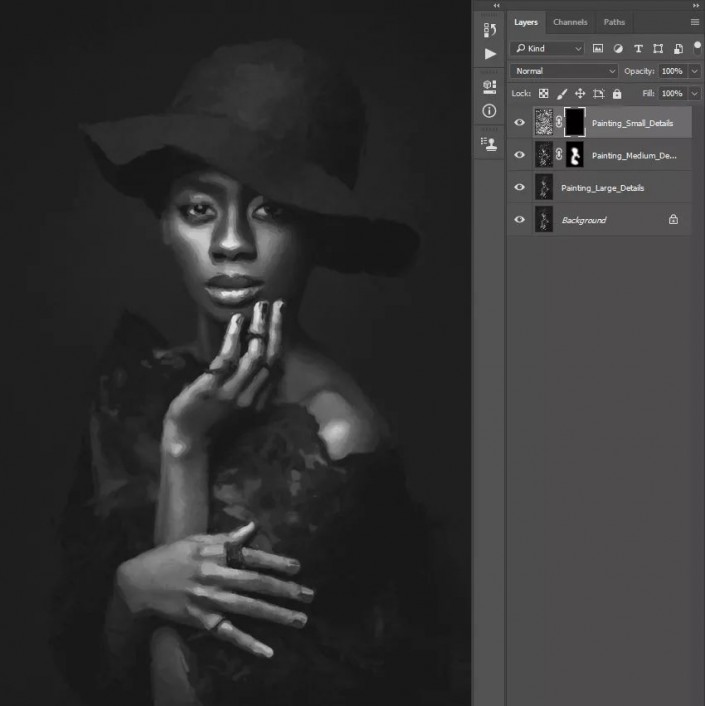
第10步现在将前景色设置为#000000,选择“画笔工具”(B),选择一个软笔刷,然后在要显示更多详细信息的区域上进行画笔。随时使用不同大小的画笔。
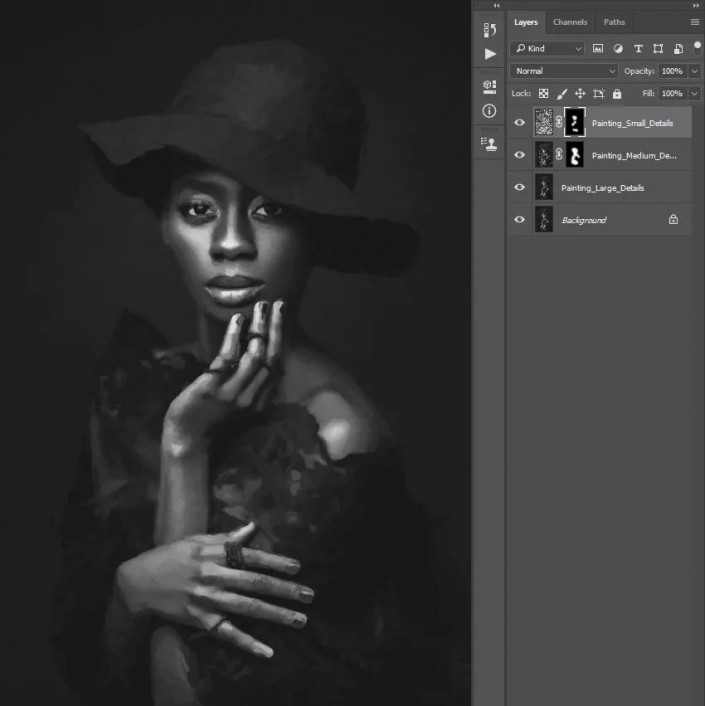
3.创建浮雕效果
第1步按键盘上的Control-Alt-Shift-E进行盖印,然后按Ctrl-Shift-U降低该层的饱和度。
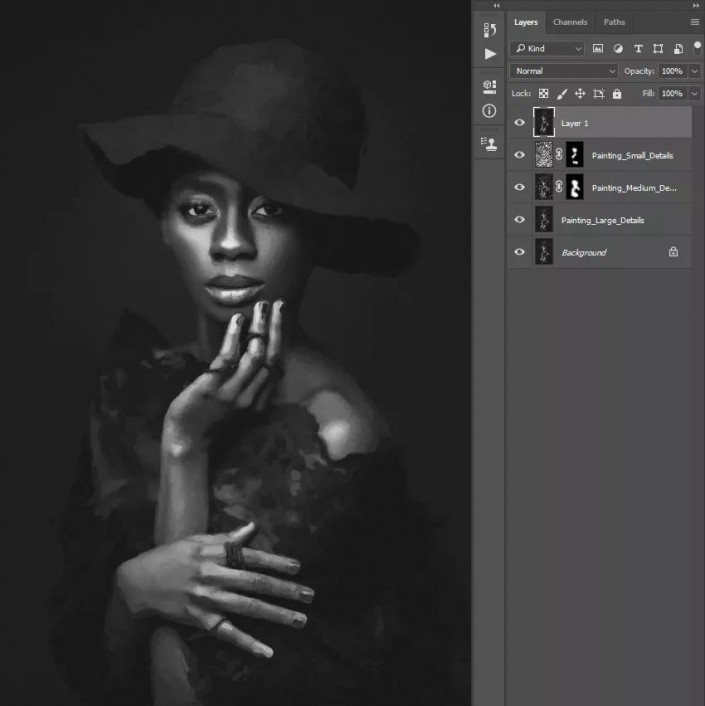
第2步转到“滤镜”>“风格化”>“浮雕”,然后将“角度”设置为135°,将“高度”设置为3 px,将“数量”设置为200%。
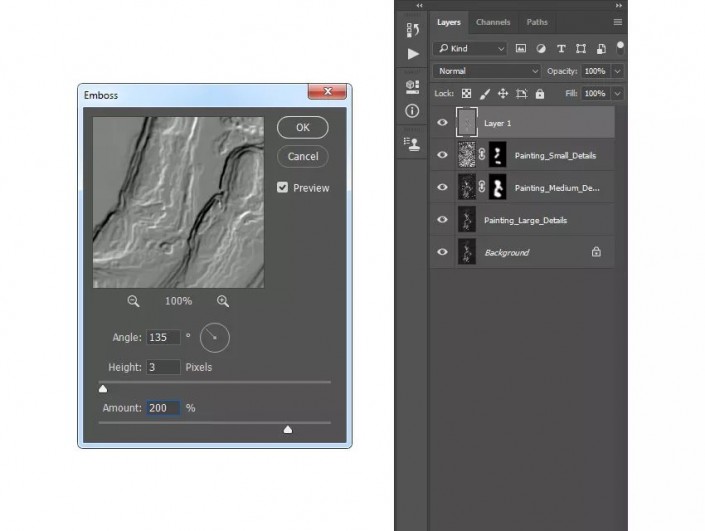
第3步现在,将此层的混合模式更改为“强光”,并将其命名为“浮雕效果”。PS基础核心功能(视频教程)
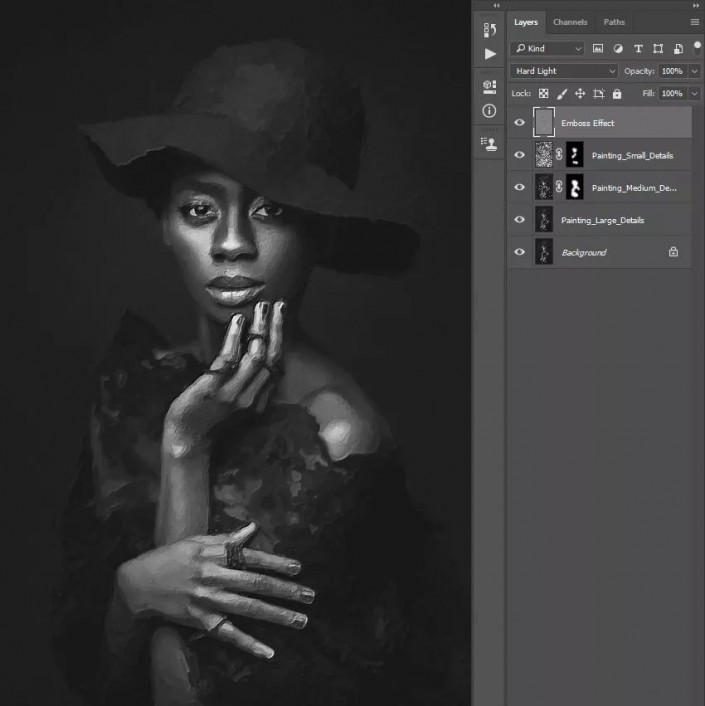
完成:

以上就是如何用ps制作水彩艺术人像图片处理教程的详细内容,更多关于水彩艺术人像的资料请关注脚本之家其它相关文章!
相关文章
 取景结束后,发现有些照片拍废了,比如跑焦、模糊等都是最常见的,我们可以通过锐化解决着个问题,详细请看下文介绍2024-01-29
取景结束后,发现有些照片拍废了,比如跑焦、模糊等都是最常见的,我们可以通过锐化解决着个问题,详细请看下文介绍2024-01-29 锐化作为一种常见的后期处理手段,能够让照片焕发新生,细节毕现,今天,就让我们一起走进锐化的世界,揭秘它的原理与操作技巧2024-01-29
锐化作为一种常见的后期处理手段,能够让照片焕发新生,细节毕现,今天,就让我们一起走进锐化的世界,揭秘它的原理与操作技巧2024-01-29 ps如何制作冰冻效果?在处理人物照片的时候,想要将手部照片添加结冰效果,该怎么操作呢?下面我们就来看看PS人物手部找天添加冻结效果的技巧2023-07-13
ps如何制作冰冻效果?在处理人物照片的时候,想要将手部照片添加结冰效果,该怎么操作呢?下面我们就来看看PS人物手部找天添加冻结效果的技巧2023-07-13
如何用ps调人的肤色? PS利用CMYK数值来调人物肤色的技巧
如何用ps调人的肤色?ps处理人像的时候,想要利用cmyk调人物肤色,下面我们就来看看PS利用CMYK数值来调人物肤色的技巧2023-06-29 ps图片怎么做破碎效果?ps图片处理的时候,想要做边缘破碎效果,该怎么制作呢?下面我们就来看看ps制作破碎照片效果详细图解2023-06-25
ps图片怎么做破碎效果?ps图片处理的时候,想要做边缘破碎效果,该怎么制作呢?下面我们就来看看ps制作破碎照片效果详细图解2023-06-25
Photoshop人物照片怎么去除法令纹? ps照片p掉法令纹的技巧
Photoshop人物照片怎么去除法令纹?ps照片精修的时候,想要去掉人物面部的法令纹,该怎么操作呢?下面我们就来看看ps照片p掉法令纹的技巧2023-03-17
Photoshop怎样让皮肤变细腻? ps人物图片处理让皮肤光滑细腻的方法
Photoshop怎样让皮肤变细腻?ps处理人像的时候,想要让人物皮肤更好,该怎么操作呢?下面我们就来看看ps人物图片处理让皮肤光滑细腻的方法2023-03-17
ps如何把人物鼻子变高挺? Photoshop人像处理把鼻梁变高的技巧
ps如何把人物鼻子变高挺?人物鼻梁有点矮,在处理图片的时候,想要Photoshop人像处理把鼻梁变高的技巧2023-03-17 ps修图人像眼袋怎么弄?ps处理人物图片的时候,想要去一下眼袋,该怎么修复眼袋呢?下面我们就来看看PS人物修图去眼袋的技巧,详细请看下文介绍2022-12-01
ps修图人像眼袋怎么弄?ps处理人物图片的时候,想要去一下眼袋,该怎么修复眼袋呢?下面我们就来看看PS人物修图去眼袋的技巧,详细请看下文介绍2022-12-01
ps人物照片怎么添加动感模糊效果? ps动感模糊滤镜的应用技巧
ps人物照片怎么添加动感模糊效果?ps修图的时候,想要给人物照片添加动感模糊效果,该怎么制作这个效果呢?下面我们就来看看ps动感模糊滤镜的应用技巧2022-06-01









最新评论