ps如何沿路径填充图案 ps沿着路径填充图案教程
百度经验 发布时间:2020-11-02 14:14:58 作者:lily51588  我要评论
我要评论
ps如何沿路径填充图案?沿路径填充文字不难,用钢笔画一条路径在上面输入文字就可以了。那么沿着路径填充图案呢?下文中为大家带来了ps沿着路径填充图案教程。感兴趣的朋友不妨阅读下文内容,参考一下吧
ps如何沿路径填充图案?沿路径填充文字不难,用钢笔画一条路径在上面输入文字就可以了。那么在ps里沿着路径填充图案应该如何操作呢?今天,小编为大家带来了ps沿着路径填充图案教程。感兴趣的朋友快来了解一下吧。
ps沿着路径填充图案教程
我们用PS打开一张透明底的花朵图片,如图所示。

我们点击【编辑】找到【定义图案】,如图所示。

接着,我们在图案名称里面输入粉色花朵,点击【确定】,如图所示。

接下来,我们点击【自定形状工具】设置为【路径】,然后在形状中选择【心形】,如图所示。

我们在画布中间画出一大大的心形路径,如图所示。

接着,我们点击【编辑】找到【填充】,如图所示。

我们在填充内容里面选择【图案】-定义图案选择【粉色花朵】,勾选【脚本】选择【沿路径置入】,点击【确定】,如图所示。

接下来,我们把图案缩放调整好合适的大小,点击【确定】,如图所示。

最后,我们看到心形路径已填充上花朵的图案,把路径删除掉就完成了。

以上便是脚本之家小编为大家分享的"ps如何沿路径填充图案 ps沿着路径填充图案教程"的全部内容,希望能够帮到你,脚本之家持续发布更多资讯,欢迎大家的关注。
相关文章
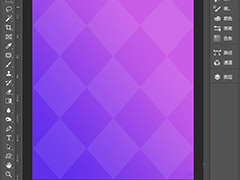 ps怎么做菱形的背景?有时觉得背景太单一,想换个花样,下文中为大家带来了ps制作简单菱形背景图的教程。感兴趣的朋友不妨阅读下文内容,参考一下吧2020-10-28
ps怎么做菱形的背景?有时觉得背景太单一,想换个花样,下文中为大家带来了ps制作简单菱形背景图的教程。感兴趣的朋友不妨阅读下文内容,参考一下吧2020-10-28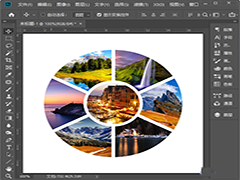 PS如何将圆环等分成若干份?不仅是把圆形分开,还要让它填充图片时不会变形,下文中为大家带来了ps中将圆环等分并填充图片教程。感兴趣的朋友不妨阅读下文内容,参考一下吧2020-10-26
PS如何将圆环等分成若干份?不仅是把圆形分开,还要让它填充图片时不会变形,下文中为大家带来了ps中将圆环等分并填充图片教程。感兴趣的朋友不妨阅读下文内容,参考一下吧2020-10-26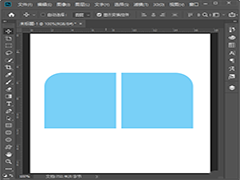
ps怎么把矩形的一个角变成圆角 ps把直角矩形变成圆角矩形教程
ps怎么把矩形的一个角变成圆角?有时我们需要把直角矩形变成圆角矩形,新手们可能还不太清楚操作方法,下文中为大家带来了ps把直角矩形变成圆角矩形教程。感兴趣的朋友不妨2020-10-26 ps怎样羽化图片边缘?我们在PS中处理图片时,想让图片的边缘更加柔和一些。下文中为大家带来了ps两种羽化图片边缘的方法。感兴趣的朋友不妨阅读下文内容,参考一下吧2020-10-25
ps怎样羽化图片边缘?我们在PS中处理图片时,想让图片的边缘更加柔和一些。下文中为大家带来了ps两种羽化图片边缘的方法。感兴趣的朋友不妨阅读下文内容,参考一下吧2020-10-25 ps怎么制作发光效果?我们想要在PS中制作发光效果,应该怎么办呢?下文中为大家带来了利用ps简单制作透明光晕效果教程,感兴趣的朋友不妨阅读下文内容,参考一下吧2020-10-22
ps怎么制作发光效果?我们想要在PS中制作发光效果,应该怎么办呢?下文中为大家带来了利用ps简单制作透明光晕效果教程,感兴趣的朋友不妨阅读下文内容,参考一下吧2020-10-22 怎样用PS制作火焰人像效果?让普通的萌妹纸变成抗造的火焰人特效。下文中为大家带来了用PS制作火焰人效果图文教程。感兴趣的朋友不妨阅读下文内容,参考一下吧2020-10-22
怎样用PS制作火焰人像效果?让普通的萌妹纸变成抗造的火焰人特效。下文中为大家带来了用PS制作火焰人效果图文教程。感兴趣的朋友不妨阅读下文内容,参考一下吧2020-10-22 ps压痕名片怎么制作?在生活中我们经常要使用到名片,而平时看到别人的名片要比自己的名片有压痕,下文中为大家带来了PS一分钟制作高大上的压痕名片教程。感兴趣的朋友不妨2020-10-15
ps压痕名片怎么制作?在生活中我们经常要使用到名片,而平时看到别人的名片要比自己的名片有压痕,下文中为大家带来了PS一分钟制作高大上的压痕名片教程。感兴趣的朋友不妨2020-10-15 ps压痕怎么做?压痕效果在很多的设计中,都是经常要用到的。下文中为大家带来了用PS制作压痕效果的教程。感兴趣的朋友不妨阅读下文内容,参考一下吧2020-10-15
ps压痕怎么做?压痕效果在很多的设计中,都是经常要用到的。下文中为大家带来了用PS制作压痕效果的教程。感兴趣的朋友不妨阅读下文内容,参考一下吧2020-10-15 ps螺旋线怎么画?ps中想要绘制彩色的螺旋线图形,该怎么制作呢?下文中为大家带来了ps制作漂亮的螺旋线图文教程。感兴趣的朋友不妨阅读下文内容,参考一下吧2020-10-15
ps螺旋线怎么画?ps中想要绘制彩色的螺旋线图形,该怎么制作呢?下文中为大家带来了ps制作漂亮的螺旋线图文教程。感兴趣的朋友不妨阅读下文内容,参考一下吧2020-10-15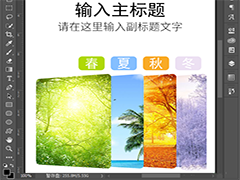 ps如何叠加多张图片?在很多的设计中经常用到图片叠加效果,下文中为大家带来了用ps制作多张图片叠加效果教程。感兴趣的朋友不妨阅读下文内容,参考一下吧2020-10-15
ps如何叠加多张图片?在很多的设计中经常用到图片叠加效果,下文中为大家带来了用ps制作多张图片叠加效果教程。感兴趣的朋友不妨阅读下文内容,参考一下吧2020-10-15



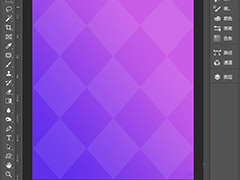
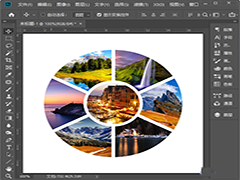
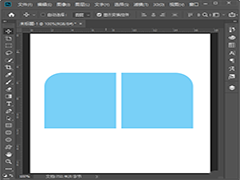






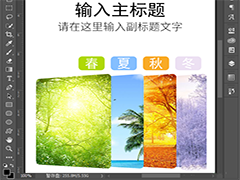
最新评论