ps怎么去掉多余的部分 ps中去掉多余的画布的两种方法
百度经验 发布时间:2020-11-04 14:30:52 作者:lily51588  我要评论
我要评论
ps怎么去掉多余的部分?有时候画布太长了,又不想添加内容了,怎么把多余的部分删除掉呢?下文中为大家带来了ps中去掉多余的画布的两种方法。感兴趣的朋友不妨阅读下文内容,参考一下吧
ps怎么去掉多余的部分?有时候画布太长了,又不想添加内容了,怎么把多余的部分删除掉呢?今天,小编为大家带来了两个去掉多余画布的方法,感兴趣的朋友快来了解一下吧。
ps中去掉多余的画布的两种方法
方法/步骤1
我们现在看到图片下面的白色画布是多余的,如图所示。

我们【裁剪工具】把图片的部分框选中,如图所示。

接着,我们点击【移动工具】多余的画布就可以去掉了,如图所示。

方法/步骤2
接下来,我们从下向下拉一条参考线放在图片的下方,量一下画布的高度,如图所示。

我们点击【图像】找到【画布大小】,如图所示。

最后,我们把画布的高度调整为1500,定位的下面三格为空,点击【确定】就完成了,如图所示。


以上便是脚本之家小编为大家分享的"ps怎么去掉多余的部分 ps中去掉多余的画布的两种方法"的全部内容,希望能够帮到你,脚本之家持续发布更多资讯,欢迎大家的关注。
相关文章
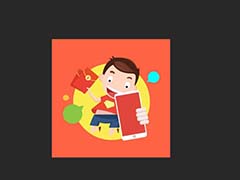 PS CC2018怎么裁切多余空白透明区?ps中想要裁剪图形,该怎么裁剪呢?下面我们就来看看详细的教程,很简单,需要的朋友可以参考下2018-07-05
PS CC2018怎么裁切多余空白透明区?ps中想要裁剪图形,该怎么裁剪呢?下面我们就来看看详细的教程,很简单,需要的朋友可以参考下2018-07-05 最近,很多网友问小编ps怎么把多余的人去掉?今天小编就给大家带来ps快速无痕去掉风景照片中多余的人物教程,作者一步步讲解的很详细,非常完美的去掉了照片中多余的人,感2018-05-23
最近,很多网友问小编ps怎么把多余的人去掉?今天小编就给大家带来ps快速无痕去掉风景照片中多余的人物教程,作者一步步讲解的很详细,非常完美的去掉了照片中多余的人,感2018-05-23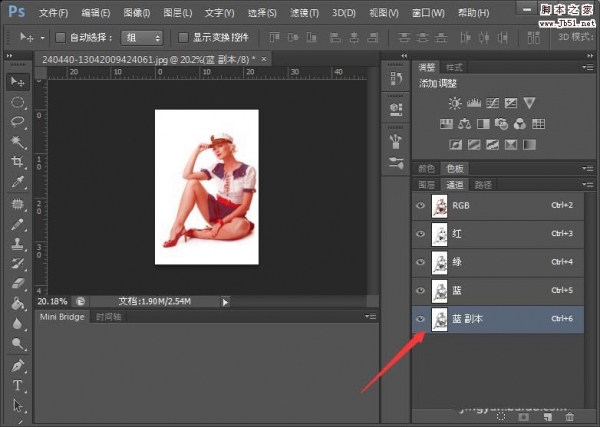 PS怎么快速删除多余的通道?ps处理图的时候,有很多通道,想要删除多余的通道,该怎么删除呢?下面我们就来看看ps删除通道的三种方法,需要的朋友可以参考下2018-01-30
PS怎么快速删除多余的通道?ps处理图的时候,有很多通道,想要删除多余的通道,该怎么删除呢?下面我们就来看看ps删除通道的三种方法,需要的朋友可以参考下2018-01-30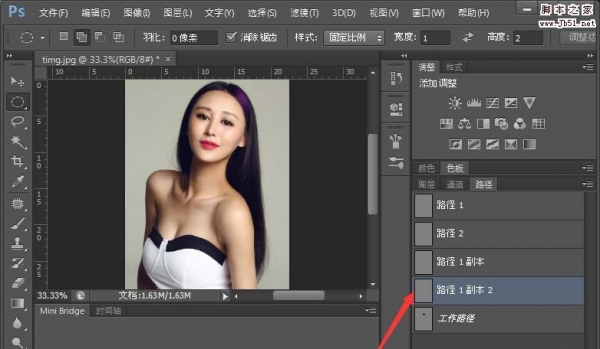 PS多余的路径怎么删除?ps中建立的路径,想要将用不到的删除,该怎么删除呢?下面我们就来看看ps删除多余路径的四种方法,需要的朋友可以参考下2018-01-29
PS多余的路径怎么删除?ps中建立的路径,想要将用不到的删除,该怎么删除呢?下面我们就来看看ps删除多余路径的四种方法,需要的朋友可以参考下2018-01-29 ps中怎么删除视频中多余的镜头?手里有一段视频,想要删除视频中多余的镜头,该怎么删除呢?下面我们就来看看将视频拆分成图层然后删除多余图层的教程,需要的朋友可以参考2016-12-22
ps中怎么删除视频中多余的镜头?手里有一段视频,想要删除视频中多余的镜头,该怎么删除呢?下面我们就来看看将视频拆分成图层然后删除多余图层的教程,需要的朋友可以参考2016-12-22 PS画板外多余画布怎么不导出?ps中导出画板的时候,想要将超过画板的多余画布不导出来,该怎么设置呢?下面我们就来看看详细的设置方法,需要的朋友可以参考下2016-12-01
PS画板外多余画布怎么不导出?ps中导出画板的时候,想要将超过画板的多余画布不导出来,该怎么设置呢?下面我们就来看看详细的设置方法,需要的朋友可以参考下2016-12-01- 这篇教程是向脚本之家的朋友分享Photoshop后期将古装写真照片去除多余的元素方法,教程非常实用,主要是向大家介绍如何拍摄出一张有整体感的照片,好了,下面我们一起来学2016-11-21
- 这篇教程是向脚本之家的朋友介绍ps去掉旅游照片中多余的人物方法,教程比较基础的,但适合有点基础的ps学习者学习,希望能对大家有所帮助2016-08-10
- 这篇教程是向脚本之家的朋友分享Photoshop无破绽移除照片中多余物体的两种方法,教程很不错,值得大家大家学习,一起来看看吧2016-05-22
PS里那些简单又实用的技巧分享:P掉多余人物、改变人物身材、移花接木
今天小编为大家分享PS里那些简单又实用的技巧,这篇教程真的蛮实用的,对于不会PS的朋友也可以过来学习,主要是向大家介绍P掉多余人物、改变人物身材、移花接木、多人人像2015-11-17



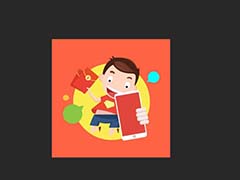

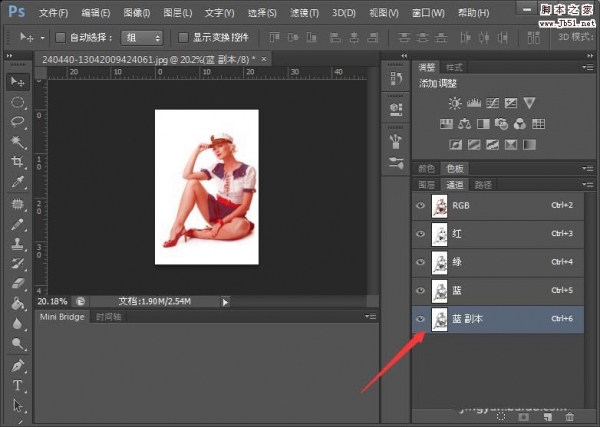
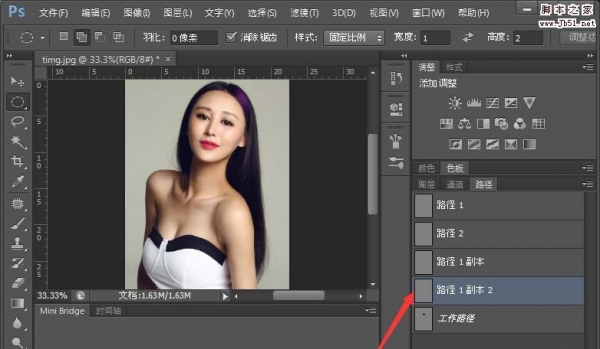


最新评论