用ps制作科幻紫色旋涡效果图片的教程
ps如何制作科幻紫色旋涡效果图片?有小伙伴想要学习用ps制作科幻紫色旋涡效果图片,小编为大家整理了用ps制作科幻紫色旋涡效果图片的教程,一起动手操作一下吧。
用ps制作科幻紫色旋涡效果图片的教程:
效果图:

一、创建一个背景图层:首先创建一个新文档,尺寸可以自定义,我设定的800 × 800像素,设置前景色和背景色分别为#b38adb ,#212121;执行“滤镜”-“渲染”-“云彩”操作,直到你满意的效果为止。

二、“镜头光晕”滤镜应用:然后执行“滤镜”-“渲染”-“镜头光晕”,默认设置。再次执行上述操作,同时调整光晕的位置。如图所示。

三、下来,执行“滤镜”-“扭曲”-“旋转扭曲”,角度为250;可以尝试其他设置,会有不同的效果。

四、复制图层、旋转、调整图层模式: 复制背景图层并且执行“编辑”-“变换”-“旋转90度(顺时针)”,并且调整图层模式,可以根据个人的爱好设置“叠加”“柔光”“亮光”等不同的图层模式,本次教程采用的是“叠加”模式。

五、复制背景图层并且顺时针旋转。

六、收尾调整工作: 合并所有图层(最好备份一份原图层);复制合并后的图层,然后执行“滤镜”-“模糊”-“高斯模糊”,数值自设最好是在2.0-5.0区间之内,调整图层模式为“叠加”。

七、再复制合并后的图层,放置于执行操作的图层之上。然后执行“滤镜”-“扭曲”-“置换”,比例为10。提供的置换文件。

八、调整图层模式为“叠加”或者“柔光”,效果自行选择。设置透明为:50-80%。效果图出来了,看一下吧

以上就是小编给大家带来的用ps制作科幻紫色旋涡效果图片的教程,更多精彩内容请关注脚本之家网站。
相关文章
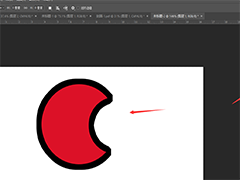 PS中如何给形状设置描边?在ps中通过形状工具可以用来个性化绘制各种形状,那么如果给形状添加描边呢?下文中为大家带来了PS给形状添加描边教程。感兴趣的朋友不妨阅读下文2020-12-09
PS中如何给形状设置描边?在ps中通过形状工具可以用来个性化绘制各种形状,那么如果给形状添加描边呢?下文中为大家带来了PS给形状添加描边教程。感兴趣的朋友不妨阅读下文2020-12-09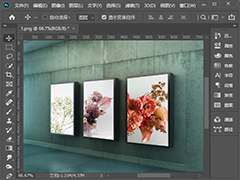 ps怎么把图片贴在斜墙上?在做图片处理时,有时需要把图片贴到斜的墙面上,有的朋友可能还不太清楚具体的操作方法,下文中为大家带来了ps将图片无缝贴合到斜墙面教程。感兴2020-12-07
ps怎么把图片贴在斜墙上?在做图片处理时,有时需要把图片贴到斜的墙面上,有的朋友可能还不太清楚具体的操作方法,下文中为大家带来了ps将图片无缝贴合到斜墙面教程。感兴2020-12-07
ps怎么制作文字穿插花丛效果 ps六步完成文字穿插花丛效果教程
ps怎么制作文字穿插花丛效果?最近有很多把文字与花相融合的画面,通过彼此层叠遮挡,让文字更具立体感,下文中为大家带来了ps六步完成文字穿插花丛效果教程。感兴趣的朋友2020-12-07 这篇文章主要介绍了用PS模板工具给照片添加清新彩虹效果教程,通过PS内置的一个彩虹模板来给照片添加彩虹的特效,制作起来也比较简单,具体通过教程来学习一下吧。2020-12-04
这篇文章主要介绍了用PS模板工具给照片添加清新彩虹效果教程,通过PS内置的一个彩虹模板来给照片添加彩虹的特效,制作起来也比较简单,具体通过教程来学习一下吧。2020-12-04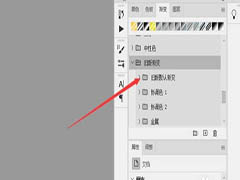 PS是非常好用的修图软件,新版中默认不显示旧版的渐变样式,下面来教大家怎么调出旧版的渐变样式,赶紧看看吧2020-12-03
PS是非常好用的修图软件,新版中默认不显示旧版的渐变样式,下面来教大家怎么调出旧版的渐变样式,赶紧看看吧2020-12-03 ps怎么做宝贝分类图?淘宝中有很多的宝贝分类图是需要自己制作并上传的,有的朋友可能还不清楚制作的过程,下文中为大家带来了ps做宝贝分类图超简单教程。感兴趣的朋友不妨2020-12-02
ps怎么做宝贝分类图?淘宝中有很多的宝贝分类图是需要自己制作并上传的,有的朋友可能还不清楚制作的过程,下文中为大家带来了ps做宝贝分类图超简单教程。感兴趣的朋友不妨2020-12-02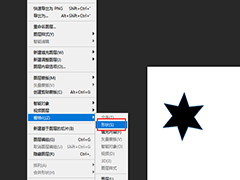
怎么在PS中将矢量形状转位图形状 ps矢量形状转位图形状图文教程
怎么在PS中将矢量形状转位图形状?ps中导入的是矢量图,放大缩小的时候,会出现失真的现象,想要将矢量形状转位图形状应该如何操作呢?下文中为大家带来了ps矢量形状转位图2020-12-02 PS怎么修改RAW格式的文件?PS中想要修改佳能相机的raw格式的图片,该怎么导入这个格式的图片呢?下面我们就来看看ps打开RAW文件的技巧,需要的朋友可以参考下2020-12-02
PS怎么修改RAW格式的文件?PS中想要修改佳能相机的raw格式的图片,该怎么导入这个格式的图片呢?下面我们就来看看ps打开RAW文件的技巧,需要的朋友可以参考下2020-12-02 这篇文章主要介绍了ps怎么做出公章-教你用PS制作逼真的公章教程,制作方法主要是先画出公章的形状,然后利用素材制作出斑驳的效果即可,下面一起来学习具体的操作步骤教程2020-12-01
这篇文章主要介绍了ps怎么做出公章-教你用PS制作逼真的公章教程,制作方法主要是先画出公章的形状,然后利用素材制作出斑驳的效果即可,下面一起来学习具体的操作步骤教程2020-12-01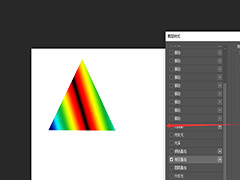 PS形状图形如何填充渐变?在ps里可以给各种形状或图片添加渐变色,下文中为大家带来了ps给形状添加渐变颜色的方法。感兴趣的朋友不妨阅读下文内容,参考一下吧2020-12-01
PS形状图形如何填充渐变?在ps里可以给各种形状或图片添加渐变色,下文中为大家带来了ps给形状添加渐变颜色的方法。感兴趣的朋友不妨阅读下文内容,参考一下吧2020-12-01



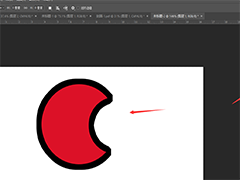
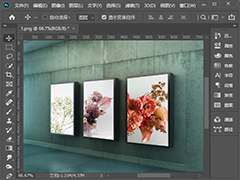


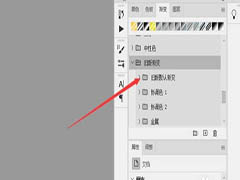

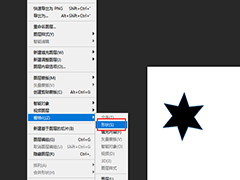

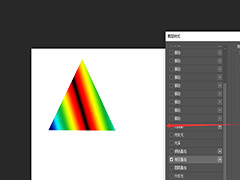
最新评论