ps制作旋涡发散光芒效果的教程
如何用ps制作旋涡发散光芒效果?用ps制作旋涡发散光芒效果怎么操作呢,小编为大家整理了关于ps制作旋涡发散光芒效果的详细教程,希望对你们有所帮助。
ps制作旋涡发散光芒效果的教程:
1.把Photoshop打开,执行CTRL+N新建一个宽度为500像素,高度也是500像素,分辩率为300像素/英寸,颜色模式为RGB颜色的图像。

2.用黑色填充背景图层,然后用矩形选框工具拉出一个选区,再对选区执行“滤镜-杂色-添加杂色”命令,添加杂色的数量设为119%左右,采用高斯分布,勾选单色。

3.加完杂色以后,执行快捷键CTRL+D取消选择,然后再执行“滤镜-模糊-径向模糊”处理,把模糊的数量设为100,模糊方法设为缩放,品质用最好。

4.径向模糊确定以后,再按快捷键CTRL+F重复执行一次径向模糊滤镜,得到下图效果。

5.现在放射效果出来了,执行CTRL+U打开色相/饱和度给放射效果上色,在色相/饱和度面板上勾选着色,再把色相设为202,饱和度设为45,明度为默认。

6.对背景图层执行CTRL+J复制,然后再把复制得到图层1的混合模式设为叠加。

7.再对图层1执行“滤镜-扭曲-旋转扭曲”命令,把旋转扭曲的角度设为50度。

8.然后再执行“滤镜-艺术效果-塑料包装”命令,把高光强度设为15,细节为9,平滑度为11。

9.接着再执行“图像-调整-亮度/对比度”命令,把亮度设为+88,对比度设为+15即可。

10.这时的效果就已经差不多了,为了让旋涡效果更加明显,我们还可以再执行一次“滤镜-扭曲-旋转扭曲”命令,把旋转的角度设大一些,最好是在300以上,这时的效果就比较完美,如下图所示:

以上就是小编给大家带来的用ps把文字变成渐变叠加金色的教程,更多精彩内容请关注脚本之家网站。
相关文章
 ps玻璃效果怎么做?在ps中制作透明玻璃效果,是非常简单的,有的朋友可能还不太清楚具体的操作方法,今天,小编为大家带来了PS制作玻璃透明的效果图文教程。感兴趣的朋友不2020-12-21
ps玻璃效果怎么做?在ps中制作透明玻璃效果,是非常简单的,有的朋友可能还不太清楚具体的操作方法,今天,小编为大家带来了PS制作玻璃透明的效果图文教程。感兴趣的朋友不2020-12-21 如何用ps制作树皮手机背景效果?不少小伙伴想学习用ps制作树皮手机背景效果,下面就跟随小编一起来看下文吧2020-12-17
如何用ps制作树皮手机背景效果?不少小伙伴想学习用ps制作树皮手机背景效果,下面就跟随小编一起来看下文吧2020-12-17 怎么用PS制作人物照片纸片撕裂效果?用PS制作人物照片纸片撕裂效果,相信还有很多小伙伴不知道怎么制作,下面小编就为大家带来了详细的教程2020-12-16
怎么用PS制作人物照片纸片撕裂效果?用PS制作人物照片纸片撕裂效果,相信还有很多小伙伴不知道怎么制作,下面小编就为大家带来了详细的教程2020-12-16 如何用PS制作火焰效果?最近有很多小伙伴想学习用用PS制作火焰效果,但是不知道如何操作,下面就跟随小编一起来学习吧2020-12-16
如何用PS制作火焰效果?最近有很多小伙伴想学习用用PS制作火焰效果,但是不知道如何操作,下面就跟随小编一起来学习吧2020-12-16 ps给透视盒子添加贴图效果?想要给透视效果的盒子添加一个外包装,该怎么添加贴图呢?下面我们就来看看ps包装盒贴图的技巧,需要的朋友可以参考下2020-12-15
ps给透视盒子添加贴图效果?想要给透视效果的盒子添加一个外包装,该怎么添加贴图呢?下面我们就来看看ps包装盒贴图的技巧,需要的朋友可以参考下2020-12-15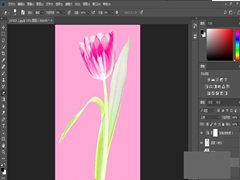 如何用ps抠出带有透明效果的花朵?有小伙伴想学习用ps抠出带有透明效果的花朵,下面跟随小编一起来看看吧2020-12-15
如何用ps抠出带有透明效果的花朵?有小伙伴想学习用ps抠出带有透明效果的花朵,下面跟随小编一起来看看吧2020-12-15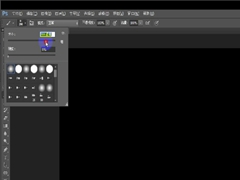 如何用ps制作汽车射灯效果?下面这篇文章主要为大家介绍用ps制作汽车射灯效果的教程,感兴趣的小伙伴可以一起来学习一下2020-12-15
如何用ps制作汽车射灯效果?下面这篇文章主要为大家介绍用ps制作汽车射灯效果的教程,感兴趣的小伙伴可以一起来学习一下2020-12-15
ps怎么制作文字穿插花丛效果 ps六步完成文字穿插花丛效果教程
ps怎么制作文字穿插花丛效果?最近有很多把文字与花相融合的画面,通过彼此层叠遮挡,让文字更具立体感,下文中为大家带来了ps六步完成文字穿插花丛效果教程。感兴趣的朋友2020-12-07 这篇文章主要介绍了用PS模板工具给照片添加清新彩虹效果教程,通过PS内置的一个彩虹模板来给照片添加彩虹的特效,制作起来也比较简单,具体通过教程来学习一下吧。2020-12-04
这篇文章主要介绍了用PS模板工具给照片添加清新彩虹效果教程,通过PS内置的一个彩虹模板来给照片添加彩虹的特效,制作起来也比较简单,具体通过教程来学习一下吧。2020-12-04 ps怎么做朦胧的灯光效果?夜里能拍出那种远处灯光朦胧的效果,想要这种背景可以直接用ps制作,下面我们就来看看PS梦幻光晕光斑效果的做法,需要的朋友可以参考下2020-12-01
ps怎么做朦胧的灯光效果?夜里能拍出那种远处灯光朦胧的效果,想要这种背景可以直接用ps制作,下面我们就来看看PS梦幻光晕光斑效果的做法,需要的朋友可以参考下2020-12-01







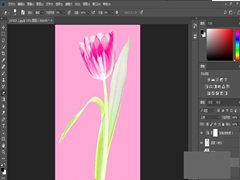
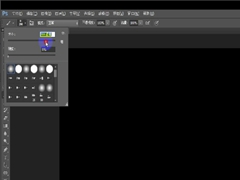


最新评论