ps人物怎么做流泪效果? ps制作眼泪滴落效果的技巧
百度经验 发布时间:2021-01-08 09:04:37 作者:树光井藤  我要评论
我要评论
ps怎么做流泪效果?ps中想要制作一个流泪效果,该怎么制作这个动画效果呢?下面我们就来看看ps制作眼泪滴落效果的技巧,需要的朋友可以参考下
Photoshop如何制作眼泪滴落效果?想要制作一个人物图片在流泪的效果,该怎么制作逼真的眼泪呢?下面我们就来看看详细的教程。
1、首先将人物素材打开。
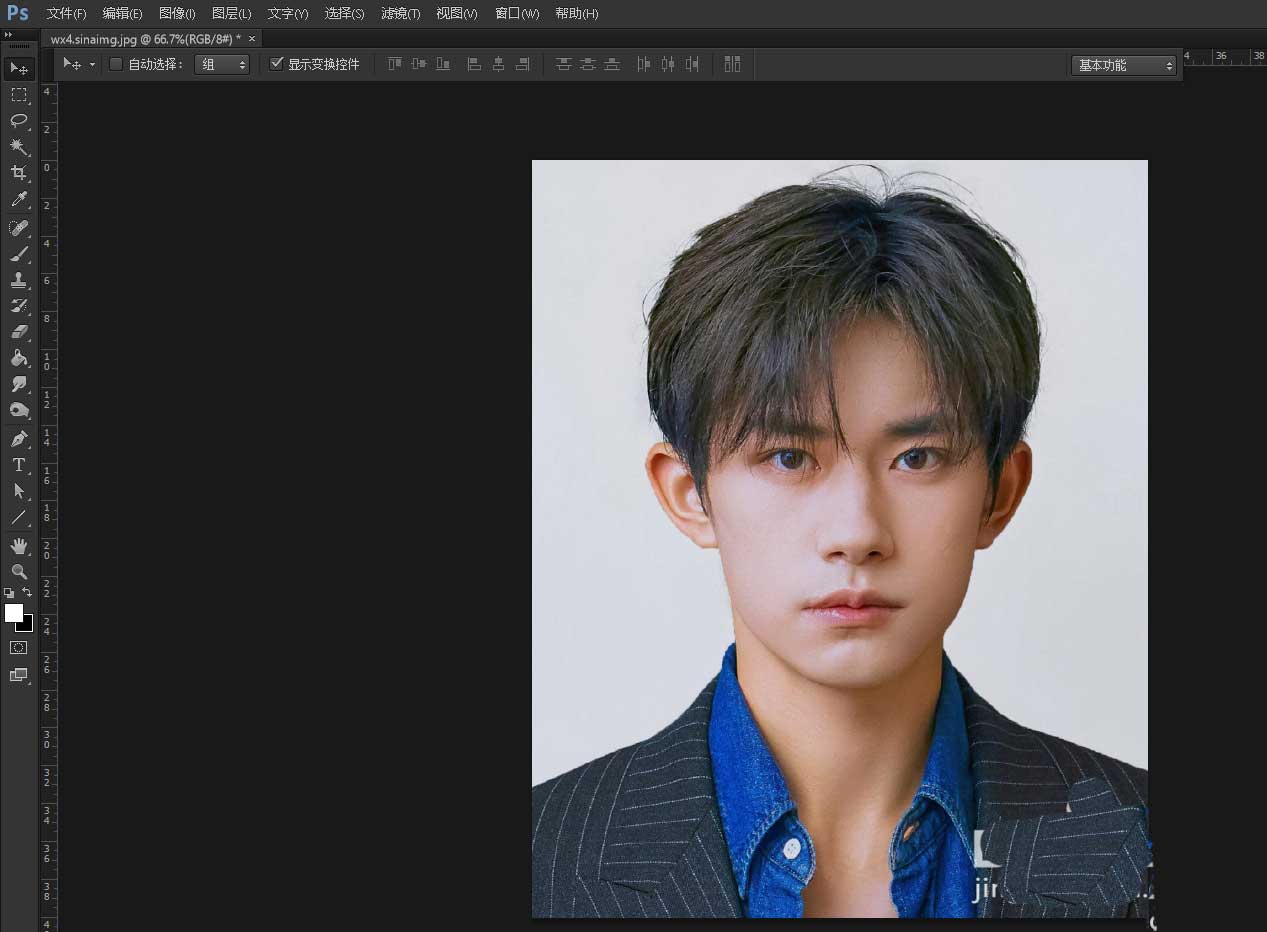
2、选择左侧工具栏的【钢笔工具】。
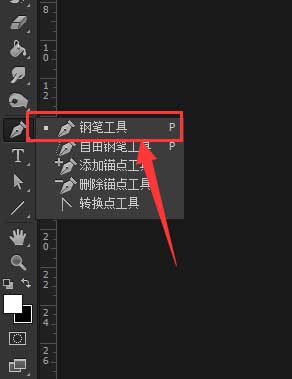
3、描绘出眼泪滴落的形状。
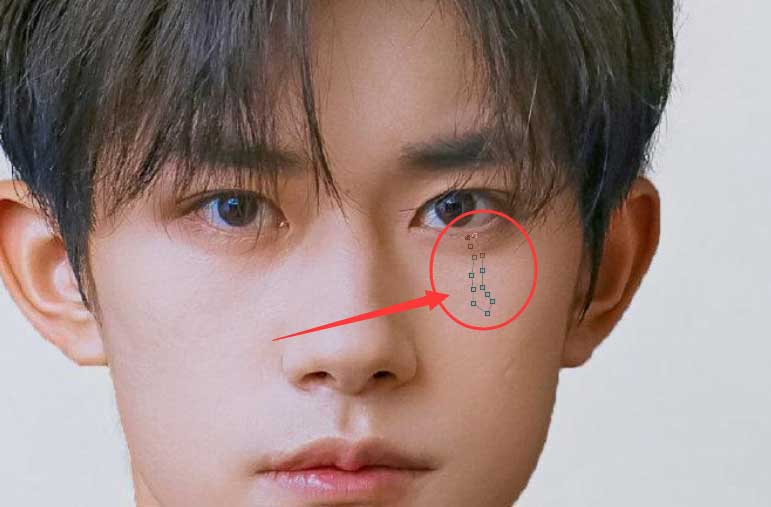
4、按下键盘上的ctrl加回车键就会出现蚂蚁线。
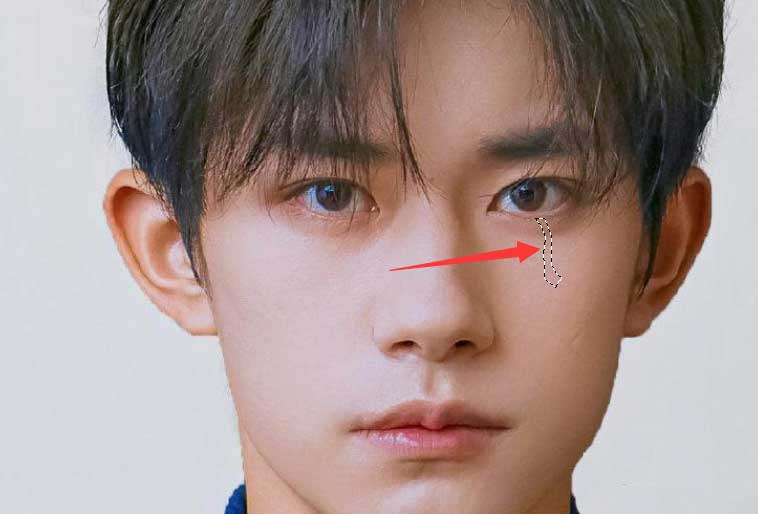
5、按下CTRL加delete键,选区就会转换为黑色。
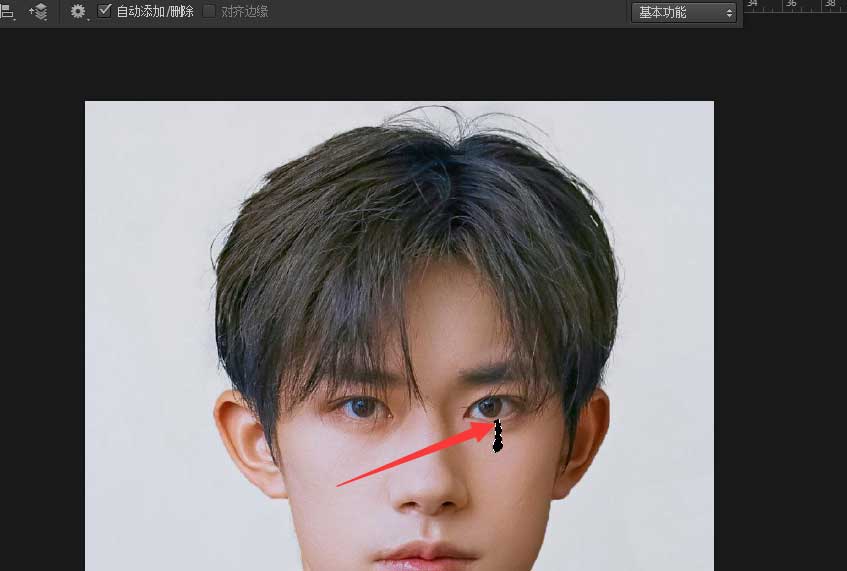
6、双击图层打开图层样式对话框。
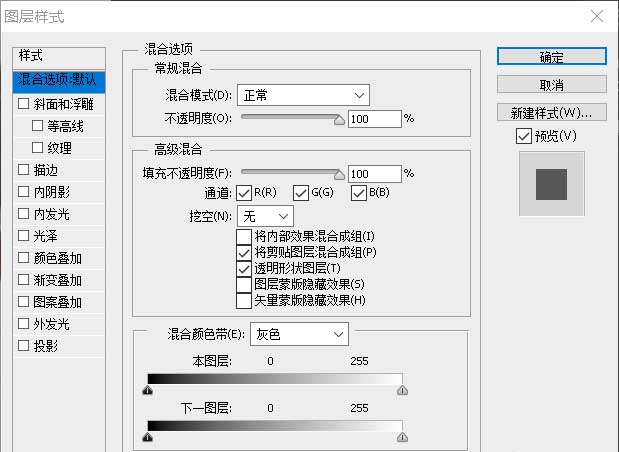
7、将内阴影、内发光、渐变叠加、投影都勾选。
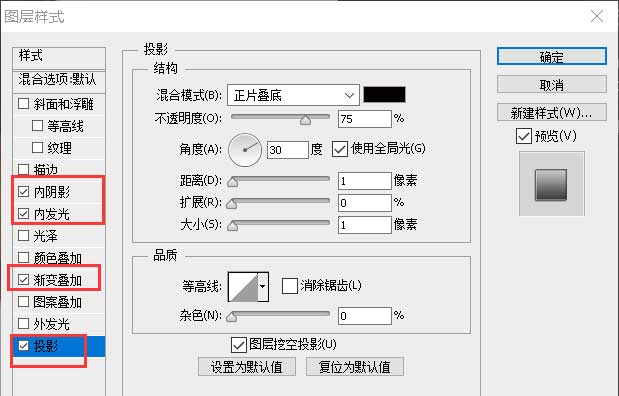
8、根据具体情况调节数值,这样一来眼泪就制作出来了。
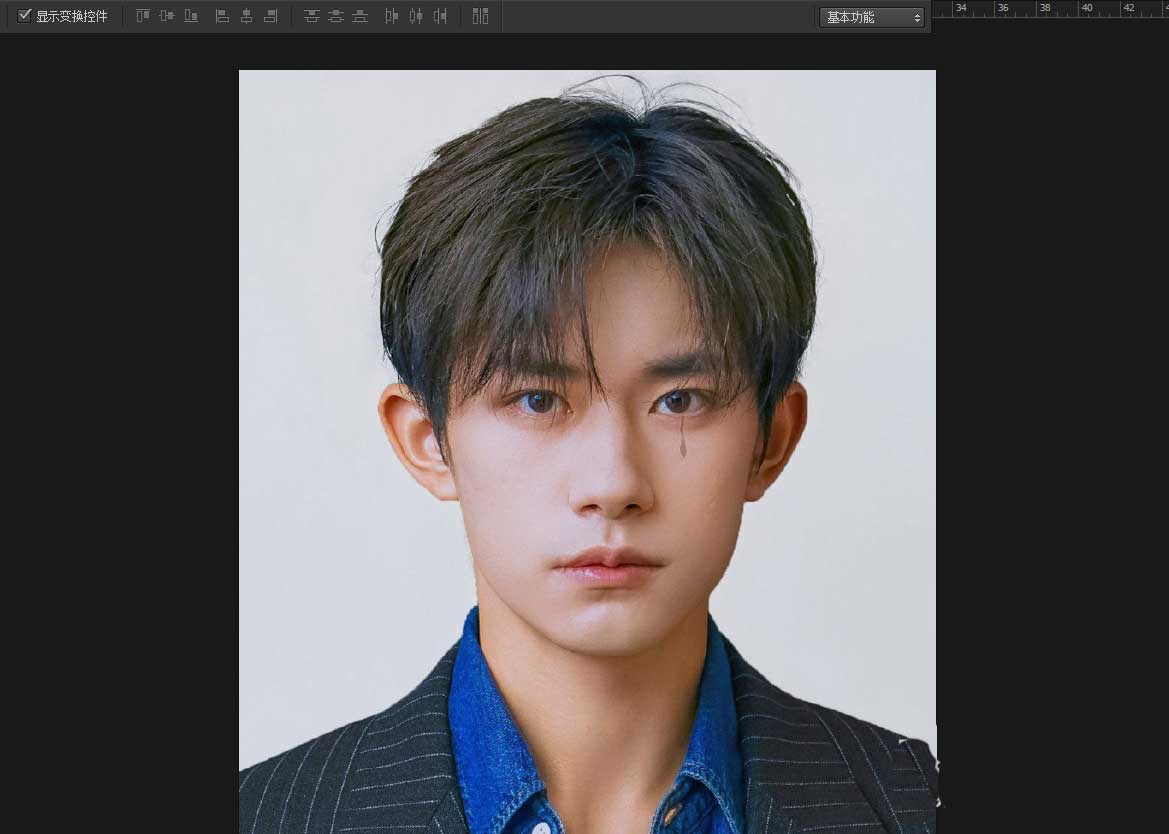
以上就是ps制作眼泪滴落效果的技巧,希望大家喜欢,请继续关注脚本之家。
相关推荐:
相关文章
 这篇文章主要介绍了ps怎么做出公章-教你用PS制作逼真的公章教程,制作方法主要是先画出公章的形状,然后利用素材制作出斑驳的效果即可,下面一起来学习具体的操作步骤教程2020-12-01
这篇文章主要介绍了ps怎么做出公章-教你用PS制作逼真的公章教程,制作方法主要是先画出公章的形状,然后利用素材制作出斑驳的效果即可,下面一起来学习具体的操作步骤教程2020-12-01 这篇文章主要介绍了ps合成制作逼真超酷鳄鱼汽车详细教程,用到三张图片合成到一起,主要是鳄鱼和汽车的融合,教程比较详细,也比较长,想学习的同学要有耐心,下面一起来看2020-11-13
这篇文章主要介绍了ps合成制作逼真超酷鳄鱼汽车详细教程,用到三张图片合成到一起,主要是鳄鱼和汽车的融合,教程比较详细,也比较长,想学习的同学要有耐心,下面一起来看2020-11-13 这篇文章主要介绍了用ps给照片制作逼真的水中倒影效果教程,主要是各种滤镜和Photoshop知识点的综合运用,需要的朋友可以参考下2020-11-13
这篇文章主要介绍了用ps给照片制作逼真的水中倒影效果教程,主要是各种滤镜和Photoshop知识点的综合运用,需要的朋友可以参考下2020-11-13 这篇文章主要介绍了如何用ps制作路灯灯光效果 ps仿制逼真的路灯灯光教程,这个方法在后期合成可能会用到的技巧之一,需要的朋友可以参考学习一下2020-11-12
这篇文章主要介绍了如何用ps制作路灯灯光效果 ps仿制逼真的路灯灯光教程,这个方法在后期合成可能会用到的技巧之一,需要的朋友可以参考学习一下2020-11-12 PS如何制作故地重游效果?看似老照片,其实都是在PS里做出来的,这种效果应该如何制作 呢?下文中为大家带来了ps老地方故地重游的逼真效果教程。感兴趣的朋友不妨阅读下文内2020-11-02
PS如何制作故地重游效果?看似老照片,其实都是在PS里做出来的,这种效果应该如何制作 呢?下文中为大家带来了ps老地方故地重游的逼真效果教程。感兴趣的朋友不妨阅读下文内2020-11-02 PS怎么画逼真的向上照的光束?生活中能见到往上照射的光束,该怎么制作这个光束效果呢?下面我们就来看看用ps制作光束的技巧,需要的朋友可以参考下2020-10-09
PS怎么画逼真的向上照的光束?生活中能见到往上照射的光束,该怎么制作这个光束效果呢?下面我们就来看看用ps制作光束的技巧,需要的朋友可以参考下2020-10-09 ps怎么制作逼真的阴影?ps中想要给物体添加长阴影,该怎么制作逼真的阴影效果呢?下面我们就来看看ps高级长拖影的小妙招,需要的朋友可以参考下2020-09-06
ps怎么制作逼真的阴影?ps中想要给物体添加长阴影,该怎么制作逼真的阴影效果呢?下面我们就来看看ps高级长拖影的小妙招,需要的朋友可以参考下2020-09-06
ps怎么快速合成一个逼真的猫脸女孩? ps猫脸女孩的制作方法
ps怎么快速合成一个逼真的猫脸女孩?想要制作一个拥有猫脸的女孩头像,该怎么制作呢?当然我们需要使用ps的合成来实现,下面我们就来看看ps猫脸女孩的制作方法,需要的朋友2020-09-02 ps盒子怎么添加逼真的倒影?物体为了看上去更有真实感,想要给物体添加倒影个,该怎么操作呢?下面我们就来看看ps倒影的制作方法,需要的朋友可以参考下2020-08-19
ps盒子怎么添加逼真的倒影?物体为了看上去更有真实感,想要给物体添加倒影个,该怎么操作呢?下面我们就来看看ps倒影的制作方法,需要的朋友可以参考下2020-08-19 PS怎么制作逼真的古老石刻字?ps中想要将文字制作成刻在石头上的效果,该怎么制作石刻字体呢?心莫问门就来看看ps石刻字体的做法,需要的朋友可以参考下2020-08-04
PS怎么制作逼真的古老石刻字?ps中想要将文字制作成刻在石头上的效果,该怎么制作石刻字体呢?心莫问门就来看看ps石刻字体的做法,需要的朋友可以参考下2020-08-04










最新评论