如何利用ps制作星空人物头像效果?
发布时间:2021-01-09 16:54:12 作者:佚名  我要评论
我要评论
如何利用ps制作星空人物头像效果?想要利用PS制作制作星空人物头像效果该如何操作呢,下面小编为大家整理了利用ps制作星空人物头像效果的详细操作步骤,让我们一起来看下吧
如何利用ps制作星空人物头像效果?利用psps制作星空人物头像效果的操作步骤非常简单,跟随小编一起动手来操作一下吧,希望对你们能有所帮助。
利用ps制作星空人物头像效果的步骤:
第一步:PS里分别打开头像照片,星空照片。

第二步:到头像画布,点击图像—调整—阈值,阈值色阶数值越小,白色越多,越大黑色越多,看着照片效果调整即可。


第三步:选择阈值完的图层,进入通道,复制蓝色通道,载入选区,这时选择的是白色区域,按Ctrl+Shitf+I反选黑色区域,Ctrl+C拷贝,回到图层面板新建一个图层按Ctrl+V粘贴。



第四步:将星空照片拖入头像画布,右击创建剪贴蒙版,然后拖动星空照片调整位置。



第五步:这样星空头像效果就做好了,喜欢的收藏关注点赞,分享更多PS小技巧。

以上就是小编给大家带来的利用ps制作星空人物头像效果的步骤,更多精彩内容请关注脚本之家网站。
相关文章
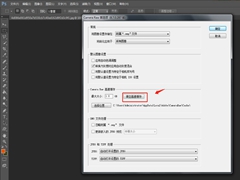 PS中怎么清空Camera Raw高速缓存?cameraraw是photoshop中的一个内置插件,是处理raw格式文件来进行光影和色调调整的,是图片整体效果设计工具,那么我们怎么清空Camera Ra2021-01-07
PS中怎么清空Camera Raw高速缓存?cameraraw是photoshop中的一个内置插件,是处理raw格式文件来进行光影和色调调整的,是图片整体效果设计工具,那么我们怎么清空Camera Ra2021-01-07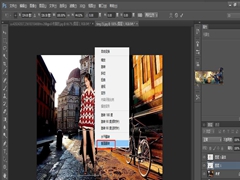 如何用ps给照片人物添加影子?想要用ps完成给照片人物添加影子该如何操作呢,下面小编为大家整理了详细的图文教程,让我们一起来看下吧2021-01-06
如何用ps给照片人物添加影子?想要用ps完成给照片人物添加影子该如何操作呢,下面小编为大家整理了详细的图文教程,让我们一起来看下吧2021-01-06 怎么用ps制作剪纸风格海报?很多小伙伴想要学习用ps制作剪纸风格海报,那么今天小编就带领大家一起来学习一下具体的操作2021-01-05
怎么用ps制作剪纸风格海报?很多小伙伴想要学习用ps制作剪纸风格海报,那么今天小编就带领大家一起来学习一下具体的操作2021-01-05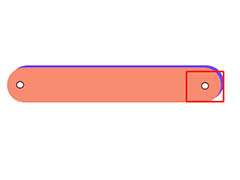 PS怎么设计漂亮的圆角标题框?PS中想要设计一款漂亮的标题框,该怎么制作漂亮的标题框呢?下面我们就来看看ps圆角矩形框的做法,需要的朋友可以参考下2021-01-04
PS怎么设计漂亮的圆角标题框?PS中想要设计一款漂亮的标题框,该怎么制作漂亮的标题框呢?下面我们就来看看ps圆角矩形框的做法,需要的朋友可以参考下2021-01-04 ps怎么把人物驼背照片一键P直?当我们拍摄出来的照片驼背时,怎么能用ps快速P直呢,下面小编就来教大家一下用PS把人物驼背照片一键P直的方法2021-01-04
ps怎么把人物驼背照片一键P直?当我们拍摄出来的照片驼背时,怎么能用ps快速P直呢,下面小编就来教大家一下用PS把人物驼背照片一键P直的方法2021-01-04 ps如何快速制作亚麻布纹理背景?有很多小伙伴想要学习使用ps快速制作亚麻布纹理背景,接下来就让我们一起来看下小编整理的具体操作方法吧2021-01-04
ps如何快速制作亚麻布纹理背景?有很多小伙伴想要学习使用ps快速制作亚麻布纹理背景,接下来就让我们一起来看下小编整理的具体操作方法吧2021-01-04 ps如何制作水面波纹效果?很多小伙伴想要学习一下用ps制作水面波纹效果,小编为大家整理了关于用ps制作水面波纹效果的教程,让我们一起来看下吧2020-12-31
ps如何制作水面波纹效果?很多小伙伴想要学习一下用ps制作水面波纹效果,小编为大家整理了关于用ps制作水面波纹效果的教程,让我们一起来看下吧2020-12-31 如何使用PS快速为海报制作磨砂背景效果?最近很多小伙伴向小编询问如何使用PS快速为海报制作磨砂背景效果,下面小编为大家整理好了详细的图文教程,一起来看下吧2020-12-31
如何使用PS快速为海报制作磨砂背景效果?最近很多小伙伴向小编询问如何使用PS快速为海报制作磨砂背景效果,下面小编为大家整理好了详细的图文教程,一起来看下吧2020-12-31 PS如何制作超闪烁炫光效果?大家知道用PS快速制作超闪烁炫光效果的技巧吗,相信不少小伙伴还不清楚,接下来跟随小编一起来看下吧2020-12-31
PS如何制作超闪烁炫光效果?大家知道用PS快速制作超闪烁炫光效果的技巧吗,相信不少小伙伴还不清楚,接下来跟随小编一起来看下吧2020-12-31
PS2019中图形怎么添加透视阴影效果? ps阴影的制作方法
PS2019中图形怎么添加透视阴影效果?想要给图片添加阴影,该怎么添加透视效果的阴影呢?下面我们就来看看ps阴影的制作方法,需要的朋友可以参考下2020-12-29



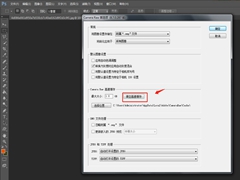
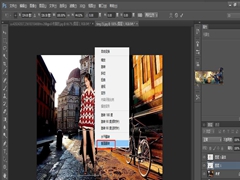






最新评论