ps怎么进行图片校正? ps图像镜头校正的技巧
百度经验 发布时间:2021-02-19 11:02:43 作者:甜菜根在路上  我要评论
我要评论
ps怎么进行图片校正?ps导入的图片发现需要对图片进行镜头校正,该怎么操作呢?下面我们就来看看ps图像镜头校正的技巧,需要的朋友可以参考下
在我们日常学习工作生活中,经常会用到图片处理软件来处理素材,有时候需要进行图像镜头校正,该怎么对图片进行镜头校正呢?下面我们就来看看详细的教程。

首先在电脑中打开PS软件,使用“Ctrl+O”组合键,将需要的图片素材导入进来。

在软件中使用“Ctrl+Shift+N”组合键创建一个新的图层,用于解锁背景。

点击顶部工具栏中的“滤镜”——“镜头校正”。

在弹出的窗口中,选择“透明度”,然后点击“确定”按钮。

点击工具栏中的“文件”——“存储为”,进入存储窗口。

处理后,将制作好的图片存储为想要的格式即可。

总结
1.首先在电脑中打开PS软件,使用“Ctrl+O”组合键,将需要的图片素材导入进来。
2.在软件中使用“Ctrl+Shift+N”组合键创建一个新的图层,用于解锁背景。
3.点击顶部工具栏中的“滤镜”——“镜头校正”。
4.在弹出的窗口中,选择“透明度”,然后点击“确定”按钮。
5.点击工具栏中的“文件”——“存储为”,进入存储窗口。
6.处理后,将制作好的图片存储为想要的格式即可。
以上就是ps图像镜头校正的技巧,希望大家喜欢,请继续关注脚本之家。
相关推荐:
ps怎么给照片添加镜头光晕效果? ps镜头光晕效果的制作方法
相关文章
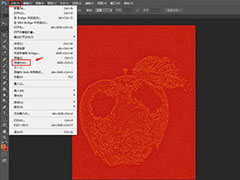 PS图片怎么快速转换成影印效果?ps导入的图片想要转换成影印效果,该怎么制作呢?下面我们就来看看ps影印效果的做法,需要的朋友可以参考下2021-02-19
PS图片怎么快速转换成影印效果?ps导入的图片想要转换成影印效果,该怎么制作呢?下面我们就来看看ps影印效果的做法,需要的朋友可以参考下2021-02-19 ps涂抹工具怎么给图片添加动态效果?p中想要给图片添加动态模糊效果,该怎么实现呢?下面我们就来看看ps图片涂抹技巧,需要的朋友可以参考下2021-02-03
ps涂抹工具怎么给图片添加动态效果?p中想要给图片添加动态模糊效果,该怎么实现呢?下面我们就来看看ps图片涂抹技巧,需要的朋友可以参考下2021-02-03 ps2018图片怎么添加彩色铅笔效果?ps中想要给图片添加彩色铅笔效果,该怎么添加这个效果呢?下面我们就来看看ps滤镜的使用方法,需要的朋友可以参考下2021-02-01
ps2018图片怎么添加彩色铅笔效果?ps中想要给图片添加彩色铅笔效果,该怎么添加这个效果呢?下面我们就来看看ps滤镜的使用方法,需要的朋友可以参考下2021-02-01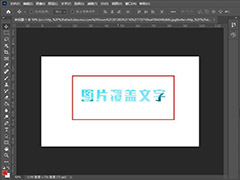
ps2021怎么制作图片覆盖文字效果 ps制作图片填充文字效果教程
ps2021怎么制作图片覆盖文字效果?本文主要在ps 2021版本中怎么制作图片覆盖文字的效果,有的朋友对此可能还不是很清楚,下文中为大家带来了详细的介绍,感兴趣的朋友不妨2021-01-27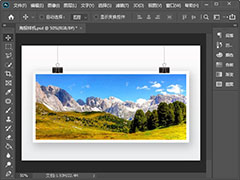 ps样机怎么替换图片?下载了很好看的样机素材模板,更改图片便可成为自己的了,下文中为大家带来了ps套用样机图教程。感兴趣的朋友不妨阅读下文内容,参考一下吧2021-01-15
ps样机怎么替换图片?下载了很好看的样机素材模板,更改图片便可成为自己的了,下文中为大家带来了ps套用样机图教程。感兴趣的朋友不妨阅读下文内容,参考一下吧2021-01-15 如何利用ps切片店招并上传到图片空间?有的朋友对此可能还不太清楚清楚,下文中为大家带来了利用ps切片店招并上传到图片空间教程。感兴趣的朋友不妨阅读下文内容,参考一下2021-01-14
如何利用ps切片店招并上传到图片空间?有的朋友对此可能还不太清楚清楚,下文中为大家带来了利用ps切片店招并上传到图片空间教程。感兴趣的朋友不妨阅读下文内容,参考一下2021-01-14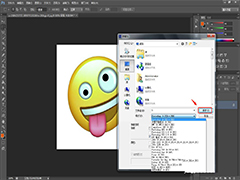 PS图片怎么添加滤镜效果?经常使用ps给图片调色,为了让图片得到更好的效果,今天我们就来看看ps水下滤镜效果的实现方法,需要的朋友可以参考下2021-01-12
PS图片怎么添加滤镜效果?经常使用ps给图片调色,为了让图片得到更好的效果,今天我们就来看看ps水下滤镜效果的实现方法,需要的朋友可以参考下2021-01-12 ps图片怎么添加白色描边效果?ps中想要给抠出来的图片加白边,该怎么添加白边呢?下面我们就来看看ps给抠图加白边的技巧,需要的朋友可以参考下2021-01-10
ps图片怎么添加白色描边效果?ps中想要给抠出来的图片加白边,该怎么添加白边呢?下面我们就来看看ps给抠图加白边的技巧,需要的朋友可以参考下2021-01-10 PS人物照片怎么做成惊艳的油画效果?ps中的人物照片想要制作成油画效果,该怎么制作呢?下面我们就来看看ps图片转油画的技巧,需要的朋友可以参考下2021-01-08
PS人物照片怎么做成惊艳的油画效果?ps中的人物照片想要制作成油画效果,该怎么制作呢?下面我们就来看看ps图片转油画的技巧,需要的朋友可以参考下2021-01-08
ps怎样把图片边缘变成波浪 ps快速让图片边缘变成波浪效果教程
ps怎样把图片边缘变成波浪?在处理图片时,想要图片更特别一点,可以给它添加波浪效果,下文中为大家带来了ps快速让图片边缘变成波浪效果教程。感兴趣的朋友不妨阅读下文内2020-12-31



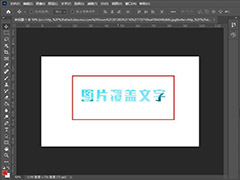
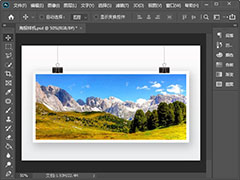


最新评论