ps图像插值怎么设置为两次线性? ps图像双线性插值设置技巧
百度经验 发布时间:2021-03-19 10:38:37 作者:偏偏要说  我要评论
我要评论
ps图像插值怎么设置为两次线性?ps中想要设置图像插值,该怎么选择两次线性呢?下面我们就来看看ps图像双线性插值设置技巧,需要的朋友可以参考下
两次线性:一种通过平均周围像素颜色值来添加像素的方法。该方法可生成中等品质的图像。
在使用Photoshop中,有时候需要设置图像插值为两次线性,Photoshop怎么设置图像插值为两次线性?下面我们就来看看详细的教程。

首先,需要打开一个 Photoshop 的界面中

然后点击 Photoshop 菜单中的 编辑 菜单

点击了 编辑 菜单之后,弹出了下拉菜单选中为 预置

进入到了 预置 界面中,点击 常规 选项

进入到了 常规 界面中,点击 图像插值 选项

点击 图像插值 选项之后,弹出了下拉菜单选中为 两次线性 选项

选中为 两次线性 选项之后,点击 好

以上就是ps图像插值设置为两次线性的技巧,希望大家喜欢,请继续关注脚本之家。
相关推荐:
相关文章
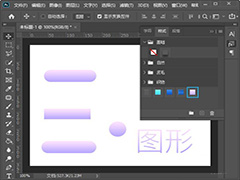 ps怎么新建图层样式?我们在制作按钮或文字排版时,经常需要用到相同的图层样式效果,下文中为大家带来了ps设置图层样式教程。感兴趣的朋友不妨阅读下文内容,参考一下吧2021-03-16
ps怎么新建图层样式?我们在制作按钮或文字排版时,经常需要用到相同的图层样式效果,下文中为大家带来了ps设置图层样式教程。感兴趣的朋友不妨阅读下文内容,参考一下吧2021-03-16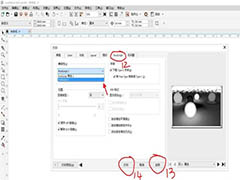
cdr打印ps该如何设置? cdr打印输出PostScript基本设置技巧
cdr打印ps该如何设置?cdr打印文件的时候,想要设置打印输出PS(PostScript)基本设置,该怎么设置呢?下面我们就来看看详细的教程,需要的朋友可以参考下2021-03-05 怎么设置PS中的自适应广角鱼眼校正效果?在我们平时工作生活中,经常会用到图片处理软件来处理文件,有时候需要设置自适应广角鱼眼校正效果,下文中为大家带来了PS设置自适2021-02-24
怎么设置PS中的自适应广角鱼眼校正效果?在我们平时工作生活中,经常会用到图片处理软件来处理文件,有时候需要设置自适应广角鱼眼校正效果,下文中为大家带来了PS设置自适2021-02-24 PS怎么设置玻璃扭曲效果?在我们日常工作中,经常会用到图片处理软件来处理文件,有时候需要设置玻璃扭曲效果,下文中为大家带来了ps给草莓制作玻璃模糊效果教程。感兴趣的2021-02-20
PS怎么设置玻璃扭曲效果?在我们日常工作中,经常会用到图片处理软件来处理文件,有时候需要设置玻璃扭曲效果,下文中为大家带来了ps给草莓制作玻璃模糊效果教程。感兴趣的2021-02-20 PS中如何设置中间调变化效果?在我们日常工作中,经常会用到图片处理软件来处理文件,有时候需要设置中间调变化效果,下文中为大家带来了PS中如何设置中间调色彩平衡效果。2021-02-20
PS中如何设置中间调变化效果?在我们日常工作中,经常会用到图片处理软件来处理文件,有时候需要设置中间调变化效果,下文中为大家带来了PS中如何设置中间调色彩平衡效果。2021-02-20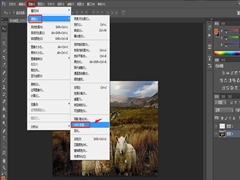 PS怎么设置超现实低对比度效果?当我们想要用ps为图片添加城市暮光HDR色调效果,该怎么操作呢,下面小编就来教大家一下具体的操作步骤2021-01-14
PS怎么设置超现实低对比度效果?当我们想要用ps为图片添加城市暮光HDR色调效果,该怎么操作呢,下面小编就来教大家一下具体的操作步骤2021-01-14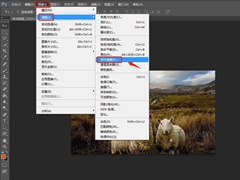 PS中怎样设置照片冷却滤镜效果?还有很多小伙伴还不知道PS中在哪设置照片冷却滤镜效果,那么下面小编将带大家一起学习一下具体的操作步骤2021-01-12
PS中怎样设置照片冷却滤镜效果?还有很多小伙伴还不知道PS中在哪设置照片冷却滤镜效果,那么下面小编将带大家一起学习一下具体的操作步骤2021-01-12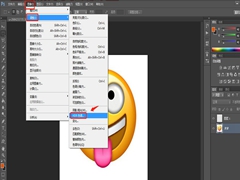 PS怎么设置城市暮光HDR色调效果?当我们想要用ps为图片添加城市暮光HDR色调效果,该怎么操作呢,下面小编就来教大家一下具体的操作步骤2021-01-12
PS怎么设置城市暮光HDR色调效果?当我们想要用ps为图片添加城市暮光HDR色调效果,该怎么操作呢,下面小编就来教大家一下具体的操作步骤2021-01-12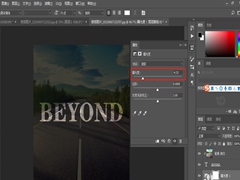
怎样在ps中给图片添加发光文字? ps设置字体发光效果的教程
怎样在ps中给图片添加发光文字?很多小伙伴对用PS设置文字发光效果的很感兴趣,那么下面小编就给发家分享一下PS设置文字发光效果的详细教程,希望对你们有帮助2020-12-31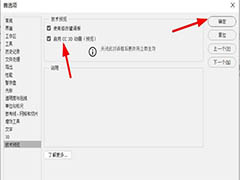
Photoshop怎么启用CC 3D动画? psCC 3D动画技术预览的设置方法
Photoshop怎么启用CC 3D动画?ps中在预览的时候,想要开启cc 3d动画预览psCC 3D动画预览,该怎么实现呢?下面我们就来看看详细的教程,需要的朋友可以参考下2020-12-30



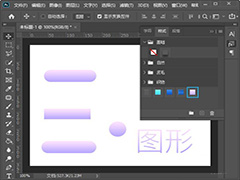



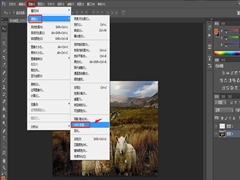
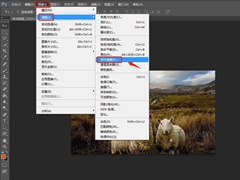
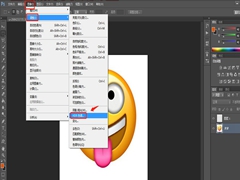
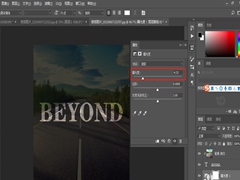
最新评论