PS鼠绘 教你绘制一个逼真的绿色易拉罐饮料的图片
www.68ps.com 发布时间:2021-03-25 10:41:51 作者:成siuibiiik  我要评论
我要评论
在本实例中通过绘制易拉罐基本造型并设置光影色调的方式制作立体质感的易拉罐,通过绘制丰富的图案增强瓶身效果,快来动手操作一下吧
在本实例中通过绘制易拉罐基本造型并设置光影色调的方式制作立体质感的易拉罐,通过绘制丰富的图案增强瓶身效果。
先看看效果图

1、新建空白图像文件,设置如下参数:宽度:9.1cm 高度:13cm 分辨率:300px
2、使用渐变工具填充从白色(RGB=251/253/248)到淡绿色(RGB=181/221/129)的径向渐变颜色。新建图层组,使用钢笔工具在画面中绘制易拉罐基本形状路径,设置其“填充”为0%。

3、单击“添加图层样式”按钮,选择“内阴影”命令并在弹出的对话框中设置各项参数。选择“渐变叠加”图层样式并设置其参数,完成后单击“确定”按钮,制作易拉罐的基本颜色效果。



4、复制“形状1”图层,使用直接选择工具。添加锚点工具及删除锚点工具对图像的形态轮廓进行调整。双击图层样式,在弹出的对话框中更改相应设置,添加白色的瓶身效果。

5、再次复制“形状1”图层并右击该图层,应用“清除图层样式”命令。使用直接选择工具当工具调整顶端的轮廓,添加图层蒙版并使用渐变工具渐隐白色图层,制作反光效果。

6、单击钢笔工具,在瓶身顶端绘制瓶口图形,单击“添加图层样式”按钮,在弹出的快捷菜单中应用“内阴影”命令,并设置各项参数。




相关文章
 本教程主要使用Photoshop绘制立体感十足的仪表盘拟物图标,非常逼真的一个拟物图标,推荐给朋友学习,希望大家可以喜欢2021-03-25
本教程主要使用Photoshop绘制立体感十足的仪表盘拟物图标,非常逼真的一个拟物图标,推荐给朋友学习,希望大家可以喜欢2021-03-25 有没有觉得这个小怪兽有点眼熟,用最简单的工具,画出非常漂亮的小怪兽。教程主要用到形状工具,布尔运算,剪切蒙版。感兴趣的朋友一起来学习吧2021-03-25
有没有觉得这个小怪兽有点眼熟,用最简单的工具,画出非常漂亮的小怪兽。教程主要用到形状工具,布尔运算,剪切蒙版。感兴趣的朋友一起来学习吧2021-03-25 影片开场的一段打戏给我留下了深刻印象,古一法师以寡敌众,气定神闲之中尽显宗师风范,所以这次的画面也希望可以体现这种感觉。在画面布局上,依然采用了传统的海报式构图2021-03-25
影片开场的一段打戏给我留下了深刻印象,古一法师以寡敌众,气定神闲之中尽显宗师风范,所以这次的画面也希望可以体现这种感觉。在画面布局上,依然采用了传统的海报式构图2021-03-25 PS怎么鼠绘阳光下的树叶矢量图?ps中想要手绘一个矢量的树叶,该怎么绘制阳光下的树叶矢量图呢?下面我们就来看看详细的教程,需要的朋友可以参考下2020-04-27
PS怎么鼠绘阳光下的树叶矢量图?ps中想要手绘一个矢量的树叶,该怎么绘制阳光下的树叶矢量图呢?下面我们就来看看详细的教程,需要的朋友可以参考下2020-04-27 本教程教脚本之家的矢量手绘学习者如何使用PS鼠绘立体逼真的手枪钻效果图,教程绘制的手枪钻效果图非常逼真,金属质感也非常强,想要学习ps产品效果图制作方法的朋友可作参2018-01-18
本教程教脚本之家的矢量手绘学习者如何使用PS鼠绘立体逼真的手枪钻效果图,教程绘制的手枪钻效果图非常逼真,金属质感也非常强,想要学习ps产品效果图制作方法的朋友可作参2018-01-18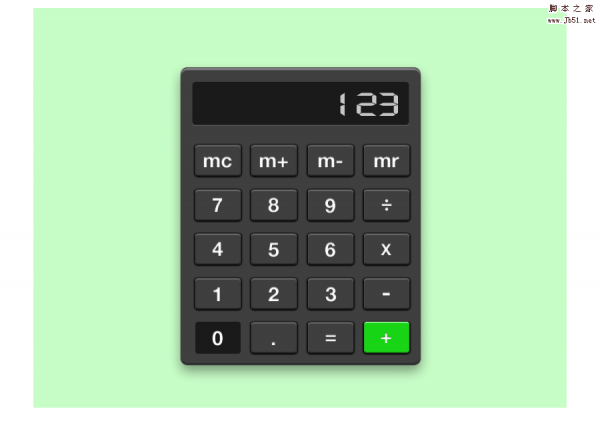 本教程教脚本之家的矢量手绘学习者ps如何使用图层样式鼠绘一个超写实的黑色计算器图标?教程很简单,制作过程主要以图层样式为主,绘制的计算器图标超逼真,感兴趣的朋友欢2017-12-21
本教程教脚本之家的矢量手绘学习者ps如何使用图层样式鼠绘一个超写实的黑色计算器图标?教程很简单,制作过程主要以图层样式为主,绘制的计算器图标超逼真,感兴趣的朋友欢2017-12-21
ps怎样绘制一张穿着白色婚纱手拿玫瑰的新娘图片 ps鼠绘人物教程
ps怎样绘制一张穿着白色婚纱的新娘照片?运用PHOTOSHOP软件,可以很简单的制作大家想要的照片,下面和小编一起来看看具体步骤吧2017-11-17 想要给运动鞋设计一个带有细节的海报,可以放到淘宝中当宝贝详情图,该怎么设计呢?下面我们就来看看使用ps手绘逼真的运动鞋的教程,需要的朋友可以参考下2017-11-16
想要给运动鞋设计一个带有细节的海报,可以放到淘宝中当宝贝详情图,该怎么设计呢?下面我们就来看看使用ps手绘逼真的运动鞋的教程,需要的朋友可以参考下2017-11-16 PS怎么鼠绘漫画风格的小丑图标?PS中想要手绘一个小丑漫画风格的人物,该怎么绘制呢?下面我们就来看看详细的教程,很简单,需要的朋友可以参考下2017-11-14
PS怎么鼠绘漫画风格的小丑图标?PS中想要手绘一个小丑漫画风格的人物,该怎么绘制呢?下面我们就来看看详细的教程,很简单,需要的朋友可以参考下2017-11-14 本教程教脚本之家的矢量手绘学习者使用Photoshop如何鼠绘一只萌萌的绿绿的大眼怪?教程打造的大眼仔非常可爱,内容有点长,需要点时间和耐心,感兴趣的朋友欢迎前来一起分2017-11-13
本教程教脚本之家的矢量手绘学习者使用Photoshop如何鼠绘一只萌萌的绿绿的大眼怪?教程打造的大眼仔非常可爱,内容有点长,需要点时间和耐心,感兴趣的朋友欢迎前来一起分2017-11-13








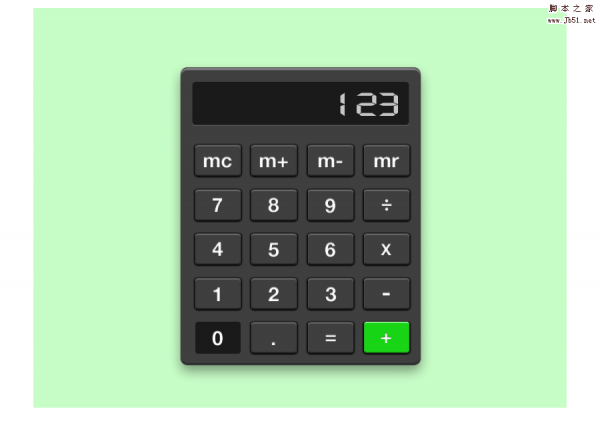




最新评论