PS教程 教你快速将人像图片转为彩色铅笔素描画
制作素描的方法非常实用,大致分为四步:第一步复制图片,反相后适当模糊,再改变混合模式增加绘画感觉;第二步把做好的图片合并,用滤镜及调色工具增加一些线条细节,并把主色转为黑白;第三步再用滤镜增加一些纸纹效果;第四步用原图叠加上色得到彩铅效果。原图

最终效果


一、图片源
1、从选择图片源开始,要做成素描效果的人物图片最好是白色的干净的背景,图片的光线也不能太暗淡,整张图片有个焦点,符合基本的美术构图。

2、由于这张图片的阴影部分比较黑,这时如果转为素描,深色部分就会变得没有层次,因此在此可以稍微通过曲线调整一下图片的光线。最好是能保留原图的基础上在复制的图层上处理。

二、手绘的基底
1、把上一步调整好的图层再复制一次,将复制后的图层做一次反向处理。你可以右键点击该图层,将这个图层“转为智能对象”。在智能对象上运用各种效果将会让你更自由,有些参数甚至可以在调整后还能继续修改。这时进入【图像>调整>反向】,让照片“曝光”。

2、把上一步“曝光”后的图层再来一次高斯模糊,进入【滤镜>模糊>高斯模糊】,将高斯模糊的模糊半径调整为45.当然,这个参数只适应我的图片大小,在智能对象上运用滤镜,就可以随时根据需要再调整。

3、这时将这个图层的混合模式改为“颜色减淡”,通过图层的混合就会增加图像的亮度和明暗对比,还能为图像增加一种木刻的粗糙感。这就已经往“手绘”的方向上靠近了一步。

三、加深手绘感
可以看到图片的亮部和中间过渡的部分已经比较手绘感了,但阴影的部分和边缘线还是太过细腻写实。
1、我们需要把阴影的部分再略加深一点。点击图层面板下方增加“色阶”调整图层,在色阶面板中向右滑动中间调滑块,让画面趋向“暗”。

2、我们要达到的效果是素描,因此就用黑白调整图层将图像转为无色。通过参数滑块来控制最后的效果。就像你在画素描时,高光阴影中间调都微微调整到最佳状态。

3、将我们前述的所有步骤的图层全部合并成一个组,快捷方式就是选中该组后再按Shift+J,将这个复制的组合并为一个图层。然后选中这个图层,进入【滤镜>风格化>照亮边缘】,在照亮边缘的面板参数中,将“边缘亮度”和“平滑度”都调整为最大值,而边缘宽度调整为1。

4、再将这个照亮边缘的图层进行反向,就像步骤3里所做的那样,进入【图像>调整>反向】,将反向后的图层混合模式改为“正片叠底”。可以看到经过这一步骤就能把整个图像转为素描效果,几乎可以以假乱真。


四、增加纸纹效果
为了增加手绘的真实感,我们可以往图像上增加一层纸质纹理。再新建一个图层,填充白色,你也可以像我一样不一定要用百分之百的纯白。进入【滤镜>纹理>纹理化】,在纹理化的参数面板中,在纹理一栏中选中“砂岩”。
再将纹理图层的混合模式调整为正片叠底,透明度可以降低为65%。

素描最终效果图:

彩铅效果
如果你想要增加一点色彩,有点“彩铅”的效果,就将原图叠加到所有图层之上,将图层的混合模式改为“颜色”。如果对原图的色调不够满意,可以通过色彩平衡调整图层进行调整。比如我在这里不希望背景带有这种黄黄的怀旧感颜色,因此通过调整颜色就能达到我想要的效果。

相关文章
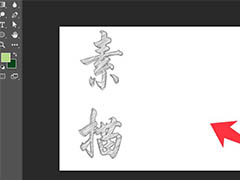 PS怎么制作素描效果文字?ps中想要设计一款手写素描字体,该怎么制作这个文字效果呢?下面我们就来看看ps手写字体的设计方法,需要的朋友可以参考下2021-01-11
PS怎么制作素描效果文字?ps中想要设计一款手写素描字体,该怎么制作这个文字效果呢?下面我们就来看看ps手写字体的设计方法,需要的朋友可以参考下2021-01-11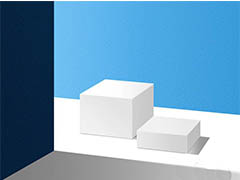 ps怎么手绘几何体立方体?ps中想要画正方体或长方体的素描画,该怎么绘制这个立体图形呢?下面我们就来看看ps长方体素描的画法,需要的朋友可以参考下2020-11-30
ps怎么手绘几何体立方体?ps中想要画正方体或长方体的素描画,该怎么绘制这个立体图形呢?下面我们就来看看ps长方体素描的画法,需要的朋友可以参考下2020-11-30 这篇文章主要介绍了PS利用蒙版和画笔打造人物半素描效果教程,一半是人物数码照片,一半是素描照片,整个效果很有艺术感,同学们可以通过教程跟着来学习一下2020-11-16
这篇文章主要介绍了PS利用蒙版和画笔打造人物半素描效果教程,一半是人物数码照片,一半是素描照片,整个效果很有艺术感,同学们可以通过教程跟着来学习一下2020-11-16 ps怎么快速设计酒水类的素描广告?ps中想要设计一款素描风格的海报,该怎么设计呢?下面我们就来看看ps设计酒水类素描广告的教程,需要的朋友可以参考下2019-04-09
ps怎么快速设计酒水类的素描广告?ps中想要设计一款素描风格的海报,该怎么设计呢?下面我们就来看看ps设计酒水类素描广告的教程,需要的朋友可以参考下2019-04-09 ps怎么使用3D工具制作几何体素描图?ps中想要画素描正方体、球体和圆锥体,该怎么绘制这种效果呢?下面我们就来看看详细的教程,需要的朋友可以参考下2018-09-27
ps怎么使用3D工具制作几何体素描图?ps中想要画素描正方体、球体和圆锥体,该怎么绘制这种效果呢?下面我们就来看看详细的教程,需要的朋友可以参考下2018-09-27 PS怎么制作素描效果的文字?ps中想要设计一款文字的素描字体,该怎么创建素描字体呢?下面我们就来看看详细的教程,需要的朋友可以参考下2018-08-30
PS怎么制作素描效果的文字?ps中想要设计一款文字的素描字体,该怎么创建素描字体呢?下面我们就来看看详细的教程,需要的朋友可以参考下2018-08-30 ps2018怎么绘制素描效果的正方体?ps中想要画一个立体的正方形,该怎么制作素描效果的正方体呢?下面我们就来看看详细的教程,需要的朋友可以参考下2018-08-28
ps2018怎么绘制素描效果的正方体?ps中想要画一个立体的正方形,该怎么制作素描效果的正方体呢?下面我们就来看看详细的教程,需要的朋友可以参考下2018-08-28 ps怎样把一只可爱的小猴子照片转成素描效果?运用PHOTOSHOP软件,可以很简单的制作大家想要的照片,下面和小编一起来看看具体步骤吧2018-01-05
ps怎样把一只可爱的小猴子照片转成素描效果?运用PHOTOSHOP软件,可以很简单的制作大家想要的照片,下面和小编一起来看看具体步骤吧2018-01-05 ps怎样把城市风景图片制作成素描效果?运用PHOTOSHOP软件,可以很简单的制作大家想要的照片,下面和小编一起来看看具体步骤吧2017-11-20
ps怎样把城市风景图片制作成素描效果?运用PHOTOSHOP软件,可以很简单的制作大家想要的照片,下面和小编一起来看看具体步骤吧2017-11-20 ps怎样把人物照片做成素描效果?运用PHOTOSHOP软件,可以很简单的把人物照片制作成素描画的效果,下面和小编一起来看看吧2017-10-31
ps怎样把人物照片做成素描效果?运用PHOTOSHOP软件,可以很简单的把人物照片制作成素描画的效果,下面和小编一起来看看吧2017-10-31











最新评论