如何用PS处理秋季女神的照片呢?使用PS处理秋季女神照片的教程
先看下效果图:

在本教程中,我将向您展示如何使用Adobe Photoshop创建一个幻想场景,其中包括一个带有叶子连衣裙和叶子飞来飞去的秋季女王。
首先,我们将使用几个天空和场图像构建基本场景。在那之后,我们将修饰模型,添加角和蜘蛛网。之后,我们将制作一件叶子连衣裙,并在她周围添加叶子。我们将使用几个调整图层来完成最终效果。
在本教程的制作过程中使用了以下素材:
天空1 天空2 领域 模型 牛角 树叶 蜘蛛网刷
1.如何构建基本场景
步骤1
使用给定的设置在Photoshop中创建一个新的2000 x 2000 px文档:

第2步
打开场图像,使用移动工具(V)将其拖动到白色画布中,然后将其放在下部。将此图层转换为智能对象。

单击“ 图层”面板底部的第二个图标,为该图层添加蒙版。激活画笔工具(B)并选择一个黑色的柔软圆形,以擦除顶部天空的硬边。

第3步
在场图层上,转到滤镜>模糊>高斯模糊,并将半径设置为9像素。在此滤镜蒙版上,使用柔和的黑色笔刷擦除前景和中景,使背景上的模糊效果可见。


步骤4
转到图层>新建调整图层>色彩平衡并将其设置为剪贴蒙版。增加中间调的红色值。

第5步
创建“ 曲线”调整图层并降低亮度。在这个图层蒙版上,使用柔和的黑色画笔,不透明度,流动约15-20%,以减少前景的暗影,因为我们的目标是在那里创造主要的柔和光线。

第6步
打开天空1图像并将其放在画布的上半部分。在场图层下面设置此图层。

第7步
应用高斯模糊的6像素到该层以适合地平线的柔软度。

第8步
制作色彩平衡调整图层,使天空呈现红色调。

第9步
创建“ 曲线”调整图层以使天空的中间区域变暗。在此图层蒙版上,使用柔和的黑色笔刷在其余部分上进行绘制,以使此调整图层不会变暗。

第10步
将天空2图像放在天空1上并将模式更改为100%的柔光。这一步是为了让天空更有色彩和质感。

第11步
应用高斯模糊的4像素此天空层。

第12步
制作曲线调整图层以使天空变暗。在图层蒙版上,使用柔和的黑色画笔,降低不透明度(约10-15%),以减少天空右侧的暗色效果。

第13步
在其他图层的顶部创建“ 曲线”调整图层,以减少亮度并更改整个场景的颜色。在图层蒙版上,在天空的前景和中间绘画,以减少这些区域的亮度。

2.如何修饰模型
步骤1
从背景中剪出模型并将她放在地面的中间部分。

在此图层中添加蒙版,并使用柔和的黑色笔刷擦除模型主体的下半部分。

第2步
制作曲线调整图层以减少模型亮面的亮度。在此图层蒙版上,在阴影和隐藏区域上绘制,以便它们不会被此调整图层调暗太多。

第3步
创建一个新图层并激活克隆工具(S)。使用此工具去除模特手腕上的伤口。

步骤4
添加一个新图层,使用颜色#7a5e4c 和不透明度的软刷,流动约30-50%,在模型手臂的明亮轮廓上绘制,以减少那里的高光。

第5步
使用另一个“ 曲线”调整图层使模型变亮一点。在模型的上升臂上涂漆,这样调整层就不会变亮。

第6步
创建一个新图层,将模式更改为Overlay 100%,并填充50%灰色。

选择具有中间距范围 和 曝光20-25%的减淡和加深工具(O)以细化模型的光影。你可以看到我是如何使用普通模式和覆盖模式的结果。

3.如何添加角
步骤1
打开喇叭图像并旋转它以找到下面的角度。将喇叭移动到模型的头部并旋转它们以适合头部的视角。将这些图层设置在模型的下方。

第2步
选择号角图层并按Control-G为它们创建一个组。将此组的模式更改为“ 正常100%”并添加“ 色相/饱和度”调整图层以使角落去饱和。

第3步
创建一个曲线调整图层,使角稍微变暗。

步骤4
在每个喇叭层上,创建一个新图层,将模式更改为叠加100%,并填充50%灰色。使用减淡和加深工具来优化角上的光线和阴影,以适应前面的主光源。

第5步
在图层顶部创建一个新图层,并将画笔更改为cobweb图层。将前景变为白色并选择您喜欢的蜘蛛网(我选择了数字1236)。在角之间的空间上绘制它,并使用自由变换工具(Control-T)旋转它以适应角的角度。

4.如何涂抹头发
步骤1
在模型图层上方创建一个新图层,并使用带有颜色的中硬笔刷#3c2622为模型的头发绘制深色调。它们应该跟随现有头发的流动,否则结果看起来会非常混乱。

第2步
在另一个图层上,使用带有颜色的画笔 #814c3d绘制更亮的股线。

第3步
使用较浅的颜色刷子(#c99c4e)为模型涂上微小的飞行亮发。

步骤4
要更改头发的颜色,请将所有头发层分组到一个新文件夹中。制作色相/饱和度调整图层并更改主值:

第5步
使用“ 曲线”调整图层可以增加头发的对比度和活力。

第6步
在头发组上方创建一个新图层,将模式更改为Overlay 100%,并填充50%灰色。使用道奇和刻痕工具为头发创造体积,使其更光滑,更自然。

5.如何制作叶子连衣裙
步骤1
打开叶子图像并将其放在模型主体的下部。使用带有扭曲模式的Control-T可使此图像的顶部变小,底部稍低,以使其具有连衣裙的形状。

在此图层添加一个遮罩,并使用硬黑色画笔去除硬边和树叶底部,使其与地面融为一体。在掩饰叶子裙子的轮廓时要小心,以露出边缘,叶子和阴影。这需要一些时间和耐心,但结果将是值得的。

第2步
使用相同的方法填充连衣裙的上半部分。

第3步
使用多边形套索工具(L)选择与原始图像不同颜色的不同叶子,以添加叶子连衣裙,使衣服的轮廓更加逼真。还要在蜘蛛网区添加一些。使用带有Warp模式的Control-T来调整叶子,使它们看起来不同。

步骤4
多叶到整个画布添加和应用高斯滤波器 对他们来说,不同的半径 (4,6或8 PX或任何你想要的值)。这是为了改变整个场景的深度。

第5步
为所有叶子图层创建一个组,并使用颜色平衡调整来增强叶子的颜色和振动。

第6步
制作曲线调整图层并降低亮度。在此图层蒙版上,使用柔软的黑色笔刷在前面显示光线,并在明亮细节下方创建阴影区域,尤其是在腰部周围。现在它看起来更逼真!



6.如何进行最终调整
步骤1
在其他图层之上创建“ 曲线”调整图层并更改“ 蓝调”设置:

第2步
制作颜色填充图层并选择颜色#170900。将此图层模式更改为排除100%。

第3步
添加另一个颜色填充图层并选择颜色#01051f。将此图层模式更改为差异100%。

步骤4
做一个色彩平衡调整图层,改变中间色调和亮点设置。在此图层蒙版上,使用柔和的黑色画笔,不透明度约为10%,以减少场景中下部的红灯效果。


第5步
创建另一个“ 曲线”调整图层以使场景的边缘和两侧变暗。在这个图层蒙版上,在中间绘画以显示那里的光。

第6步
使用Vibrance调整图层来增强最终效果。

恭喜你,你做完了!
我希望你喜欢这个教程并为自己的项目学到一些新知识。
相关文章
 本教程教大家通过PS把普通照片变成时尚杂志封面照海报,通过滤镜、色相饱和度调整、仿制图章工具、蒙版等一系列操作,制作完之后看出之前和之后是完全不同的,一定要把前期2020-11-10
本教程教大家通过PS把普通照片变成时尚杂志封面照海报,通过滤镜、色相饱和度调整、仿制图章工具、蒙版等一系列操作,制作完之后看出之前和之后是完全不同的,一定要把前期2020-11-10 PS照片3d立体拼贴技术是一种不错的ps处理技巧,但是对于很多新人用户来说还是有很多技术难度的,但是今天看完此篇教程就会很快的学会2019-07-21
PS照片3d立体拼贴技术是一种不错的ps处理技巧,但是对于很多新人用户来说还是有很多技术难度的,但是今天看完此篇教程就会很快的学会2019-07-21 ps怎么将照片处理成中国风工笔画效果?现在工笔画效果的图片很受欢迎,该怎么将正常的照片后期处理成工笔画效果呢?请看下文详细介绍,需要的朋友可以参考下2017-07-16
ps怎么将照片处理成中国风工笔画效果?现在工笔画效果的图片很受欢迎,该怎么将正常的照片后期处理成工笔画效果呢?请看下文详细介绍,需要的朋友可以参考下2017-07-16 ps将照片处理为手绘很方便,今天我们就来看看一个比较简单的实例教程,可以快速将照片处理为铅笔手绘的教程,需要的朋友可以参考下2017-07-06
ps将照片处理为手绘很方便,今天我们就来看看一个比较简单的实例教程,可以快速将照片处理为铅笔手绘的教程,需要的朋友可以参考下2017-07-06 ps怎么将照片处理成创意的黑白半调网纹人像效果?ps中想要制作黑白网纹头像,该怎么桌子欧呢?下面我们就来看看详细的教程,很简单,需要的朋友可以参考下2017-05-26
ps怎么将照片处理成创意的黑白半调网纹人像效果?ps中想要制作黑白网纹头像,该怎么桌子欧呢?下面我们就来看看详细的教程,很简单,需要的朋友可以参考下2017-05-26 ps怎么将人物照片处理为暗黑系手绘效果?手里有一张比较霸气的人物照片,但上去挺适合做黑暗系图片,想要将照片转换为黑暗系的手绘图,该怎么制作呢?下面我们就来看看详细2017-03-10
ps怎么将人物照片处理为暗黑系手绘效果?手里有一张比较霸气的人物照片,但上去挺适合做黑暗系图片,想要将照片转换为黑暗系的手绘图,该怎么制作呢?下面我们就来看看详细2017-03-10 PS怎么将照片处理成艺术照效果?手里有一张图片,想要将这个照片做成艺术效果,该怎么制作呢?下面我们就来看看详细的教程,需要的朋友可以参考下2017-02-15
PS怎么将照片处理成艺术照效果?手里有一张图片,想要将这个照片做成艺术效果,该怎么制作呢?下面我们就来看看详细的教程,需要的朋友可以参考下2017-02-15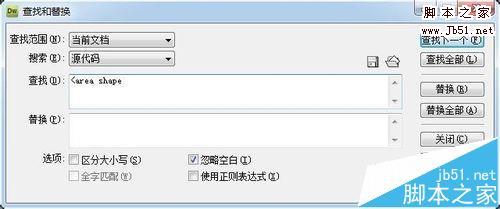 PS怎么将鲜花照片处理成水粉花卉?想将一个鲜花的照片处理成水粉画效果,该怎么处理呢?下面我们就来看看使用p滤镜完成的教程,很简单,需要的朋友可以参考下2016-12-05
PS怎么将鲜花照片处理成水粉花卉?想将一个鲜花的照片处理成水粉画效果,该怎么处理呢?下面我们就来看看使用p滤镜完成的教程,很简单,需要的朋友可以参考下2016-12-05- 这篇教程是向脚本之家的朋友分享PS将照片处理出美丽江南水乡效果方法,教程制作出来的水乡效果非常漂亮,难度不是很大,希望能对大家有所帮助2016-05-20
- 这篇教程主要是向脚本之家的朋友分享PS如何修整眉毛方法,教程真的很不错,很基础,适合新手来学习,推荐到脚本之家,来看看吧2016-04-21










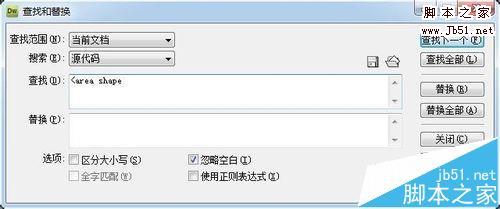
最新评论