使用PS将一幅阴天的照片处理成暗黑风格的照片教程
这篇教程主要是通过PS将一幅阴天下的照片处理成夕阳下的暗黑风格的照片,具体教程请看下文,大家如果觉得教程还不错的话,也可以推荐给朋友们一起学习,现在就开始我们今天的教程吧。
效果图:

原图:

将人物素材在PS中打开,Ctrl+J拷贝一层(以免将原片损坏)

选择修复画笔工具组,配合污点修复画笔、修补工具和仿制图章工具将照片上背景杂物修复好

选择滤镜—液化工具,调整好参数(压力尽量小一点)根据自己审美修复一下,人物小肚腩、胸部和臀部;
然后将裙摆往外液化一下,为下面合成打基础

选择快速选择工具将人物裙摆选出

按Ctrl+J拷贝,然后Ctrl+T显示自由变换对话框,右键选择水平翻转将裙摆衔接好,然后单击蒙版图标添加图层蒙版


选择画笔工具涂抹裙摆将其融合进去

按Ctrl+Alt+shift+E盖印图层,选择滤镜—模糊—表面模糊,将照片场景更加平滑一点

添加图层蒙版,选择画笔工具降低不透明度和流量,用黑色柔角画笔将人物和地面适当涂抹回来

按Ctrl+Alt+shift+E盖印图层,选择滤镜—其它—高反差保留(一个像素),然后将混合模式设置为线性光;
可以添加图层蒙版用黑色画笔将人物皮肤适当涂抹使其平滑

将素材2置入进来,然后调整他们大小并放好位置

在调整面板选择色阶压暗图像,选择图层3用快速选择将人物选中,回到色阶蒙版用画笔找回人物细节,Ctrl+D取消选区


再光影原理,用画笔找回背景一些亮光(用黑色)和背光(用白色)地方

在调整面板选择曲线,调节蓝色和RGB通道压暗画面

选择可选颜色,找到白色通道调整参数,然后用画笔适当找回人物皮肤颜色

再选择亮度/对比度,调节参数增强对比,然后Ctrl+Alt+shift+E盖印图层

选择盖印的图层,按Ctrl+Alt+2键提取图像高光部分,然后Ctrl+shift+I反选,
再按delete删除图像暗部,留下高光部分将混合模式设置为叠加

选择曲线压暗图像,再反向蒙版,用前景色为白色的画笔涂抹背景,使背景便暗

选择色彩平衡—中间调,调整参数使画面呈梦幻紫

拓展-根据审美调整细节

相关文章
 在下面的教程中学习如何将照片转换为酷炫的机器人。我将向您展示如何使用频率分离等技术消除皮肤瑕疵,然后再将我们的机器人变为现实2021-04-19
在下面的教程中学习如何将照片转换为酷炫的机器人。我将向您展示如何使用频率分离等技术消除皮肤瑕疵,然后再将我们的机器人变为现实2021-04-19
如何用PS处理秋季女神的照片呢?使用PS处理秋季女神照片的教程
在本教程中,我将向您展示如何使用Adobe Photoshop创建一个幻想场景,其中包括一个带有叶子连衣裙和叶子飞来飞去的秋季女王,马上学习起来吧2021-04-16 在本教程中,您将学习Photoshop和 Illustrator结合应用图层混合模式、颜色模式(CMYK)、部分调整命令、滤镜打造出唯美的花仙子艺术幻想光影效果2021-04-16
在本教程中,您将学习Photoshop和 Illustrator结合应用图层混合模式、颜色模式(CMYK)、部分调整命令、滤镜打造出唯美的花仙子艺术幻想光影效果2021-04-16 把人物和背景融为一体,使人物从照片中穿出来,这种想法是不是很神奇,这种操作在我们的PS软件里就可以实现,人物与背景的穿插效果,相信很多同学们都喜欢,具体如何制作,2021-04-06
把人物和背景融为一体,使人物从照片中穿出来,这种想法是不是很神奇,这种操作在我们的PS软件里就可以实现,人物与背景的穿插效果,相信很多同学们都喜欢,具体如何制作,2021-04-06 本篇教程主要通过ps制作一款红蓝碰撞效果的照片,本篇教程主要用到的是图层叠加技术以及图层调节技术,想要把照片显示的更为细腻,就需要同学们很细心的,然后多次的去制作2021-03-30
本篇教程主要通过ps制作一款红蓝碰撞效果的照片,本篇教程主要用到的是图层叠加技术以及图层调节技术,想要把照片显示的更为细腻,就需要同学们很细心的,然后多次的去制作2021-03-30 本文的合成非常简单,用一些陶瓷碎片贴到人物脸部区域,通过抠图及细化做出陶瓷的内部;再复制缺口部分的肤色区域,通过移动,并贴上边缘釉面,得到想要的效果2021-03-30
本文的合成非常简单,用一些陶瓷碎片贴到人物脸部区域,通过抠图及细化做出陶瓷的内部;再复制缺口部分的肤色区域,通过移动,并贴上边缘釉面,得到想要的效果2021-03-30 炫彩风格转手绘的特点就是颜色非常丰富和艳丽,尤其是头发、背景、眼珠等都需要手工添加一些绚丽的彩色,用的颜色也不能太乱,总体要感觉时尚大气2021-03-26
炫彩风格转手绘的特点就是颜色非常丰富和艳丽,尤其是头发、背景、眼珠等都需要手工添加一些绚丽的彩色,用的颜色也不能太乱,总体要感觉时尚大气2021-03-26 在网上看多了人物夸张的漫画,手绘又不是很厉害,又想做出效果,实在是纠结。。。下面的教程就会帮你解决这个问题了,见识一下PS液化功能的强大吧2021-03-24
在网上看多了人物夸张的漫画,手绘又不是很厉害,又想做出效果,实在是纠结。。。下面的教程就会帮你解决这个问题了,见识一下PS液化功能的强大吧2021-03-24 制作“水人”的方法有很多。基本上都用到一些水珠及喷溅素材。本文的“水人”只是局部需要加上水珠效果。如果配合好适当的人物素材,出来的效果非常酷2021-03-24
制作“水人”的方法有很多。基本上都用到一些水珠及喷溅素材。本文的“水人”只是局部需要加上水珠效果。如果配合好适当的人物素材,出来的效果非常酷2021-03-24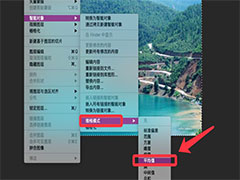 PS堆栈模式怎么给照片降噪?ps中想要给图片中的噪点降噪,该怎么操作呢?下面我们就来看看ps降噪处理技巧,需要的朋友可以参考下2021-02-23
PS堆栈模式怎么给照片降噪?ps中想要给图片中的噪点降噪,该怎么操作呢?下面我们就来看看ps降噪处理技巧,需要的朋友可以参考下2021-02-23












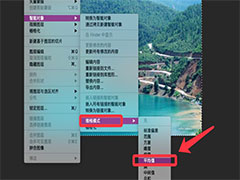
最新评论