如何用PS绘制C4D软件图标呢?用PS绘制立体的C4D软件图标教程
本来只是个小练习,不过挺多小伙伴希望出教程,所以就有了今天这篇教程,因为所用的技巧不多,基本都是靠画笔和形状工具做的,本次教程会写的很详细并标注出参数。
先看看效果图
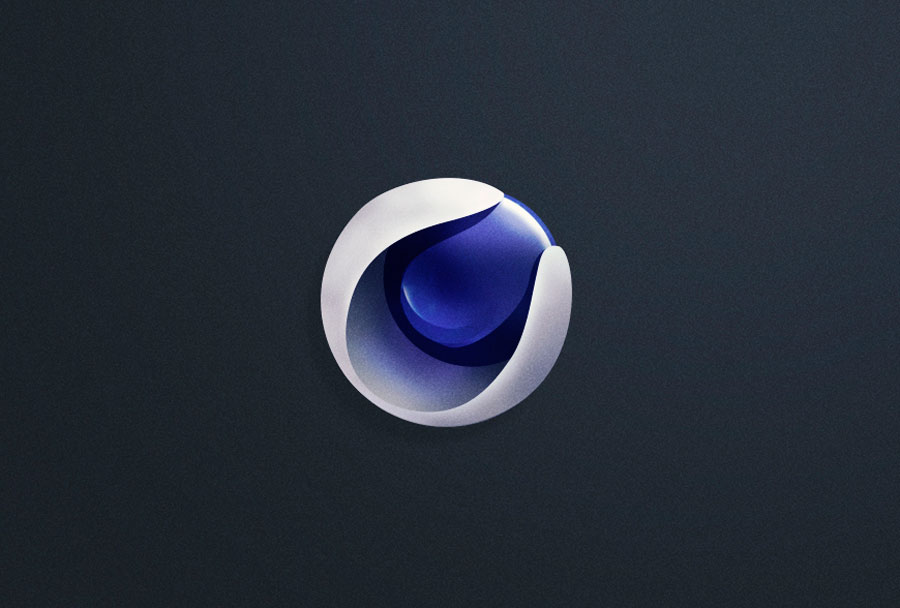
第一步
新建 1000 x 1000 的画布,然后用矩形工具做出深灰色背景,色值为:313131
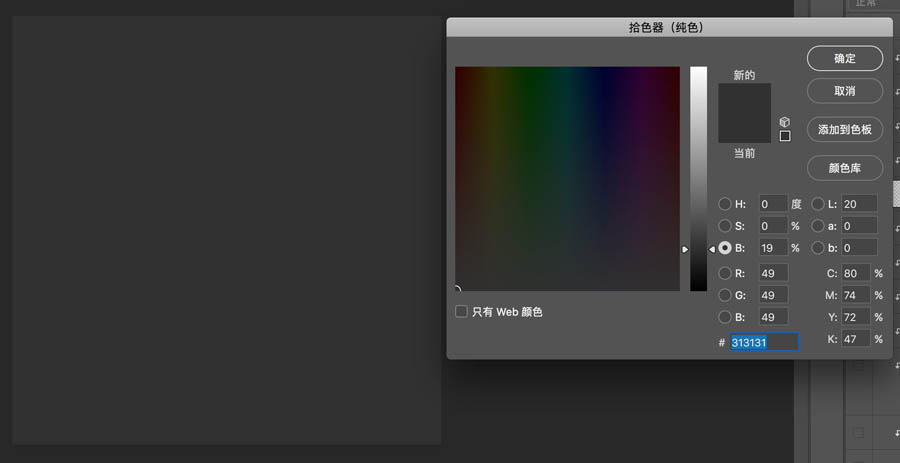
第二步
用椭圆工具画出圆 A , 再画圆 B , 将圆 B 放在圆 A 的右上角,然后用钢笔工具勾勒出图形C
圆 A:7d7d7d
圆 B:141f64
形状 C:ffffff
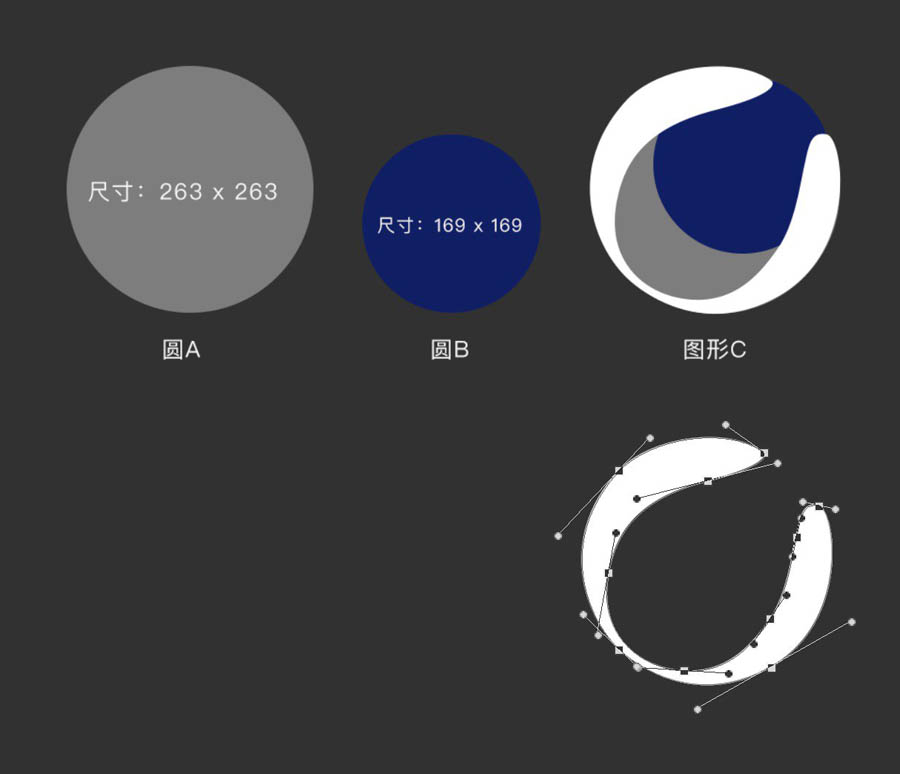
假如你对钢笔工具不太熟悉,直接描原图标也不是不行,但我不建议这么做。正是因为不熟,我们才需要多依靠目测去勾勒出想要的形状,这对观察能力的提升有好处。
第三步
细节的塑造在手法上都是用柔边画笔+剪切蒙版去调整,很简单,但是为什么涂上两笔就能出效果,这就考验你的光影知识掌握程度了。
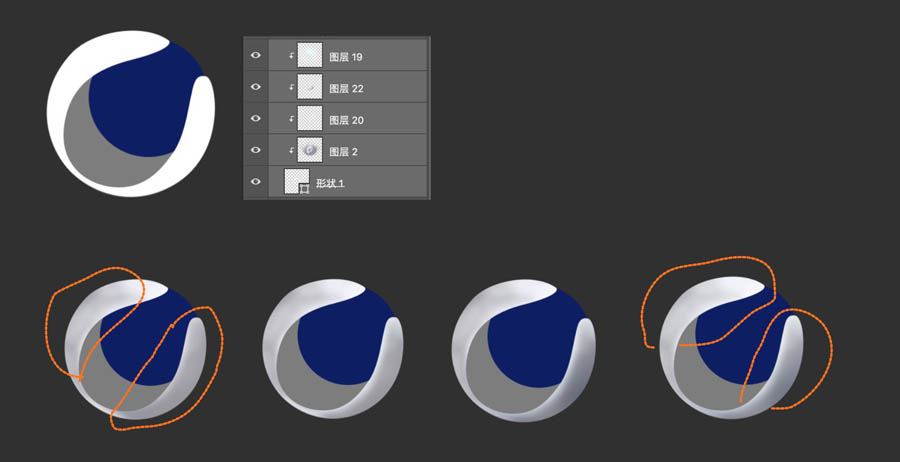
先从图形C的塑造开始:
根据原图标,光源明显是在右上方,所以整个图形 C 的上方更亮,下方更暗,边缘上有明显的高光。
新建图层,在图层间按 Alt 变成剪切蒙版,接着用不透明度 20% 的深灰色柔边画笔,画笔大小为图形的 2/3 , 随便涂两笔,试试效果。
如果太暗了,你可以试试调整图层的透明度,直到几笔下去图形暗部的比较自然不突兀。(参考我的效果图)
接着通过同样手法,用白色刷出亮部,你可以试试调整图层模式(最好把叠加之类都是试一遍,选一个合适的)让颜色过渡更自然。
高光部分直接用又硬又细的画笔在边缘去涂,期间通过不透明度,图层模式,你能想到的各种办法去尝试让高光更自然。
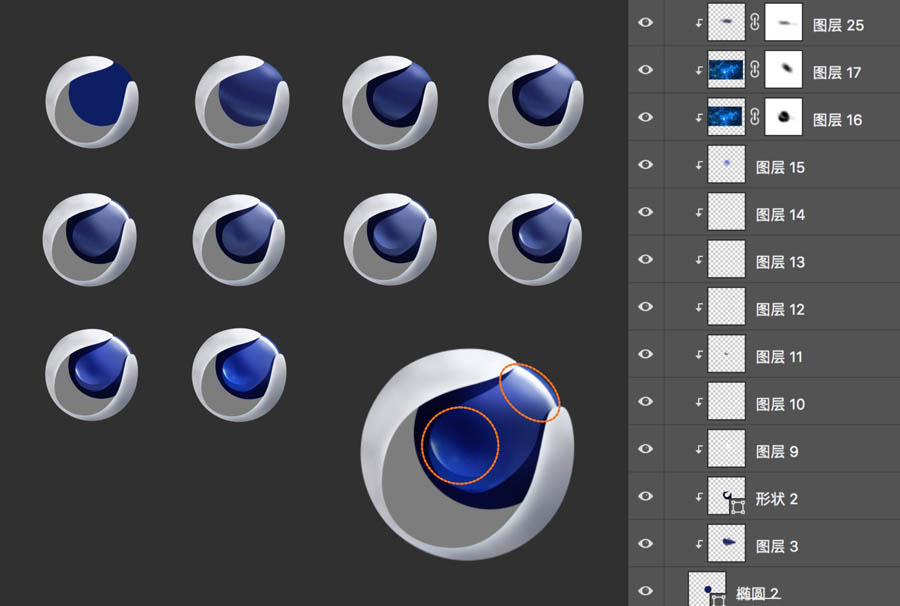
接着塑造圆B:
先用钢笔工具用非常深的暗蓝色勾勒出暗部,通过剪切蒙版让暗部贴合圆B。
用之前说的手法,先压暗,再画出亮部,做出球体该有立体感。
用圆形选区选出高光的位置,然后用柔边白色画笔画出高光。
球体左下部分的亮光也是用同样方法制作,最后在中间加一笔压暗即可。
虽然图层有点多,只要你清楚自己需要什么效果,管他多少个图层,哪里不满意就新建一个图层去修改即可。
任意找一张星空山脉素材,叠加到圆 B 上,丰富细节。(我自己加的)
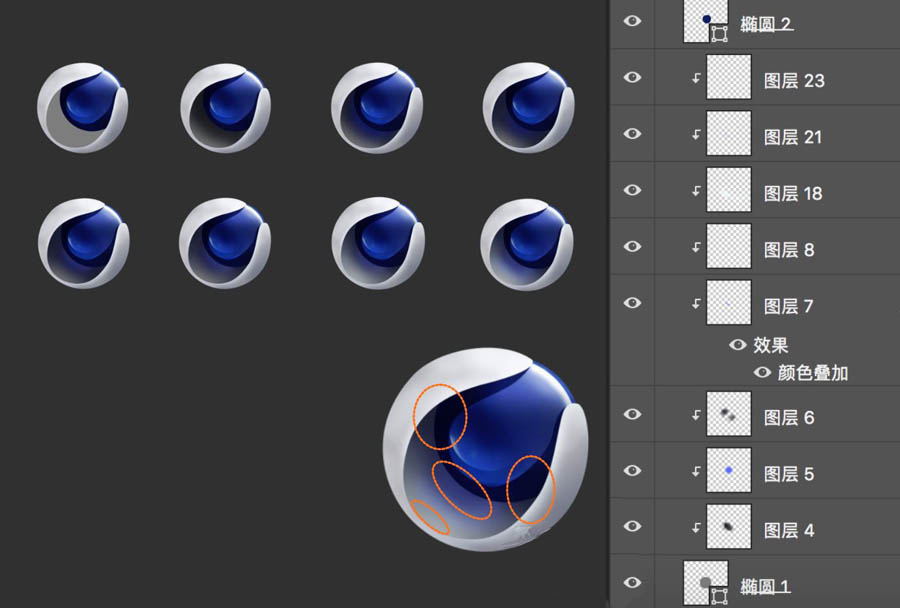
最后塑造圆A:
圆A是整体的暗部,光从上方过来,离上方越远阴影越弱,同时因为球体的折射和反射,在小范围形成了一块反光。
整体压暗,中间提亮,然后想办法让阴影过渡自然。
最后通过柔边画笔画出反光。
到这一步,各自的细节算是处理完了。接下来是整体的处理。
第四步
将除了背景以外的图层编组,然后双击组图层,加上投影。
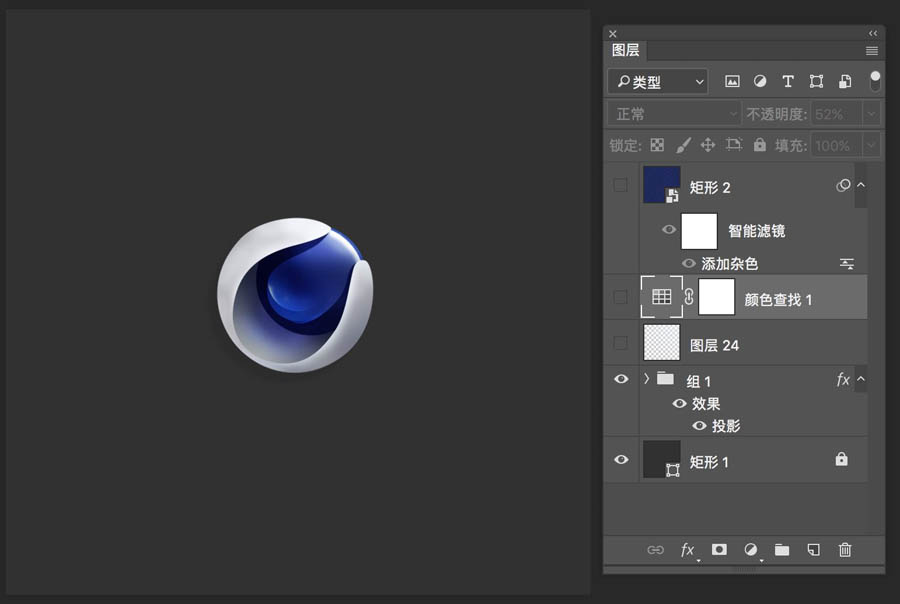
接着新建图层,用半个画布大的白色柔性画笔在右上角点一下,看看效果,做出光源,记得不能太亮,老规矩图层模式试一遍,看看哪个更自然。
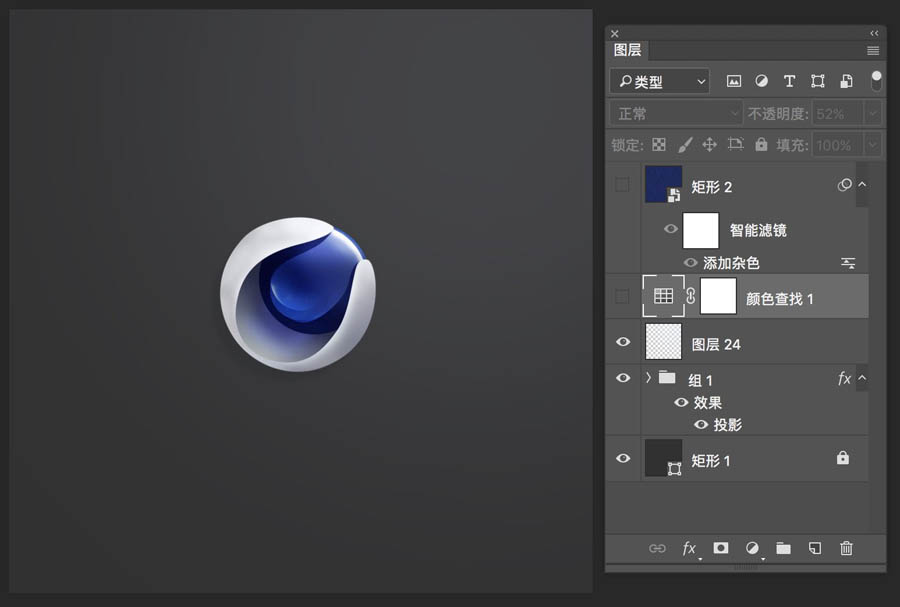
使用颜色查找效果中的 3D Lut 统一整体色调。
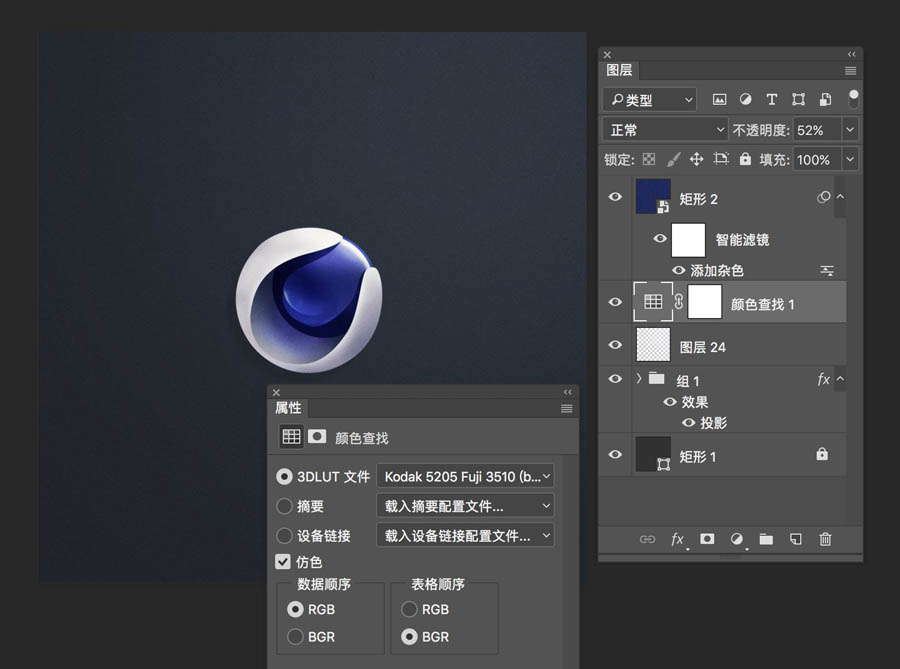
最后新建一个画布大小的矩形,颜色吸取圆 B 的暗部,添加杂色转化为智能滤镜,然后调整图层模式叠加,整个效果就出来了!
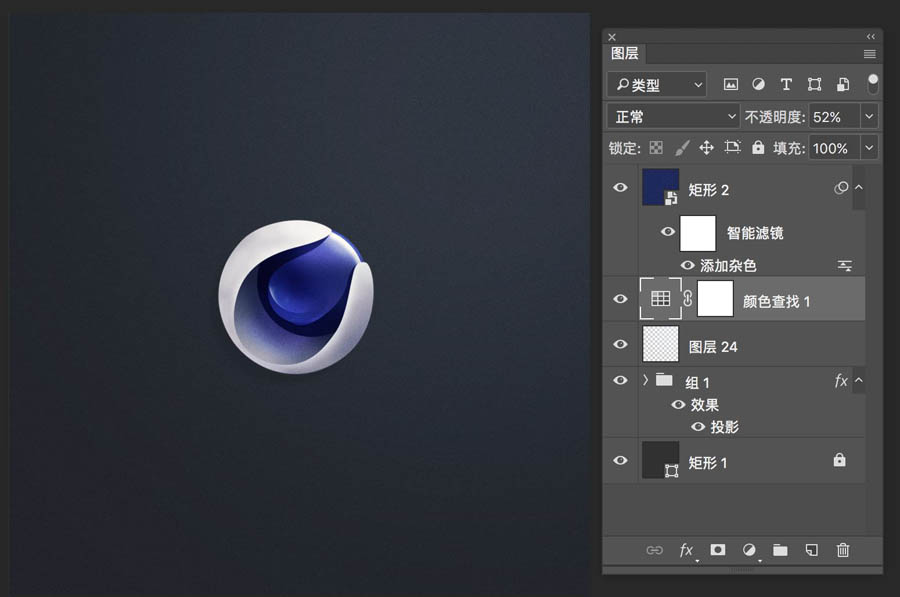
结语
这个练习的手法确实很简单,主要还是看你的光影知识是否扎实,如果你看完一脸懵逼,不妨回头看看第三步的第二句话。
相关文章
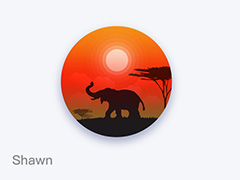 说说为什么选择大象和骆驼吧,选择大象是因为是前几天看了一篇呼吁大家不要骑大象的视频,觉得骑大象很残忍,并且这段时间又在读《未来简史》人类史,从另一些角度颠覆了一2021-04-22
说说为什么选择大象和骆驼吧,选择大象是因为是前几天看了一篇呼吁大家不要骑大象的视频,觉得骑大象很残忍,并且这段时间又在读《未来简史》人类史,从另一些角度颠覆了一2021-04-22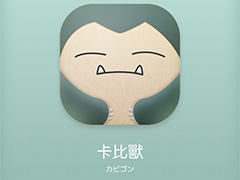 今天这篇教程是临摹追波大神@GsMike7 的Pokémon 图标,来一枚可爱的卡比兽图标,教程不难,重在运用渐变色,一起来试试吧2021-04-15
今天这篇教程是临摹追波大神@GsMike7 的Pokémon 图标,来一枚可爱的卡比兽图标,教程不难,重在运用渐变色,一起来试试吧2021-04-15
如何用PS绘制天气图标呢?用PS绘制天气系列的扁平化图标教程
天气变化莫测,今天带同学们来撸一发天气图标,包括彩虹、太阳、阴雨天和雨伞图标,教程不难,不过绘制的时候用了很多小技巧(比如绘制太阳的Ctrl+Shift+Alt+T),全是实用2021-04-15 人像图标的绘制难度较大,需要很强的美术功底。最好先画出线稿,然后把各部分都分层画出色块图,最后就是给每一部分刻画细节,马上来试试2021-04-15
人像图标的绘制难度较大,需要很强的美术功底。最好先画出线稿,然后把各部分都分层画出色块图,最后就是给每一部分刻画细节,马上来试试2021-04-15 这篇教程是向朋友们分享用PS绘制一组太空系列的扁平立体图标,教程绘制出来的图标非常漂亮,方法很简单,喜欢的朋友可以一起来学习一下2021-04-14
这篇教程是向朋友们分享用PS绘制一组太空系列的扁平立体图标,教程绘制出来的图标非常漂亮,方法很简单,喜欢的朋友可以一起来学习一下2021-04-14 我将在这个教程里教大家做一个魔法水晶球,大家只要理解做的时候的一些技巧和图层样式的灵活运用就可以了,现在就开始我们今天的水晶魔法球教程吧2021-04-14
我将在这个教程里教大家做一个魔法水晶球,大家只要理解做的时候的一些技巧和图层样式的灵活运用就可以了,现在就开始我们今天的水晶魔法球教程吧2021-04-14 今天给大家带来的是一个航天飞机小插画,主要教大家结构分化,以及布尔运算的运用。这里用的是PS做的,也可以使用AI来做哦,大家一起跟着教程来学习吧2021-04-14
今天给大家带来的是一个航天飞机小插画,主要教大家结构分化,以及布尔运算的运用。这里用的是PS做的,也可以使用AI来做哦,大家一起跟着教程来学习吧2021-04-14 本教程主要使用Photoshop绘制蓝色立体效果的小货车图标,整体的效果主要先使用钢笔工具勾画出轮廓,然后在使用图层样式来完成效果图,喜欢的朋友让我们学习吧2021-03-30
本教程主要使用Photoshop绘制蓝色立体效果的小货车图标,整体的效果主要先使用钢笔工具勾画出轮廓,然后在使用图层样式来完成效果图,喜欢的朋友让我们学习吧2021-03-30 本教程主要使用Photoshop绘制立体感十足的仪表盘拟物图标,非常逼真的一个拟物图标,推荐给朋友学习,希望大家可以喜欢2021-03-25
本教程主要使用Photoshop绘制立体感十足的仪表盘拟物图标,非常逼真的一个拟物图标,推荐给朋友学习,希望大家可以喜欢2021-03-25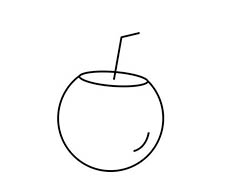 ps怎么画椰子简笔画图形?ps中想要绘制一个椰子饮料,该怎么绘制椰子简笔画图形呢?下面我们就来看看ps椰子汁图标的画法,需要的朋友可以参考下2021-03-11
ps怎么画椰子简笔画图形?ps中想要绘制一个椰子饮料,该怎么绘制椰子简笔画图形呢?下面我们就来看看ps椰子汁图标的画法,需要的朋友可以参考下2021-03-11



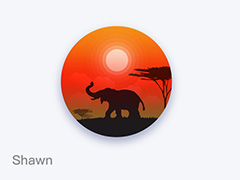
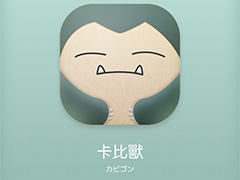







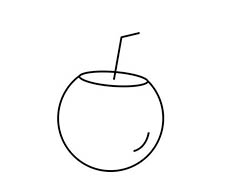
最新评论