ps2021怎么做散落照片背景图? 拍立得照片堆叠效果的做法
百度经验 发布时间:2021-05-12 17:20:09 作者:蘑菇头小叔  我要评论
我要评论
ps2021怎么做散落照片背景图?ps中想要制作一个背景图是段落堆叠的拍立得照片效果,就是突出每个小图的边框,该怎么实现呢?下面我们就来看看拍立得照片堆叠效果的做法,详细请看下文介绍
photoshop 2021中想要把背景图片制作出边框显示的效果,就是拍立得多张照片散落效果,该怎么做呢?请看下文介绍。

打开ps,拖拽一张要制作边框效果的图片进来;


新建一个新的图层(快捷键ctrl+shift+N键),填充一个自己喜欢的背景(ctrl+delete键填充背景色,alt+delete键填充前景色);



用矩形选框工具绘制一个合适大小的边框出来,之后点击上面的工具栏把描边和填充都设置为白色,描边大小适当调整下;




鼠标双击矩形图层,打开混合选项,或者右键矩形图层,选择混合选项打开;


点击混合选项,把挖空选项改为深,不透明度改为0%,点击确定,退出;




之后直接按住alt键,鼠标拖拽创建的矩形图层即可复制一个副本出来,多次复制几个出来,位置可适当进行摆放;





若觉得创建的创建的边框显得平淡,可以点击混合选项把矩形设置下投影效果下,点击相应的矩形图层,按ctrl+T键可对矩形图层进行旋转调整,之后按alt键拖拽把投影效果应用到每个矩形图层中即可,按住shift键快速选中复制出来的多个矩形图层,之后按ctrl+g键进行编组。







以上就是ps拍立得照片堆叠效果的做法,希望大家喜欢,请继续关注脚本之家。
相关推荐:
相关文章

ps2021怎么快速更换天空背景? ps2021一键换天空教程
ps2021怎么快速更换天空?ps2021中新增了很多功能,其中就有一键换天,该怎么更换图片中的天空背景呢?下面我们就来看看ps2021一键换天空教程,需要的朋友可以参考下2021-04-30 无论修什么图,打开图片的第一步就是要分析图片(瑕疵,穿帮,色调,以及想要的效果,心里应该有个大致方向),如果原图拍的不错的话我们就不需要修改太多,现在一起来看教2021-04-16
无论修什么图,打开图片的第一步就是要分析图片(瑕疵,穿帮,色调,以及想要的效果,心里应该有个大致方向),如果原图拍的不错的话我们就不需要修改太多,现在一起来看教2021-04-16
ps玫瑰花背景图怎么做喷色描边效果? ps喷色描边滤镜的用法
ps玫瑰花背景图怎么做喷色描边效果?ps导入的玫瑰花背景想要添加一些效果,该怎么制作喷色描边效果呢?下面我们就来看看ps喷色描边滤镜的用法,需要的朋友可以参考下2021-03-24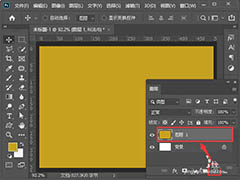 ps怎么制作磨砂金色背景?ps中想要设计一款金色磨砂背景,该怎么调磨砂质感呢?下面我们就来看看ps细腻磨砂金质感的制作方法,需要的朋友可以参考下2021-03-24
ps怎么制作磨砂金色背景?ps中想要设计一款金色磨砂背景,该怎么调磨砂质感呢?下面我们就来看看ps细腻磨砂金质感的制作方法,需要的朋友可以参考下2021-03-24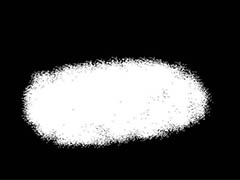 ps怎么设计精美喷溅背景图片?之前介绍过很多实用ps给各种图片添加喷溅效果,现在就想做一个简单的喷溅背景图,该怎么实现呢?下面我们就来看看ps喷溅效果的做法,需要的朋2021-03-17
ps怎么设计精美喷溅背景图片?之前介绍过很多实用ps给各种图片添加喷溅效果,现在就想做一个简单的喷溅背景图,该怎么实现呢?下面我们就来看看ps喷溅效果的做法,需要的朋2021-03-17 ps怎么用油漆桶工具快速填充波点背景?ps中想要给一张图片快速填充波点背景,该怎么填充呢?下面我们就来看看详细的教程,需要的朋友可以参考下2021-02-06
ps怎么用油漆桶工具快速填充波点背景?ps中想要给一张图片快速填充波点背景,该怎么填充呢?下面我们就来看看详细的教程,需要的朋友可以参考下2021-02-06 ps如何快速制作亚麻布纹理背景?有很多小伙伴想要学习使用ps快速制作亚麻布纹理背景,接下来就让我们一起来看下小编整理的具体操作方法吧2021-01-04
ps如何快速制作亚麻布纹理背景?有很多小伙伴想要学习使用ps快速制作亚麻布纹理背景,接下来就让我们一起来看下小编整理的具体操作方法吧2021-01-04 如何使用PS快速为海报制作磨砂背景效果?最近很多小伙伴向小编询问如何使用PS快速为海报制作磨砂背景效果,下面小编为大家整理好了详细的图文教程,一起来看下吧2020-12-31
如何使用PS快速为海报制作磨砂背景效果?最近很多小伙伴向小编询问如何使用PS快速为海报制作磨砂背景效果,下面小编为大家整理好了详细的图文教程,一起来看下吧2020-12-31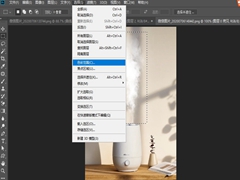 PS怎么在复杂的背景中抠取烟雾?想要用PS在复杂的背景中抠取烟雾,从复杂的背景抠图听上去很难,其实是非常简单的,感兴趣的小伙伴们就来学习一下吧2020-12-25
PS怎么在复杂的背景中抠取烟雾?想要用PS在复杂的背景中抠取烟雾,从复杂的背景抠图听上去很难,其实是非常简单的,感兴趣的小伙伴们就来学习一下吧2020-12-25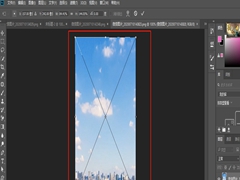 怎么在PS快速更换天空背景?当我们在外面拍摄照片的时候,发现刚好是阴天拍出来的照片背景天空不好看,这时我们就可以用ps来更换照片的天空,下面小编带领大家来学习一下如2020-12-25
怎么在PS快速更换天空背景?当我们在外面拍摄照片的时候,发现刚好是阴天拍出来的照片背景天空不好看,这时我们就可以用ps来更换照片的天空,下面小编带领大家来学习一下如2020-12-25






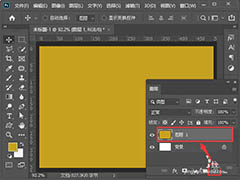
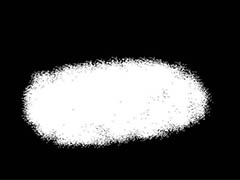


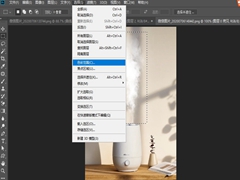
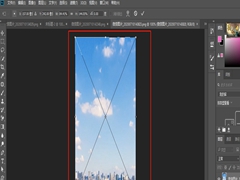
最新评论