ps怎么绘制书本图标?PS绘制简约可爱的书本图标教程
设计原 发布时间:2021-06-04 16:23:15 作者:仲夏308  我要评论
我要评论
学习了很多逼真的绘制书本教程,咱们今天来学习制作可爱的书本图标,最后的效果实在是太可爱啦,那么我们就开始今天的教程吧
绘制简约可爱的书本图标,哦~后面可别忘了还有铅笔哦,只有书本没有铅笔是没办法学习的哟,一起来学习吧。

先看看效果图
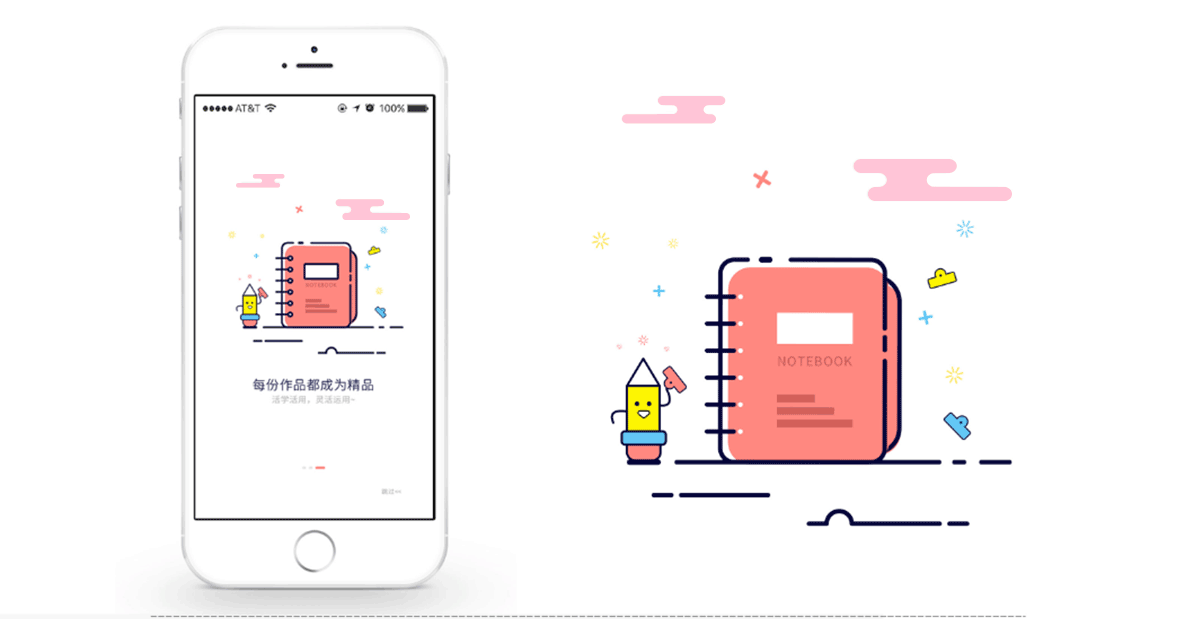
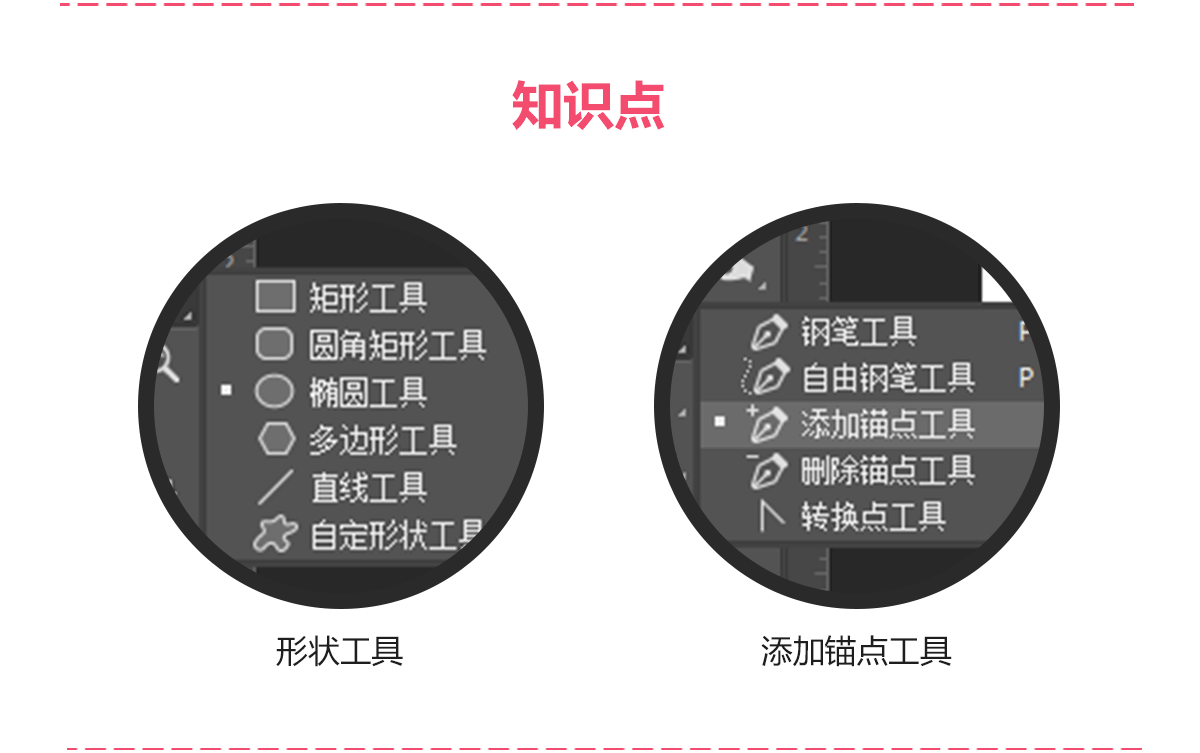

1.先新建一张画布,然后选择圆角矩形工具,半径调成10像素,去掉填充颜色,然后选择一个描边颜色把描边扩大到4像素做出图形。
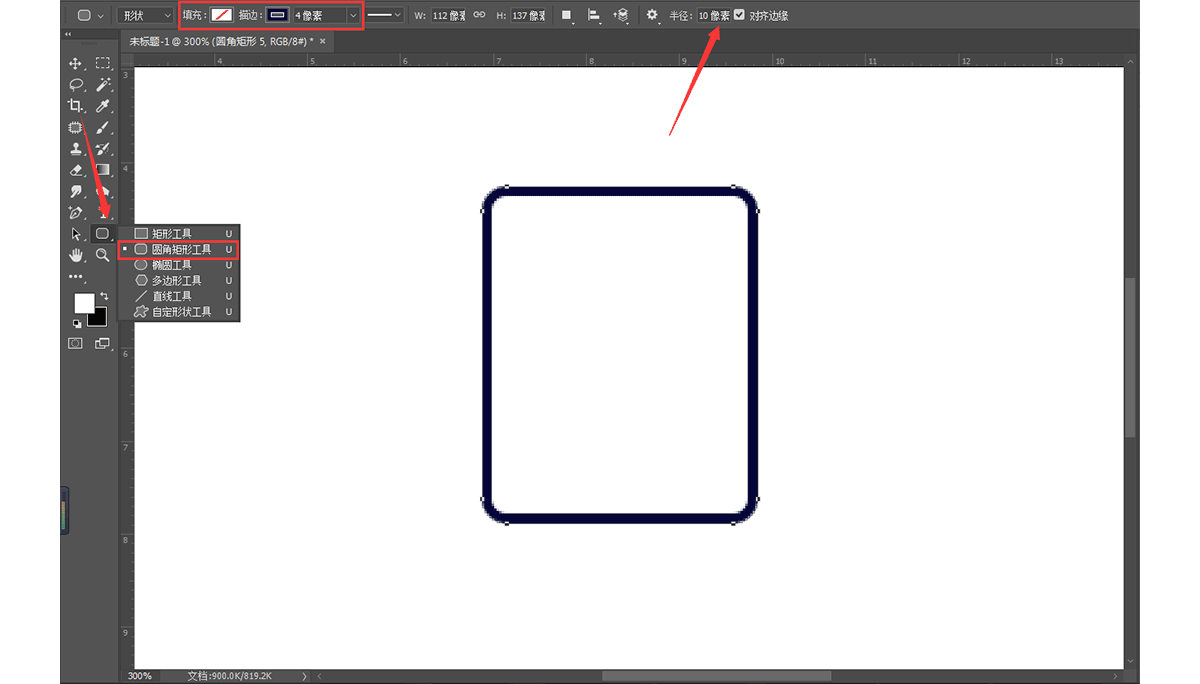
2.接下来我们继续选择圆角矩形工具,这次把填充色打开,描边去掉,半径像素为16,再作出一个内圆角矩形。
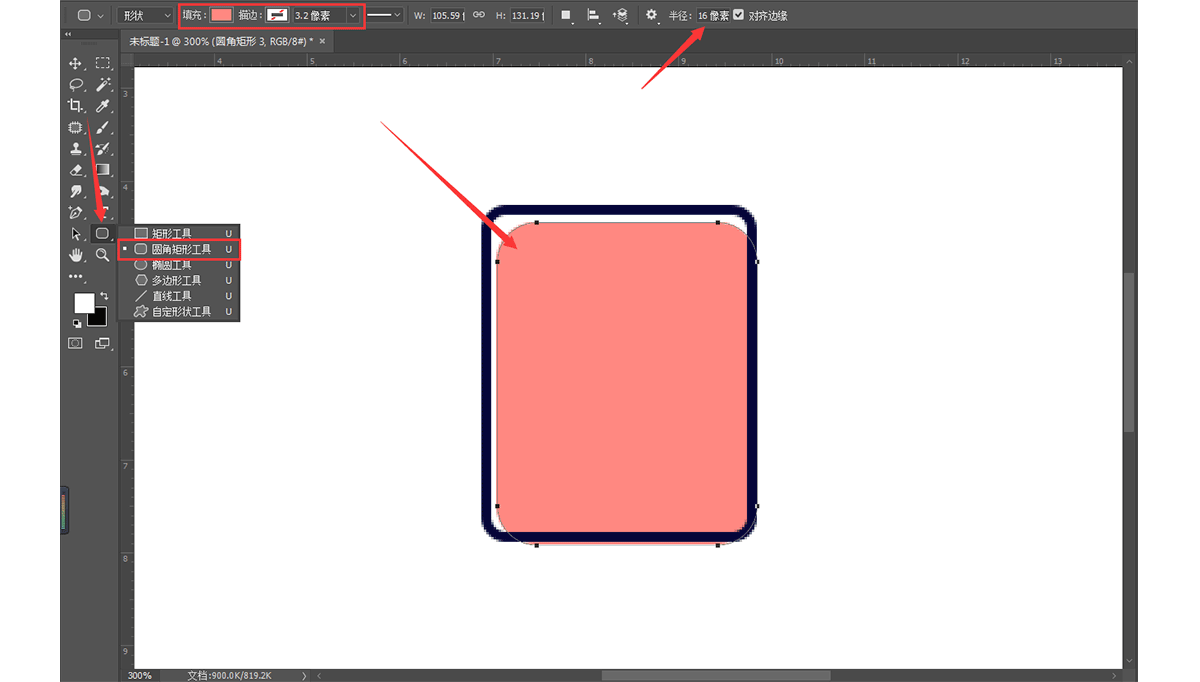
3.然后我们还是继续选择圆角矩形工具,这次我们需要填充色,跟描边色都打开,描边大小调成3像素,半径调成14像素,作出第三个圆角矩形,放置在底部。

4.接下来我们把圆角矩形工具的填充色选择一个颜色,描边色关掉,半径像素调成1.5绘制一个细长的圆角矩形,绘制出来后,我们就复制出来两份把他们拖拽适当的位置上。

5.接着我们要利用CTRL+T自由变换对复制出来的圆角矩形进行大小的调整。

6.接下来的操作也是一样,选择图形工具里面的矩形工具,跟椭圆工具作出图形来,然后CTRL+E进行图形合并。
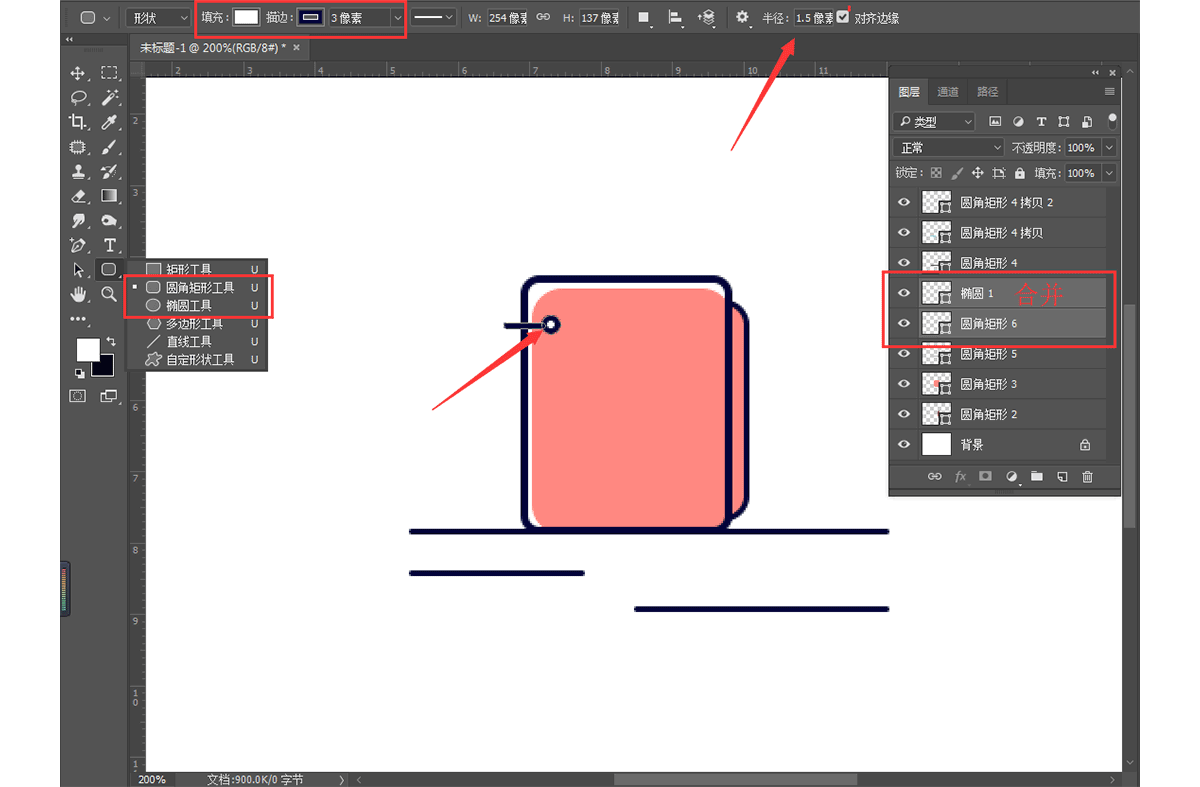
相关文章
 绘制图标有很多的技巧,今天我们就用方形、圆形、三角形、圆角方形绘制一个士兵角色,这里我们有用到的绘制工具就是PS,一起来学习吧2021-06-04
绘制图标有很多的技巧,今天我们就用方形、圆形、三角形、圆角方形绘制一个士兵角色,这里我们有用到的绘制工具就是PS,一起来学习吧2021-06-04 看过1864年米勒的(牧羊女和羊群)的话就会对牧羊女这么一个油画人物很熟悉,今天咱们就来制作风格相似的照片,这里也用到了LR,一起来学习吧2021-06-03
看过1864年米勒的(牧羊女和羊群)的话就会对牧羊女这么一个油画人物很熟悉,今天咱们就来制作风格相似的照片,这里也用到了LR,一起来学习吧2021-06-03
PS怎么制作2.5D风格图像呢?PS制作2.5D风格拖线板教程
一些小游戏小程序的风格就是2.5D,个人认为玩这种风格的游戏还是比较有趣的,今天咱们就做一个简单的2.5D风格的拖线板,一起来学习吧2021-06-03 话说我们晚上出去玩遇到灯光比较暗的时候是不是就觉得这张照片已经废掉了,其实不然,照片还是有救的,今天就教给你怎么去美化夜间的照片2021-06-02
话说我们晚上出去玩遇到灯光比较暗的时候是不是就觉得这张照片已经废掉了,其实不然,照片还是有救的,今天就教给你怎么去美化夜间的照片2021-06-02 PS可以绘制很多逼真的场景,像今天我们要做的合成特效,就要将人物合成在一幅画中,看上去人物正在往画里面走去,话不多说,开始今天的教程吧2021-06-02
PS可以绘制很多逼真的场景,像今天我们要做的合成特效,就要将人物合成在一幅画中,看上去人物正在往画里面走去,话不多说,开始今天的教程吧2021-06-02 我们在看到一些化妆品的时候会感觉这个化妆品的包装真的很漂亮,那是因为做了后期修图,今天就来用一个化妆品瓶来教给大家怎么去进行化妆品后期修图2021-06-01
我们在看到一些化妆品的时候会感觉这个化妆品的包装真的很漂亮,那是因为做了后期修图,今天就来用一个化妆品瓶来教给大家怎么去进行化妆品后期修图2021-06-01 有的时候人的皮肤不是只有白嫩的样子才最好看,像欧美国家都在追求巧克力的肤色,他们认为那是健康的肤色,那我们怎么用PS给人像调成巧克力肤色呢2021-06-01
有的时候人的皮肤不是只有白嫩的样子才最好看,像欧美国家都在追求巧克力的肤色,他们认为那是健康的肤色,那我们怎么用PS给人像调成巧克力肤色呢2021-06-01 自从看了雪国列车这部电影,总能想到一个人的手臂被冻坏死的场景,今天给大家找到了这篇教程,让人的手臂编程冰冻状的,一起来看一下吧2021-05-31
自从看了雪国列车这部电影,总能想到一个人的手臂被冻坏死的场景,今天给大家找到了这篇教程,让人的手臂编程冰冻状的,一起来看一下吧2021-05-31 没有在飘满雪花的冬季来一幅写真也是一种遗憾,但是今天咱们就来做个后期,将图片调成雪景照片,跟着教程一步一步地学习吧2021-05-31
没有在飘满雪花的冬季来一幅写真也是一种遗憾,但是今天咱们就来做个后期,将图片调成雪景照片,跟着教程一步一步地学习吧2021-05-31
如何抠出室内母子?用PS钢笔工具和RGB通道抠出室内母子教程
抠图的方式五花八门,咱得找到适合图片的工具,也得是咱们自己可以拿捏的工具,今天就用PS里的钢笔工具和RGB通道抠出人物,一起来学习吧2021-05-30













最新评论