PS怎么绘制3DICON图标?PS绘制猫爪3D风格ICON图标教程
今天的教程做出来的效果还是比较简洁的,也没有那么复杂,下面就让我们一起来学习吧。
先看看效果图

首先让我们来新建一个高度为560,宽度为420.

填充背景为:#fbf5e7

选择圆角矩形工具


画一个180*180,半径为10的圆角矩形
填充颜色为:#a9d0e1


ctrl+t,然后右击旋转,旋转45°,然后右击进行扭曲(其中万万不可双击取消变形哦)

可以拉辅助线,按住alt键,选中其中一个点,进行水平移动,这样是以中心为点进行的两边的延伸,哎呀,具体怎么个术语我也不是很清楚,就是这个意思吧,哈哈

嗯,最后变成这个样子

接着我们Ctrl+Alt+↓ 多按几遍大概十七八次就可以了,这部叫轻移。look,是不是有厚度出来了,具体厚度根据自己喜好来定,可厚可薄的嘛,嘻嘻(*^__^*)

然后我们按住shift键点选所有轻移出的副本

接着Ctrl+g,这样这些副本就全部放到一个组里面了

点击组1图层的绿色部分的任何一个位置都可以

打开图层样式,进行颜色叠加,颜色为#63a8c7

把组1图层放到圆角矩形1图层的下面

效果是这样的,是不是立起来啦,

接着复制圆角矩形1图层放置组1图层的下面

打开图层样式进行颜色叠加,颜色为:#345469,往右下方移动,使阴影露出


把不透明度降低至50%

下面我们来制作小爪子,打开自定形工具

找到小爪子

如果没有的话,点击边上的小齿轮,然后点击动物,点击追加,这图案是自带的。也可以选择或者制作自己喜欢的图案。


填充颜色为:#f3cfd3

同样,我们做一些变形扭曲的调整

从而达到这种效果

Ctrl+Alt+↓轻移出多个图层,shift点选所有副本图层,Ctrl+g放入一个组里

打开组2的图层样式,进行颜色叠加,颜色为#efa9b1

复制形状1图层,放在组2图层的下面

进行颜色叠加,颜色为#eb8894,往右下方移动,使阴影露出

不透明度降低至50%

选择椭圆工具,画个椭圆,填充颜色为#fbf5e7


Ctrl+Alt+↓轻移出多个图层,shift点选所有副本图层,Ctrl+g放入一个组里

对组3进行颜色叠加,颜色为#fe12be

复制小肉垫图层,移至组3图层的下面

打开图层样式进行颜色叠加,颜色为#e1c789 往右下方移动,使阴影露出

不透明度降低至50%

大功告成啦,超简单的

相关文章
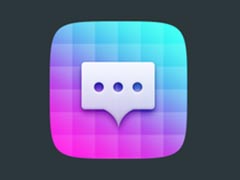 ps怎么设计晶格化ICON图标?ps中想要设计一款简单的晶格化效果的图标,该怎么设计这个效果的图标呢?下面我们就来看看详细的教程,需要的朋友可以参考下2019-11-25
ps怎么设计晶格化ICON图标?ps中想要设计一款简单的晶格化效果的图标,该怎么设计这个效果的图标呢?下面我们就来看看详细的教程,需要的朋友可以参考下2019-11-25



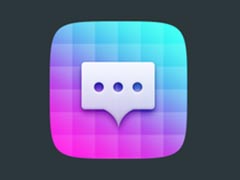
最新评论