Photoshop人物去斑美容教程
互联网 发布时间:2008-10-30 00:29:11 作者:佚名  我要评论
我要评论
本例讲解使用 Photoshop 给人物去斑美容,主要运用通过复制蓝通道计算后得到Alpha1通道,然后通过运用曲线调整完成最终效果。
原图:
效果:
首先打开原图CTRL J复制一层 然后打开通道,看到兰色通道可以看的很清楚。
本例讲解使用 Photoshop 给人物去斑美容,主要运用通过复制蓝通道计算后得到Alpha1通道,然后通过运用曲线调整完成最终效果。
原图:
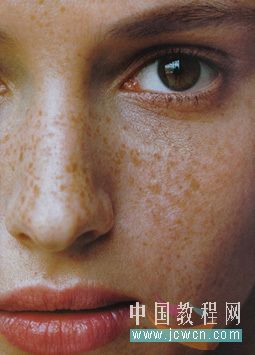
效果:
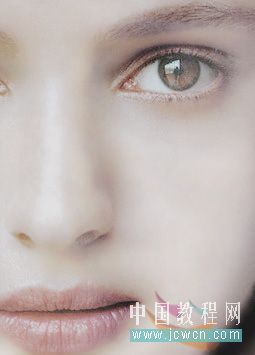
首先打开原图CTRL J复制一层 然后打开通道,看到兰色通道可以看的很清楚。
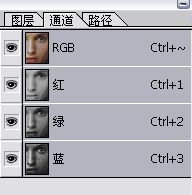
右键点兰色通道复制通道。
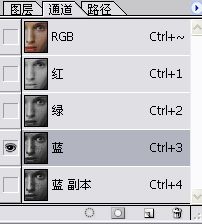
#p#
点兰色通道副本 选择滤镜--其他--高反差保留。 数值选5左右。

然后用吸管吸下灰色的地方,然后用画笔工具涂抹下眼睛、鼻子、嘴、眉毛。
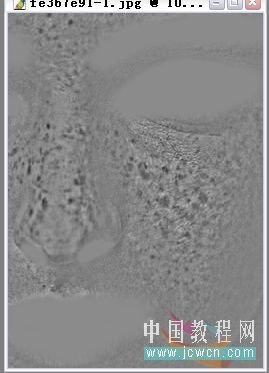
下一步 选择图象--计算,数值如图 混合模式 强光 ,不透明度100%。
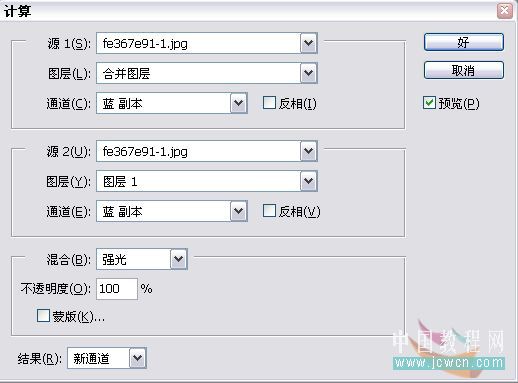
#p#
确定后生成Alpha1通道。选择 将通道作为选区载入 。
。
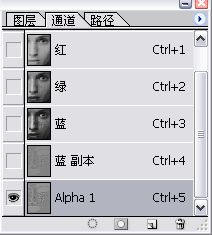
然后按SHIFT CTRL I 进行反选。回到图层面板点击图层1激活图层然后创建一个样式为曲线的调整层 。
。
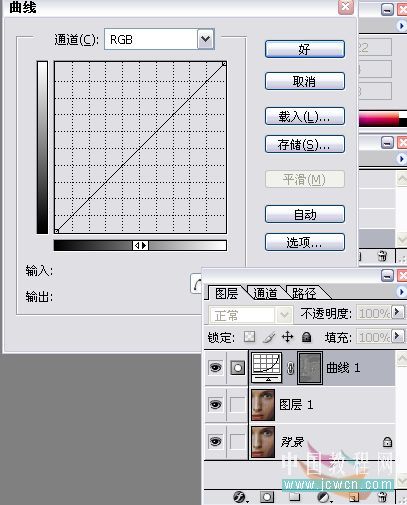
好了,看是调整曲线。
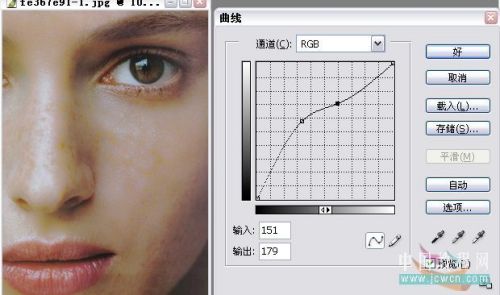
这种做法一次达不到目的要多做几次直到满意为止。重复上面步骤!
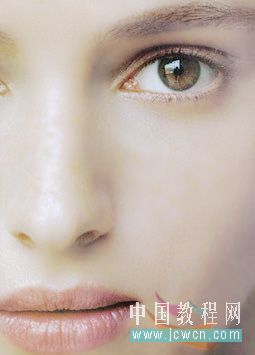
是不是还不满意,,可以在继续调整饱和度 亮度 对比度 好了差不多了还有的地方要细致修下。
选择减淡工具

修吧,达到满意为止!!
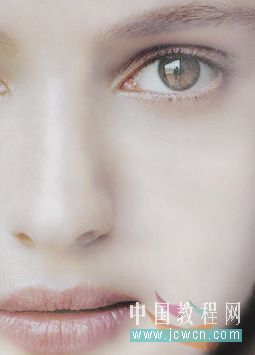
原图:
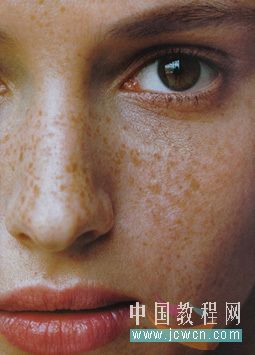
效果:
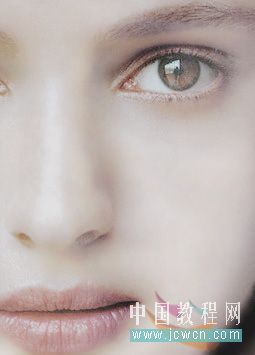
首先打开原图CTRL J复制一层 然后打开通道,看到兰色通道可以看的很清楚。
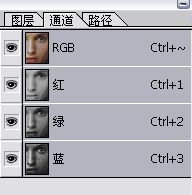
右键点兰色通道复制通道。
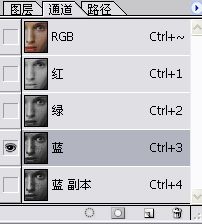
#p#
点兰色通道副本 选择滤镜--其他--高反差保留。 数值选5左右。

然后用吸管吸下灰色的地方,然后用画笔工具涂抹下眼睛、鼻子、嘴、眉毛。
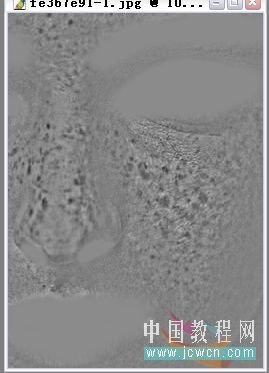
下一步 选择图象--计算,数值如图 混合模式 强光 ,不透明度100%。
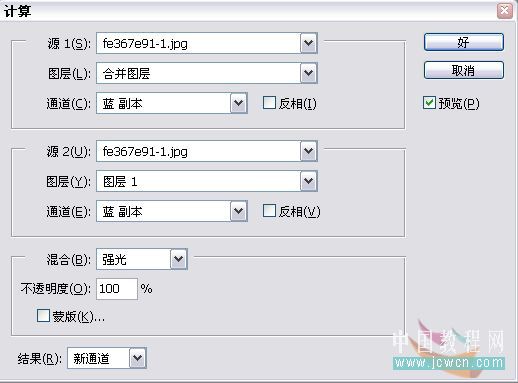
#p#
确定后生成Alpha1通道。选择 将通道作为选区载入
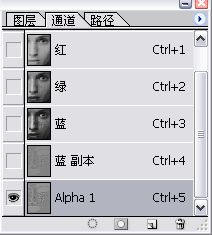
然后按SHIFT CTRL I 进行反选。回到图层面板点击图层1激活图层然后创建一个样式为曲线的调整层
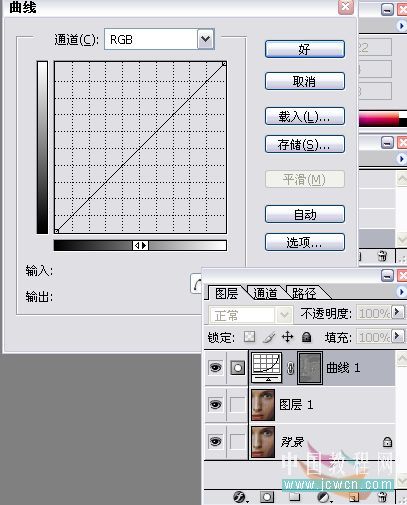
好了,看是调整曲线。
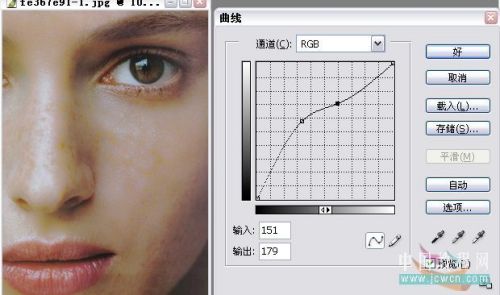
这种做法一次达不到目的要多做几次直到满意为止。重复上面步骤!
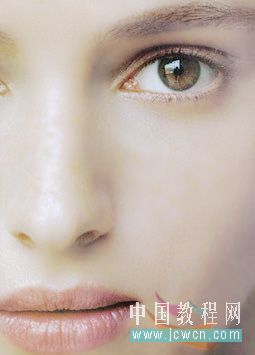
是不是还不满意,,可以在继续调整饱和度 亮度 对比度 好了差不多了还有的地方要细致修下。
选择减淡工具
修吧,达到满意为止!!
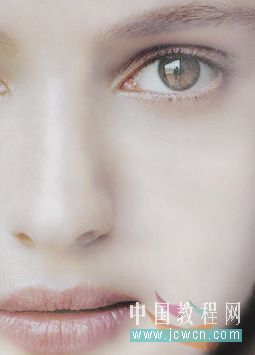
相关文章
 通道去斑原理非常简单:在通道中用滤镜及计算等把人物脸部有斑点的部分加强出来,转为选区后适当调亮就可以实现去斑,斑点较多的可以重复处理直到自己满意为止。2013-01-11
通道去斑原理非常简单:在通道中用滤镜及计算等把人物脸部有斑点的部分加强出来,转为选区后适当调亮就可以实现去斑,斑点较多的可以重复处理直到自己满意为止。2013-01-11 去斑方法有很多,其中最为流行的就是通道选区与计算法。本文用的方法就是通道选区法,只需要用滤镜及应用图像等把斑点的选区调出来,再用曲线等调色工具调亮即可。2010-11-17
去斑方法有很多,其中最为流行的就是通道选区与计算法。本文用的方法就是通道选区法,只需要用滤镜及应用图像等把斑点的选区调出来,再用曲线等调色工具调亮即可。2010-11-17- 本教程主要是介绍人物磨皮及美白教程,有些人物照片可能是光线不够,脸部会有大量的杂色,这些处理起来非常麻烦。处理不能一步到位只能慢慢的把杂色范围缩小,方法也有很多2008-10-06
- 平时我们用滤镜的时候,仅限于一些表面的使用,没有更深层发掘。本教作者非常巧妙的用减少杂色选项中的通道设置,去斑效果非常快速自然。 原图2008-10-06
- 平时我们用滤镜的时候,仅限于一些表面的使用,没有更深层发掘。本教作者非常巧妙的用减少杂色选项中的通道设置,去斑效果非常快速自然…… 先看一下最终效2008-10-06
 平时我们用滤镜的时候,仅限于一些表面的使用,没有更深层发掘。本教作者非常巧妙的用减少杂色选项中的通道设置,去斑效果非常快速自然。 原图 最终效2008-09-11
平时我们用滤镜的时候,仅限于一些表面的使用,没有更深层发掘。本教作者非常巧妙的用减少杂色选项中的通道设置,去斑效果非常快速自然。 原图 最终效2008-09-11- 2008-09-11
- 2008-09-06
- 2008-09-06
- 本篇文章介绍了ps去除人物脸上斑点的方法教程,适合用于婚纱店,平面设计等,有兴趣的朋友抓紧看一看2014-02-26





最新评论