PS如何绘制搞笑emoji表情?PS绘制搞笑emoji表情教程
PS如何绘制搞笑emoji表情?小编整理了教程,大家快来看看吧,我们先来看一看效果图吧:

PS绘制搞笑emoji表情教程
Step 01 草稿绘制
1.1 草稿绘制
选择了一个庆怜的表情包进行参考,结合emoji本身的比例和风格,用最简单的形状概括表情包内容,略去头发头巾等配饰,绘制草图。

Step 02 创建文档并制作背景
2.1 创建文档
新建文档,大小为800*800像素,分辨率72,点击【确定】

2.2 制作背景
2.2.1 首先修改背景颜色。
新建图层,命名为【背景底色】。在右侧工具栏中找到【渐变工具】,设置两端颜色如图所示,选择【背景底色】图层,鼠标从左下到右上拉出一条线,对画布进行渐变颜色填充。

2.2.2 接下来给背景添加光亮部分。
新建图层,命名为【光】。在右侧工具栏中找到【画笔工具】,将画笔大小调大至与画布差不多大,选择前景色为白色。在【光】图层中轻点一下,作出光亮的部分,根据画出来的效果,调整图层不透明度为30%,达到如图所示效果。

2.2.3 给背景添加暗角。
新建图层,命名为【暗角】。在右侧工具栏中找到【油漆桶工具】,前景色设置为#471683,选择【暗角】图层,对画布进行颜色填充。
右下角选择【图层面板】,选择【暗角】图层,添加图层蒙版。在右侧工具栏中找到【画笔工具】,前景色设置为纯黑色(图层蒙版原理,黑遮白显),将画笔大小调大至与画布差不多大,点击【暗角】的图层蒙版,画笔在画面中轻点一下,擦除中间部分的颜色。
最后整体调整图层不透明度为60%。选择【暗角】【光】和【背景底色】三个图层,给三个图层编组(command+G),命名为【背景】组。

Step 03 绘制基本形状
形状绘制注意事项:我在绘制形状的时候,先不考虑物体的颜色,直接用黑白灰简单的区分每个部分,后期加光影的时候再一起调整颜色。
3.1 脸部及五官绘制
3.1.1 绘制头部
选择【椭圆工具】,点击画布任意位置,创建一个390px*390px的正圆,命名为【头】。

3.1.2 绘制嘴巴和牙齿
选择【圆角矩形工具】,点击画布任意位置,创建一个209.43px* 62 px的长条柱圆角矩形,四个圆角均为31px,形状命名为【嘴巴】。
选择【圆角矩形工具】,点击画布任意位置,创建一个34px* 38px的长小圆角矩形,四个圆角均为5px,形状命名为【牙齿】。选择【牙齿】形状,按住【Option】拖动,复制相同形状到边缘相接的位置,重复这个动作直至一排有7颗牙齿。同理,选择已经复制出来的七颗牙齿,整排复制,上下相贴,作出第二排牙齿的形状。将所有绘制出来的牙齿放在【嘴巴】图层上方,并且将全部图层都做剪切蒙版。最终效果如图所示。

3.1.3 绘制眉毛和眼睛
选择【圆角矩形工具】,点击画布任意位置,创建一个81px* 21 px的长条柱圆角矩形,四个圆角均为10.5px,形状命名为【左眼】。选择【钢笔】工具,通过添加和减少锚点,以及调整杠杆,达到如图所示的形状。复制【左眼】,把复制的图层命名为【右眼】。
眉毛绘制同眼睛相似,根据参考的表情包,庆怜的右边眉毛的眉头有断裂部分,所以添加【图层蒙版】,使用【多边形套索工具】对右边眉毛眉头部分进行选取,使用【画笔工具】,前景色调为黑色,擦除选区部分,最终效果如下图所示。

3.1.4 将所有绘制的形状,如图所示摆放在一起,面部及五官部分形状绘制完毕。

3.2 手部绘制
选择【圆角矩形工具】,点击画布任意位置,创建四个115px* 28 px和一个64px* 28 px的长条柱圆角矩形,四个圆角均为14px,形状命名为【手指1-5】。将五个手指如图所示排列在画面中,选择【钢笔】工具,根据手指形状勾勒手掌形状和大小,如图所示,形状命名为【手掌】。

3.3 爱心形状绘制
选择【矩形工具】,点击画布任意位置,创建三个65px* 65px正方形,如图所示进行组合排列。(注意正方形2、3的中线和正方形1的边缘对齐)。排列好之后,选择正方形2、3,点击【属性面板】,将两个正方形的圆角拉到最大,使正方形变成圆形。最后,同时选择三个图形,快捷键【Command+E】,三个图形组合为一个形状,将图形命名为【爱心1】,复制形状,命名为【爱心2】。

3.4 形状绘制总结:
所有形状绘制完后,组合成如图所示的样子。将图层进行编组整理,方便后续的修改。

Step 04 添加光影效果
4.1 头部光影效果
4.1.1 暗部部分效果
脸部是球体,所以暗部的光影是跟制作球体时的光影是类似的。并且,光影不是一层完成的,而是不断的叠加,做成更加真实的光影过度效果。这个表情包的光源来自于右上方,后面所的制作都遵循这个光源方向。
首先,双击【头】图层右下角的小方块,设置球体颜色为#ffd33c。
双击【头】图层,打开【图层样式】面板。首先添加【渐变叠加】,用【径向】模式确认亮暗部的位置,用鼠标直接挪动效果至如图所示的位置。接着叠加两侧【内阴影】,使得暗部更加立体,所有参数如图所示。

4.1.2 亮部部分效果
双击【头】图层,打开【图层样式】面板。使用【渐变叠加】,用【径向】模式制作高光部分,用鼠标直接挪动效果至如图所示的位置,参数如图所示。

4.1.3 环境光添加
因为一开始确定了紫色为底色,那么球体一定会有受到环境光的影响,简单来说就是球体的暗部和反光应该是受到紫色影响。双击【头】图层,打开【图层样式】面板。使用两层【内阴影】分别制作收到环境光影响的球体的暗部叠加和反光部分,参数如图所示。

4.1.4 腮红部分效果制作
新建图层,命名为【腮红1】,放置于【头】图层上方,点击【Option】同时鼠标放置于两个图层之间,制作【剪切蒙版】。选择【画笔工具】,选择【柔边缘】笔刷,将前景色设置为#fd9e16,画笔调整至适合的大小,在球体两侧对称部分,直接用笔刷轻点画布。
接着,新建图层,命名为【腮红2】,放置于【腮红1】图层上方,点击【Option】同时鼠标放置于两个图层之间,制作【剪切蒙版】。选择【画笔工具】,选择【柔边缘】笔刷,将前景色设置为# fe6c47,画笔调整至适合的大小,在球体两侧对称部分,直接用笔刷轻点画布,完成后调整图层透明度至合适的颜色,腮红位置如图所示。

4.2 嘴巴和牙齿光影效果
4.2.1 嘴巴部分基础光影添加
首先,双击【嘴巴】图层右下角的小方块,设置圆角矩形的颜色为# b44d46。
双击【嘴巴】图层,打开【图层样式】面板。使用【投影】,制作嘴巴外边缘的反光和暗部的结构,使用【内阴影】制作嘴巴内部中空的效果,具体参数如图所示。

4.2.2 牙齿部分基础光影添加
首先,双击其中一个【牙齿】图层右下角的小方块,设置圆角矩形的颜色为# fffbed,右键点击该图层,点击【复制形状属性】,然后同时选中其他所有【牙齿】图层,右键点击【粘贴形状属性】。
双击同一个【牙齿】图层,打开【图层样式】面板。使用两层【内阴影】,分别牙齿的亮部和暗部部分。制作完成以后,右键图层,点击【复制图层样式】,同时选中其他所有【牙齿】图层,右键点击【粘贴图层样式】。

4.2.3 牙齿弧度效果制作
人的牙齿都是有弧度的,简单来说,就是前排牙受到光照的地方比较多,后排的牙齿因为嘴巴的遮挡导致受光不多,为了更加自然的体现这样的前后关系,我使用画笔打光来进行效果塑造。
新建图层,命名为【牙齿打光】,放置于【嘴】编组上方,点击【Option】同时鼠标放置于两个图层之间,制作【剪切蒙版】。选择【画笔工具】,选择【柔边缘】笔刷,将前景色设置为# 90241b,画笔调整至适合的大小,在嘴巴两侧边缘部分,直接用笔刷上色,最后调整图层透明度。颜色的位置和图层的设置参考图中所示。

4.3 眉毛和眼睛光影效果
4.3.1 眼睛部分光影制作
简单的形容人的眼睛,它应该是在脸里面的,所以这里会把眼睛做成凹下去的效果。首先,点击【左眼】图形,双击右下角的小方块,设置圆角矩形的颜色为# 8f4e02。
双击【左眼】图层,打开【图层样式】面板。这里的光影制作和嘴巴的光影制作是类似的,使用【投影】,制作外边缘的反光和暗部的结构,使用【内阴影】制作内部中空的效果。所有的图层样式制作完成以后,右键【左眼】,选择【复制图层样式】,选中【右眼】图层,右键【粘贴图层样式】,具体制作参数如图所示。

4.3.2 眉毛部分光影制作
人的眉毛是长在外面的,这里夸张化的让眉毛处于一个漂浮的状态。首先,点击【左边眉毛】图形,双击右下角的小方块,设置圆角矩形的颜色为# 8f4e02。
双击【左边眉毛】图层,打开【图层样式】面板。使用【内阴影】,制作暗部结构,使用【投影】制作眉毛悬空的投影效果。制作完成以后,右键【左边眉毛】,选择【复制图层样式】,选中【右边眉毛】图层,右键【粘贴图层样式】,具体制作参数如图所示。(这个地方需要注意,因为光源在左上角,两个眉毛距离光源的具体不同,所以需要使用鼠标拖动投影的距离来区分两个眉毛距离光源的位置,如图中眉毛效果图所示。)

4.4 手部光影效果:
4.4.1 手部基础光影打造
首先,双击其中一个【手指】图层右下角的小方块,设置圆角矩形的颜色为# fdb422,设置【手掌】和后方的【手指】图层颜色为#ffbd39。
双击该【手指】图层,打开【图层样式】面板。使用【内阴影】,制作手指缝之间的光影,具体参数如图所示。制作完成以后,右键【手指】,选择【复制图层样式】,选中其他的【手指】图层以及【手掌】图层,右键【粘贴图层样式】,具体制作参数如图所示。

4.4.2 手指与手掌融合
给前面四个手指添加【图层蒙版】,使用【画笔工具】,前景色设置为纯黑色,根据如图所示的位置进行擦除,使得手指和手掌更加自然的融合。

4.4.3 手部整体光影叠加
根据手在整个画面中的位置,对手部进行整体的光影制作。选择所有有关手部的图层,右键【转化为智能对象】,接着对其进行进一步的光影制作。
首先,双击【手】图层,打开【图层样式】面板,用【内阴影】制作暗部和反光,用【渐变叠加】制作手掌后面的高光,具体参数如图所示。
接着,新建两个图层,分别命名为【暗部】和【亮部】,选择【画笔工具】,选择【柔边缘笔刷】。选择【暗部】图层,先沿着手掌左下部分的暗部加入环境色。选择【亮部】图层,先沿着手掌右下部分的暗部加入亮色。

4.4.4 制作手部在脸部的投影
复制【手】图层,命名为【手部投影】,右键图层【清除图层样式】,并且将该图层向左下方挪动到图中所示的位置。
选择图层,点击【滤镜】-【模糊】-【高斯模糊】,让手部投影产生虚化效果,接着右键点击【手部投影】-【栅格化图层】。
双击图层,打开【图层样式】面板,选择【颜色叠加】,颜色选择#c79231,模式为正常。调整【手部投影】图层样式为【正片叠底】,不透明度设置为78%。
按住【command】点击【头】图层,得到圆形选区,再选择【手部投影】图层,点击图层面板下方的【图层蒙版】,使得投影显示在脸部范围之内。

4.5 装饰物光影效果
这里需要注意的是,因为两颗爱心相对于光源的位置不同,所以两颗爱心的光影制作是有不一样的地方,而不是单纯的用复制粘贴来完成制作。首先,点击【爱心1】【爱心2】图形,双击右下角的小方块,设置爱心的颜色为# ff4133。
4.5.1 左下角爱心效果制作
首先,双击【爱心1】图层,打开【图层样式】面板,用【内阴影】制作暗部、反光以及环境光,用两个【渐变叠加】制作两个高光,高光的位置需要使用鼠标手动对画面进行拖拽来调整,具体参数和高光的位置如图所示。

4.5.2 右上方角爱心效果制作
首先,双击【爱心2】图层,打开【图层样式】面板,用【内阴影】制作暗部、反光以及环境光,用两个【渐变叠加】制作两个高光,高光的位置需要使用鼠标手动对画面进行拖拽来调整,具体参数和高光的位置如图所示。

4.5.3 爱心投影制作
选择并复制【爱心1】图层,命名为【爱心1投影】,右键图层【清除图层样式】,并且将投影向下拖拽至图中所示位置。
双击右下角的小方块,设置爱心的颜色为# f7870b,右键图层,点击【转换为智能对象】。
选择图层,点击【滤镜】-【模糊】-【高斯模糊】,让手部投影产生虚化效果,并且于图层面板中调整图层样式为【正片叠底】,不透明度设置为80%。
按住【command】点击【头】图层,得到圆形选区,再选择【爱心1投影】图层,点击图层面板下方的【图层蒙版】,使得投影显示在脸部范围之内。【爱心2】投影操作方式同上,效果如图所示。

Step 05 添加前景背景装饰物
5.1 添加装饰制造空间感
左侧工具栏找到【文字工具】,找到【Apple Color Emoji】字体,选择需要的emoji表情,灵活使用【自由变换】功能,调整表情大小和位置,放置在如图所示的位置。
选择相应的图层,右键点击选择【转换为智能对象】,选择图层,点击【滤镜】-【模糊】-【高斯模糊】,让手部投影产生虚化效果,虚化程度根据整体效果进行调整,最终效果如图所示。

Step 06 整体效果调整
6.1 使用曲线进行调整
在【调整面板】中找到【曲线】,在全部图层的最上方点击【曲线】添加调整图层,对整体对比度亮度进行统一的调整,曲线调整参数如图所示。

最终效果

相关文章

PS怎么设计卡通动漫文字?PS制作卡通风格NICE动漫文字教程
PS制作一款卡通风格的文字大家会不会呢?我们在做海报的时候文字是不可缺的,下面小编就来教大家如何制作卡通字体,一起来看看2021-10-19
PS如何制作卡通少女碎片化效果?PS制作卡通少女碎片化效果教程
PS的功能非常强大,我们可以使用PS制作非常不可思议的效果,下面小编就来教大家如何使用PS制作卡通少女的碎片化效果2021-10-19 烟雾素材是我们创作一些作品时不可缺少的元素,今天小编就来教大家使用PS制作一款充满创意的烟雾手势,一起来看看教程吧2021-10-19
烟雾素材是我们创作一些作品时不可缺少的元素,今天小编就来教大家使用PS制作一款充满创意的烟雾手势,一起来看看教程吧2021-10-19 我们使用PS2021给图片添加边框需要用到PS中的图框工具,下面小编就把图片添加边框的教程教给大家,感兴趣的小伙伴快快来学习吧2021-10-09
我们使用PS2021给图片添加边框需要用到PS中的图框工具,下面小编就把图片添加边框的教程教给大家,感兴趣的小伙伴快快来学习吧2021-10-09 我们在使用PS绘制海报的时候添加一些图形元素会让我们的海报看起来非常的高级,今天小编就给大家带来了半圆角矩形海报的效果,大家一起来看看吧2021-09-26
我们在使用PS绘制海报的时候添加一些图形元素会让我们的海报看起来非常的高级,今天小编就给大家带来了半圆角矩形海报的效果,大家一起来看看吧2021-09-26 我们在海报上经常能看到文字中有另一句话的存在,很多小伙伴不知道这种效果是如何制作出来的,那么今天小编就来教大家使用PS绘制字中字的文字效果,一起来看看2021-09-24
我们在海报上经常能看到文字中有另一句话的存在,很多小伙伴不知道这种效果是如何制作出来的,那么今天小编就来教大家使用PS绘制字中字的文字效果,一起来看看2021-09-24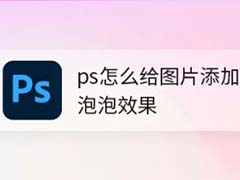 我们在图片上或看到一些透明的泡泡,有些时候这些泡泡可能是后期添加上去的,下面小编就来教大家如何给图片添加透明泡泡,一起来学习一下吧2021-09-23
我们在图片上或看到一些透明的泡泡,有些时候这些泡泡可能是后期添加上去的,下面小编就来教大家如何给图片添加透明泡泡,一起来学习一下吧2021-09-23
PS如何给文字添加胶片颗粒效果?PS给文字添加胶片颗粒效果教程
我们使用PS绘制作品的时候文字是必不可少的一个元素,很多小伙伴在给自己的作品添加文字的时候可以试着添加胶片颗粒的文字效果,一起来看看吧2021-09-23 海报有一个很重要的因素就是背景,一个高级的背景就能让海报提升一个格调,大家知道如何使用ps制作多边形格子背景吗?一起来看看2021-09-22
海报有一个很重要的因素就是背景,一个高级的背景就能让海报提升一个格调,大家知道如何使用ps制作多边形格子背景吗?一起来看看2021-09-22 使用PS我们可以完成很多不可思议的创作,一些小伙伴突发奇想想要制作一个CD光盘的包装该如何做呢?小编整理了教程,大家可以进行参考2021-09-17
使用PS我们可以完成很多不可思议的创作,一些小伙伴突发奇想想要制作一个CD光盘的包装该如何做呢?小编整理了教程,大家可以进行参考2021-09-17









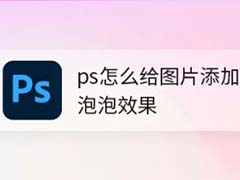



最新评论