ps怎么制作皮质效果 ps制作皮质效果教程
pc下载网 发布时间:2022-03-05 11:04:46 作者:佚名  我要评论
我要评论
ps作为一款非常实用的修图软件,他的功能算是非常强大的,我们如果需要制作出一个皮质的效果该怎么去制作呢?下面来看看具体操作步骤
今天的教程时实用ps绘制出皮质效果,这个效果在我们日常生活中也是很常见的,如果没有素材我们还可以自己制作,下main来看看具体制作过程吧。
ps制作皮质效果教程
首先,在ps2021中新建一个600*600像素的文件

然后,按D键将前景色和背景色调为默认,然后单击菜单栏命令(滤镜-滤镜库),打开(滤镜库),选择(染色玻璃),并调整(单元格大小、边框粗细、光照强度的数值为7、3、4),单击确定


接着,单击菜单栏命令(滤镜-杂色-添加杂色),打开(添加杂色)面板,并在(数量中输入数值15,选择高斯分布),单击确定

单击菜单栏命令(滤镜-风格化-浮雕效果),打开(浮雕效果)面板,并调整(角度、高度、数量的数值为135、1、60),单击确定

单击菜单栏命令(图像-调整-色相/饱和度)或(快捷键Ctrl+U),打开(色相/饱和度)面板,将(着色)选框打钩,并调整(色相、饱和度、明度的数值为0、25、0),单击确定

最后就可以看到皮质效果了

相关文章
 ps法线图怎么用?ps中的图片想要给图片添加法线图效果,该怎么制作呢?下面我们就来看看PS图片添加法线图效果的技巧,详细请看下文介绍2022-03-04
ps法线图怎么用?ps中的图片想要给图片添加法线图效果,该怎么制作呢?下面我们就来看看PS图片添加法线图效果的技巧,详细请看下文介绍2022-03-04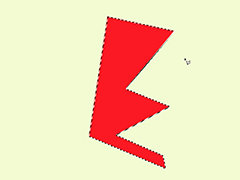 ps2021套索工具怎么使用?ps套索创建选区的时候,想要修改创建的选区,该怎么操作呢呢?下面我们就来看看ps撤销套索创建选区的技巧2022-03-04
ps2021套索工具怎么使用?ps套索创建选区的时候,想要修改创建的选区,该怎么操作呢呢?下面我们就来看看ps撤销套索创建选区的技巧2022-03-04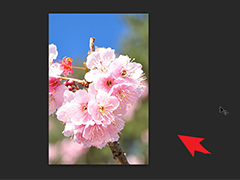
ps2021一寸证件照怎么改成二寸呢? ps修改证件照片尺寸技巧
ps2021中一寸证件照怎么改成二寸呢?一寸照片导入ps后想要改成二寸的照片,该怎么操作呢?下面我们就来看看ps修改证件照片尺寸的技巧2022-03-04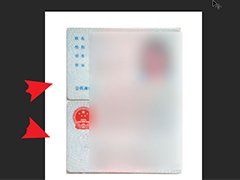
ps2021身份证正反面怎么无缝拼贴? ps合并身份证正反面的技巧
ps2021身份证正反面怎么无缝拼贴?扫描的额身份证图片大小不同,想要拼贴到一起,并且保证身份证正反面大小一致,该怎么操作呢?下面我们就来看看ps合并身份证正反面的技巧2022-03-04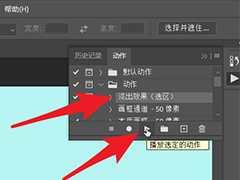 ps怎么导入atn动作预设?经常使用动作来处理图片,特别是批量处理的时候,如果不是自带的动作,就需要自己导入,该怎么到导入atn动作文件呢?下面我们就来看看ps导入atn动2022-03-04
ps怎么导入atn动作预设?经常使用动作来处理图片,特别是批量处理的时候,如果不是自带的动作,就需要自己导入,该怎么到导入atn动作文件呢?下面我们就来看看ps导入atn动2022-03-04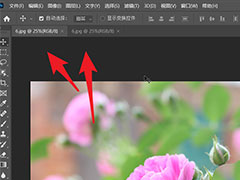
ps2021怎么用两个窗口打开同一张图片? 对相同图进行不同的处理的技巧
ps2021怎么用两个窗口打开同一张图片?想要对一张图片同时进行不同的技术处理,该怎么操作呢?下面我们就来看看对相同图进行不同的处理的技巧2022-03-04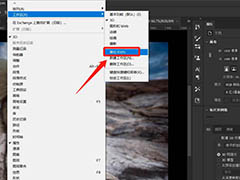
ps2022找不到3d工作区怎么办? PS3d工作区复位技巧
ps2022找不到3d工作区怎么办?ps2022版本中找不到3d工作区,这是因为被关闭了,该怎么找回呢?下面我们就来看看PS3d工作区复位技巧2022-03-02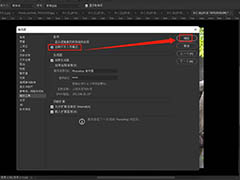 ps2022怎么开启开发者模式?ps2022想要开启开发者模式,该怎么使用这种模式呢?下面我们就来看看ps开发者模式的使用方法,详细请看下文介绍2022-03-01
ps2022怎么开启开发者模式?ps2022想要开启开发者模式,该怎么使用这种模式呢?下面我们就来看看ps开发者模式的使用方法,详细请看下文介绍2022-03-01 PS2022怎么快速制作火焰特效?ps2022滤镜库中自带了很逼真的火焰特效,可以直接添加到图片中,该怎么添加火焰效果呢?下面我们就来看看PS添加火焰效果的技巧2022-02-23
PS2022怎么快速制作火焰特效?ps2022滤镜库中自带了很逼真的火焰特效,可以直接添加到图片中,该怎么添加火焰效果呢?下面我们就来看看PS添加火焰效果的技巧2022-02-23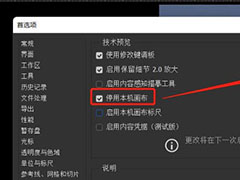
PS2022停用本机画布在哪里? ps停用本机画布的开启方法
PS2022停用本机画布在哪里?ps2022中可以停用本机画布,该怎么停用呢?下面我们就来看看ps停用本机画布的开启方法2022-02-23




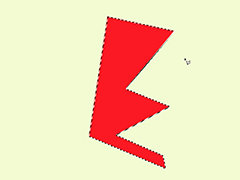
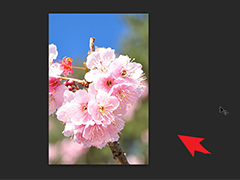
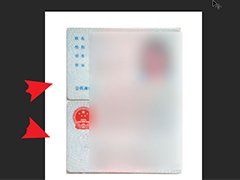
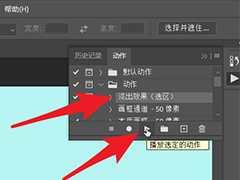
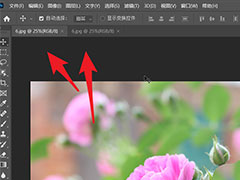
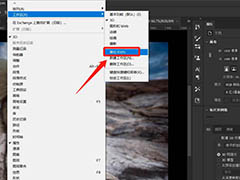
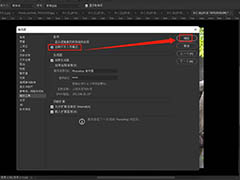

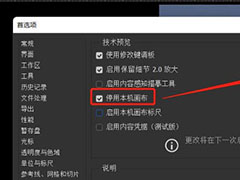
最新评论