ps怎么设计绽放的花朵光束特效? 光束做花朵图形的技巧
发布时间:2022-05-10 10:51:48 作者:佚名  我要评论
我要评论
ps怎么设计绽放的花朵光束特效?ps中想要制作一款漂亮的光束花朵,该怎么制作呢?下面我们就来看看ps光束做花朵图形的技巧,详细请看下文介绍
Photoshop怎么制作花朵光束效果?做好的光束可以围城一个圆圈做成一个花朵的图形,该怎么操作呢?下面我们就来看看详细的教程。

首先,我们打开Photoshop,点击屏幕框选的【创建】,新建空白画布。

下面,我们设置背景颜色为黑色,按快捷键ctrl+delete键填充背景。
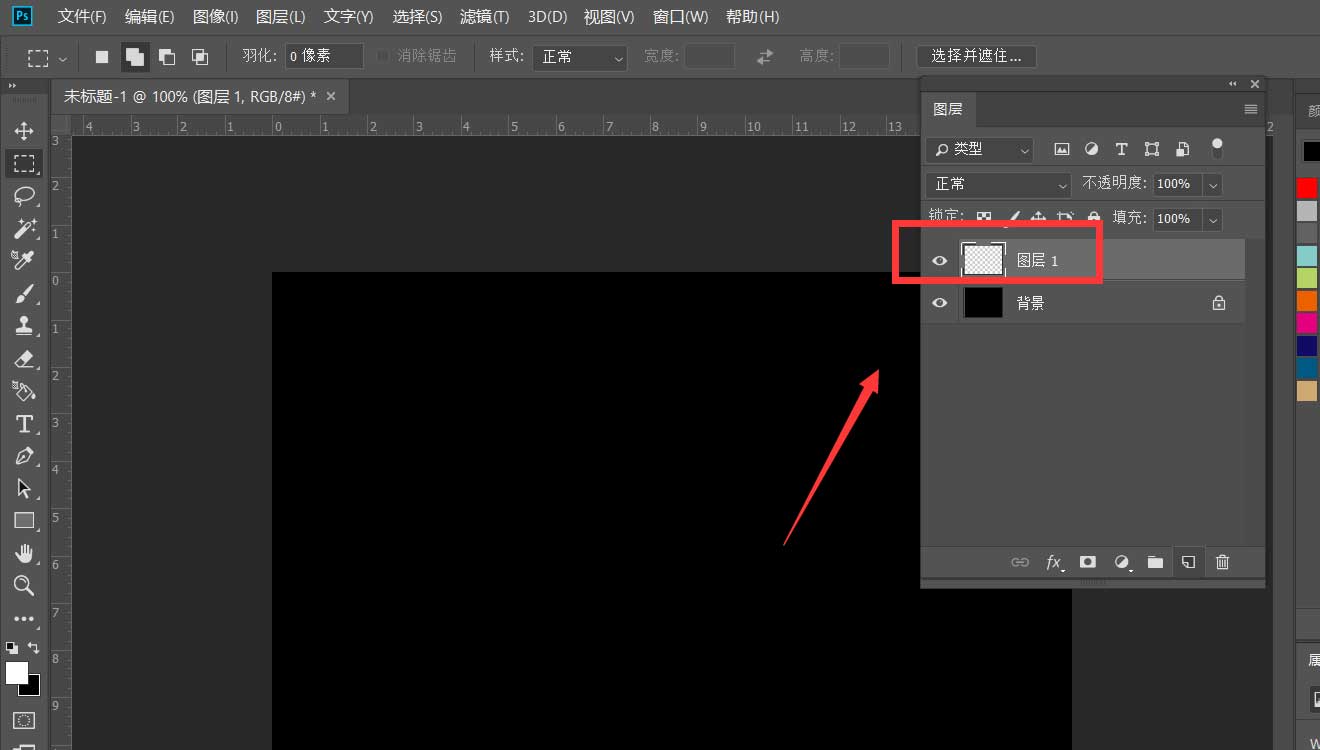
新建图层,用椭圆选框工具在画布上画一个圆形,填充自己喜欢的颜色。
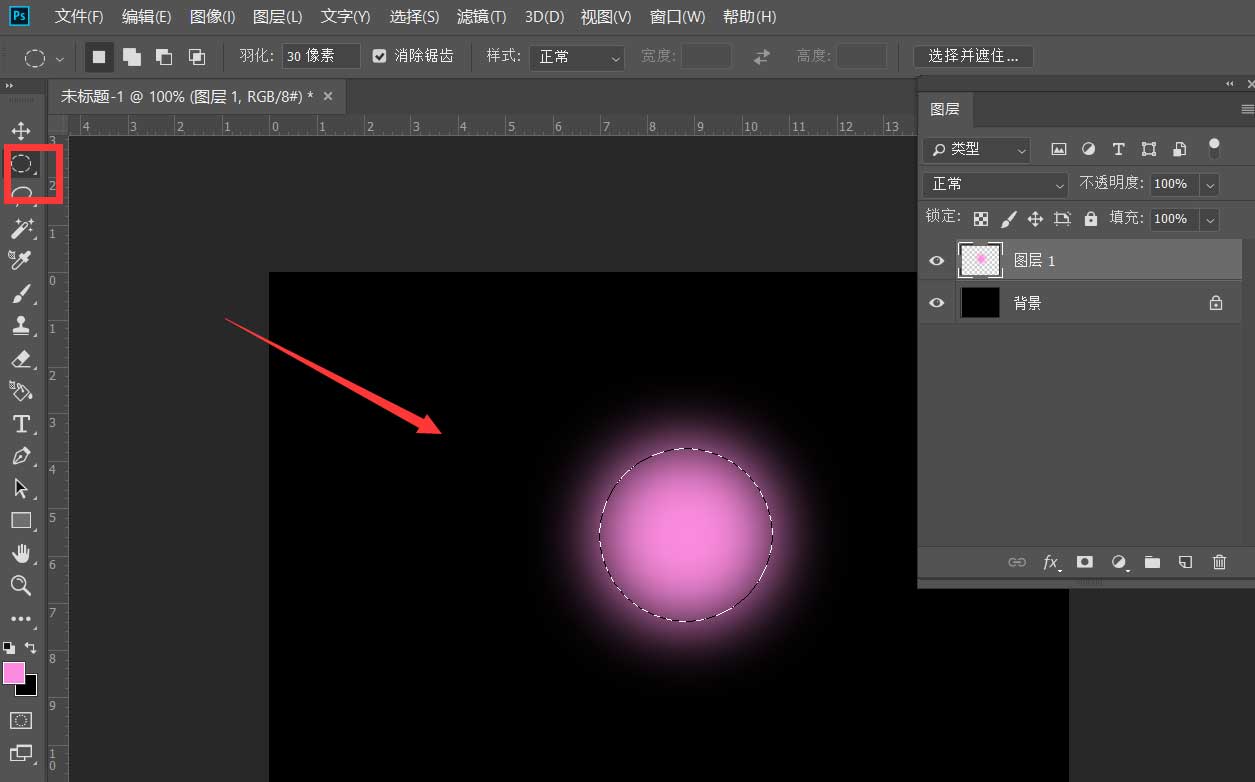
按ctrl+t自由变换图形,右击选择【透视】。
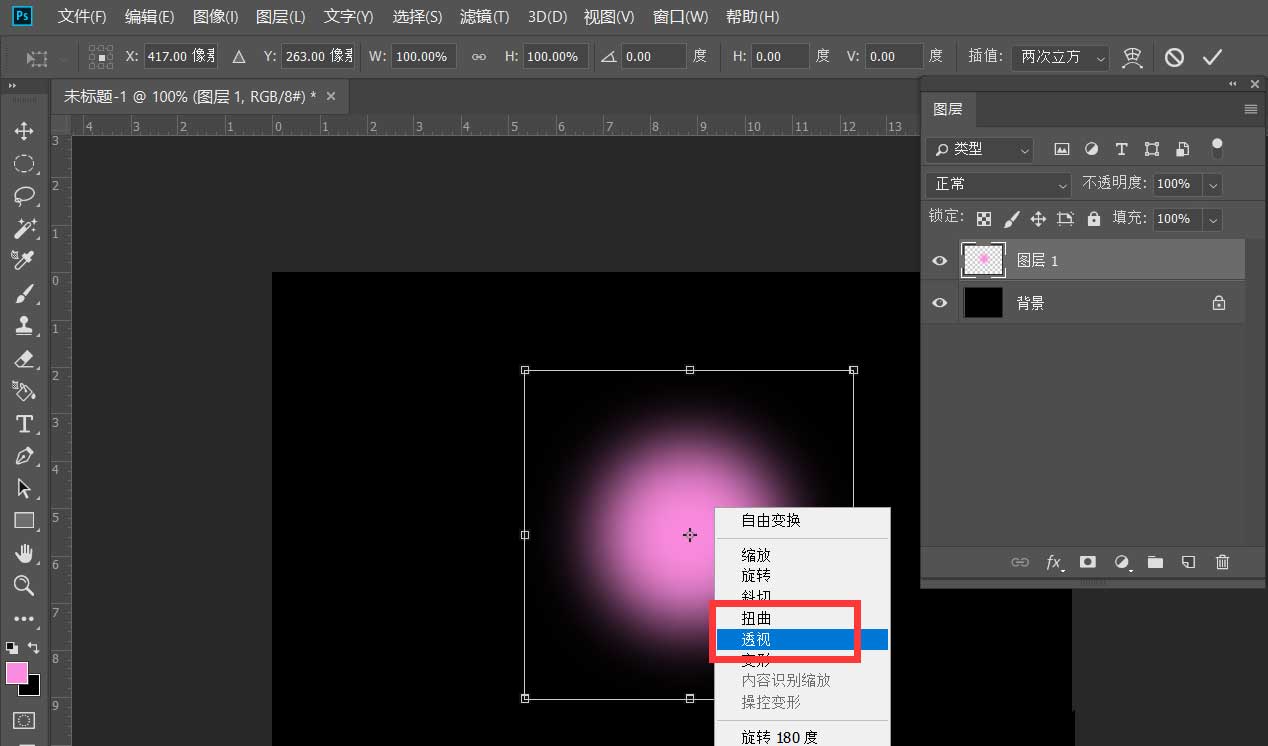
将选框右下角拉动到左下角,如下图。
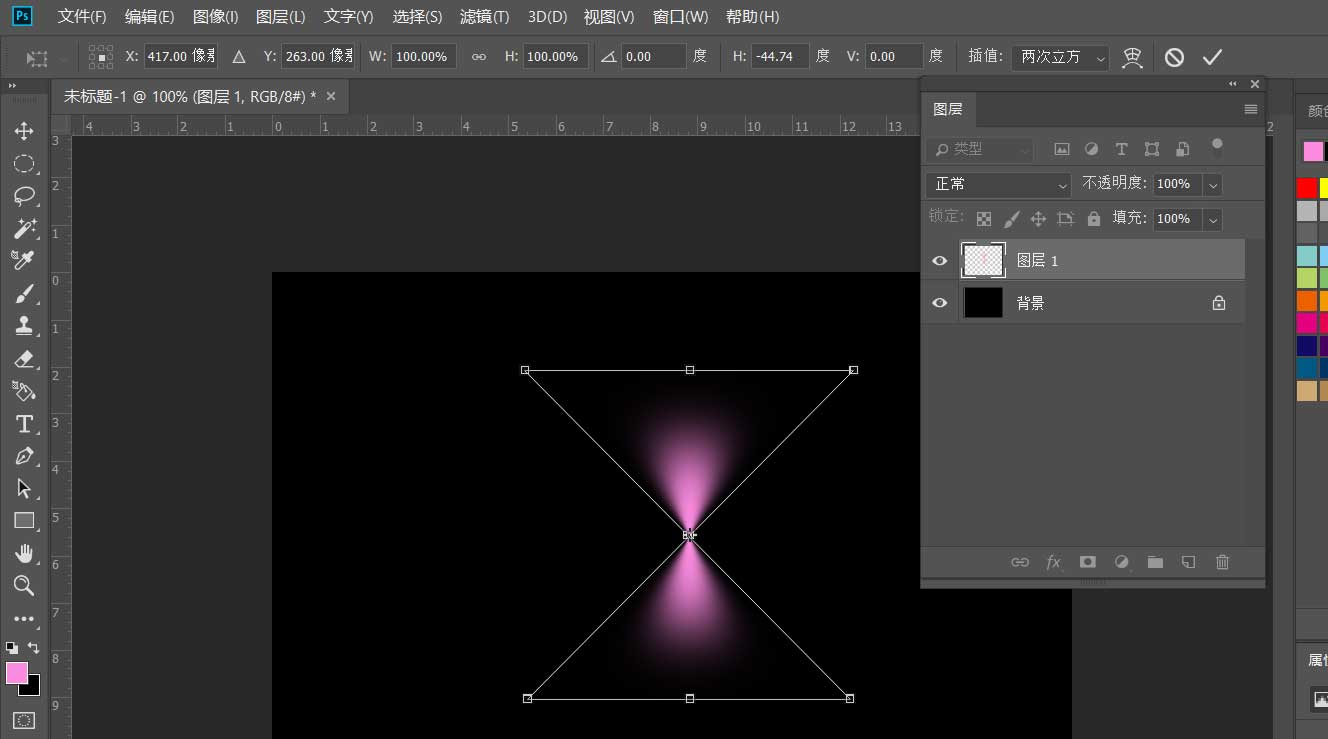
用矩形选框工具框选图形的下半部分,按delete键删除。
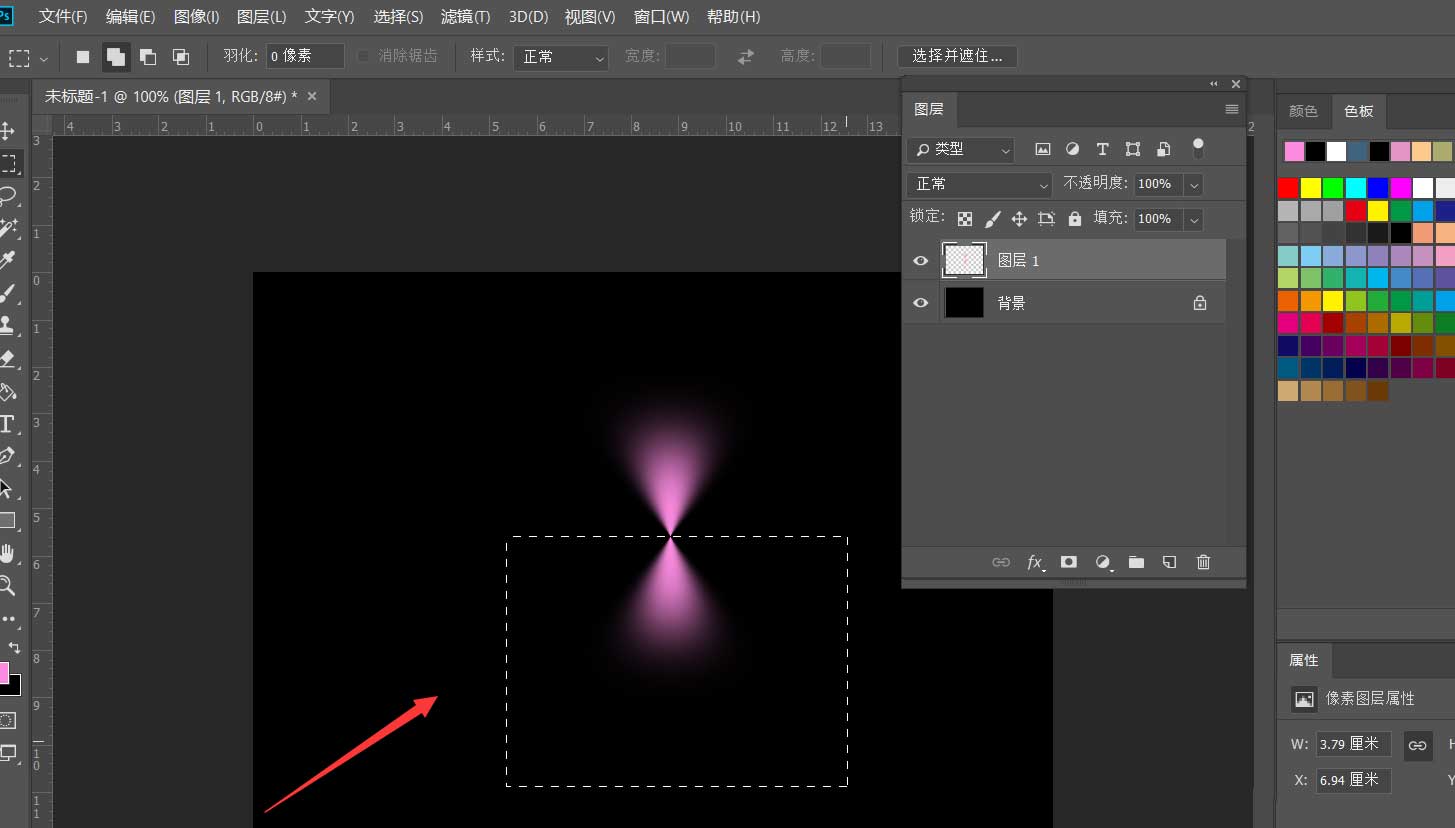
按ctrl+t键调节形状,然后将中心点拖动到正下方,图形旋转30度。
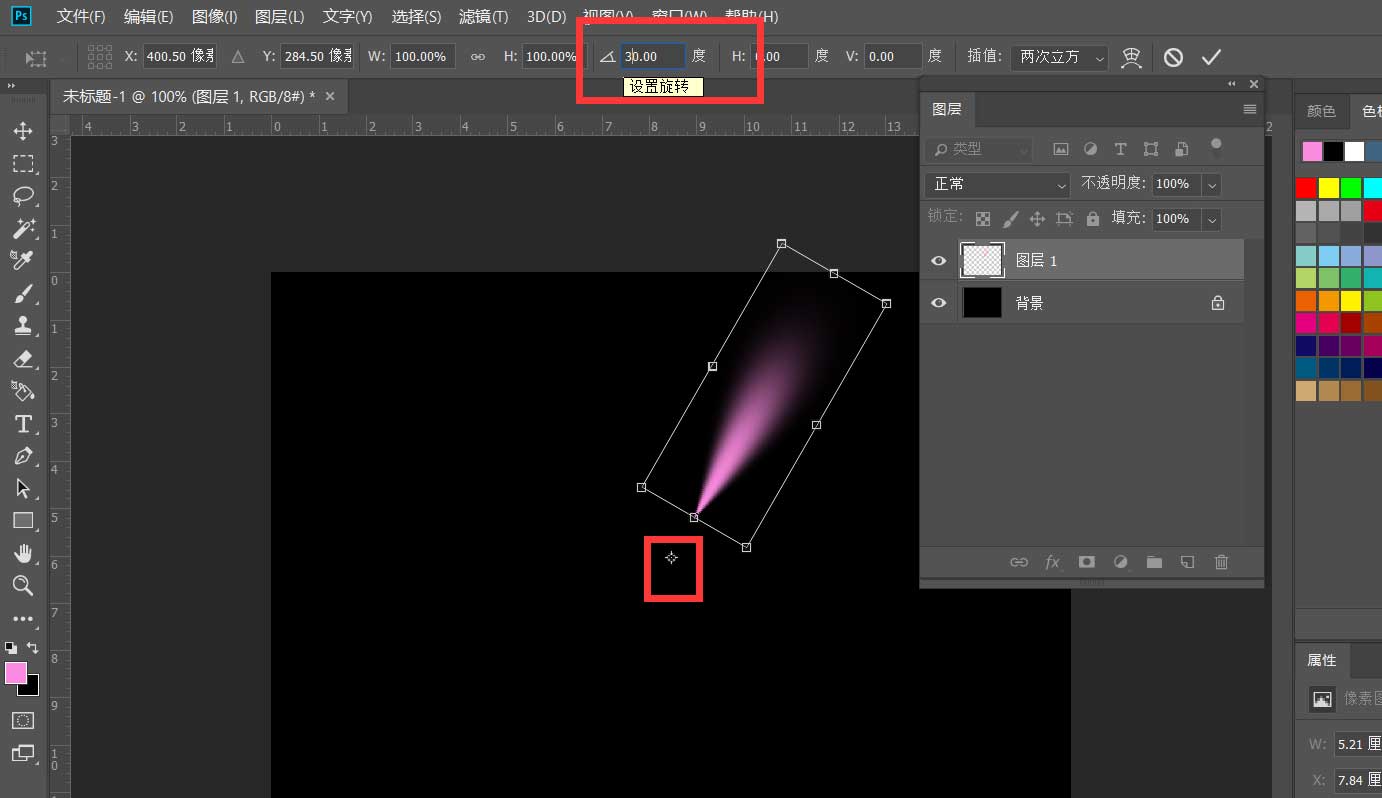
按CTRL+shift+alt+t重复上一步骤到新图层,如下图所示,一个花朵光束效果就完成了。
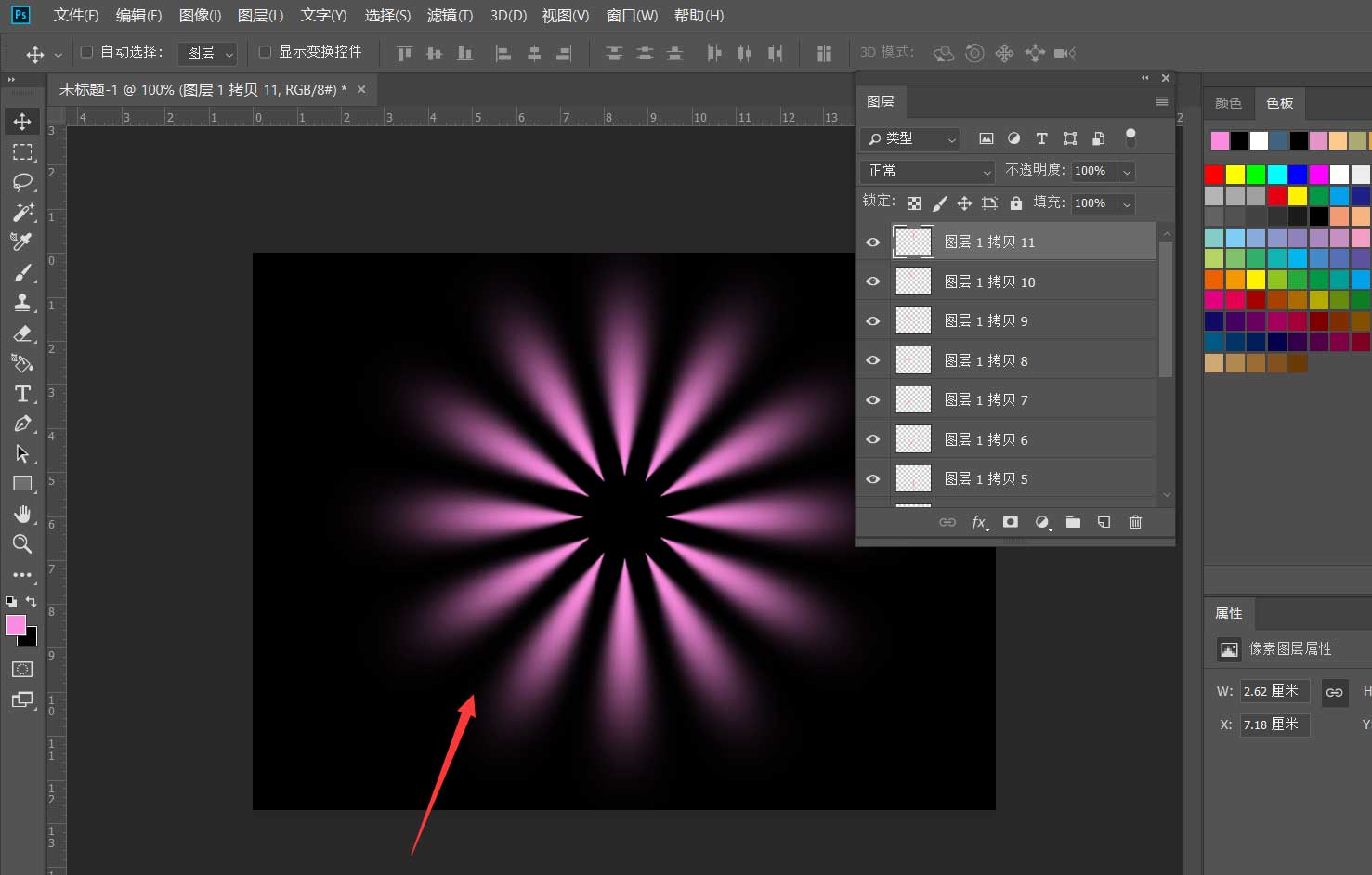
以上就是ps制作花朵光束效果,希望大家喜欢,请继续关注脚本之家。
相关推荐:
相关文章
 os作为我们修图的一款使用软件,很多小伙伴想知道如何给花瓶去修改一些阴影让花瓶看起来真实又美观,下面就来看看具体操作吧2022-02-21
os作为我们修图的一款使用软件,很多小伙伴想知道如何给花瓶去修改一些阴影让花瓶看起来真实又美观,下面就来看看具体操作吧2022-02-21
怎么使用PS给花朵添加扭曲玻璃效果?PS给花朵添加扭曲玻璃效果教程
今天小编带给大家的教程是给花朵添加扭曲玻璃效果,想学习的小伙伴快快来看看下面的教程吧2021-11-01
ps玫瑰花瓣怎么做拉丝效果? ps图片添拉丝背景图案的制作方法
ps玫瑰花瓣怎么做拉丝效果?ps导入的玫瑰花瓣想要制作拉丝效果,制作成背景,该怎么制作呢?下面我们就来看看ps图片添拉丝背景图案的制作方法2021-10-31
ps怎么设计不织布纹理的背景素材? 花朵织物背景ps设计技巧
ps怎么设计不织布纹理的背景素材?我们生活中很多购物袋都是不织布的,想要设计一款不织布布料文字花纹,该怎么制作呢?下面我们就来看看花朵织物背景ps设计技巧2021-09-17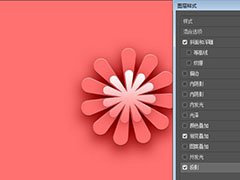 ps怎么设计剪纸风花瓣?ps中想要创建漂亮的剪纸花瓣图案,该怎么制作这个矢量图呢?下面我们就来看看ps漂亮剪纸花瓣图案的制作过程2021-09-14
ps怎么设计剪纸风花瓣?ps中想要创建漂亮的剪纸花瓣图案,该怎么制作这个矢量图呢?下面我们就来看看ps漂亮剪纸花瓣图案的制作过程2021-09-14 ps怎么做漂亮花纹背景矢量图?ps中想要制作一个花纹背景的矢量图,该怎么制作这个背景图呢?下面我们就来看看花纹背景素材ps制作过程2021-09-03
ps怎么做漂亮花纹背景矢量图?ps中想要制作一个花纹背景的矢量图,该怎么制作这个背景图呢?下面我们就来看看花纹背景素材ps制作过程2021-09-03
ps怎么设计荷花主题的处暑海报? ps设计手机壁纸海报的技巧
ps怎么设计荷花主题的处暑海报?处暑的时候荷花开得正好,想要绘制一幅中国风荷花主题的海报,用于手机屏保,该怎么设计呢?下面我们就来看看ps设计手机壁纸海报的技巧2021-08-18
PS怎么设计蓝色的水花迸溅的文字效果? ps水纹字体的设计方法
PS怎么设计蓝色的水花迸溅的文字效果?PS中想要制作一款漂亮的字体,想要设计水蓝色的水组成的文字,下面我们就来看看ps水纹字体的设计方法,详细请看下文介绍2021-08-12 ps怎么设计玫瑰花瓣撕纸海报?我们之前介绍了很多撕裂海报,想要制作花艺主题的撕裂海报,该怎么设计呢?下面我们就来看看ps撕纸海报的制作技巧2021-07-06
ps怎么设计玫瑰花瓣撕纸海报?我们之前介绍了很多撕裂海报,想要制作花艺主题的撕裂海报,该怎么设计呢?下面我们就来看看ps撕纸海报的制作技巧2021-07-06 这幅水彩画的教程其实不难,最主要的是耐心和细心,当然熟练使用钢笔工具的能力也是必不可少的。让我们一起来看看今天的教程吧2021-06-19
这幅水彩画的教程其实不难,最主要的是耐心和细心,当然熟练使用钢笔工具的能力也是必不可少的。让我们一起来看看今天的教程吧2021-06-19


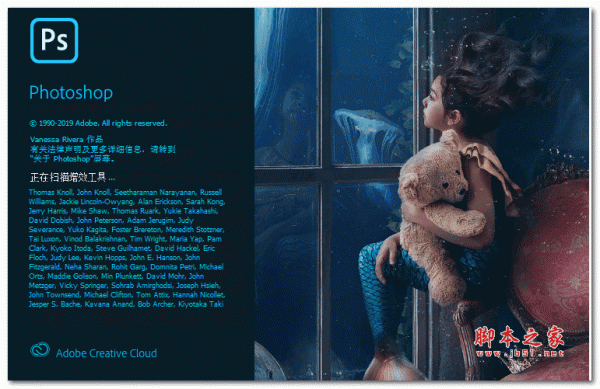




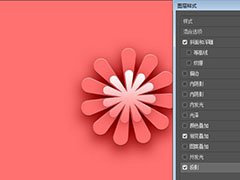





最新评论