ps怎样制作云雾效果? ps风景图添加云雾缭绕的效果的技巧
发布时间:2022-05-11 10:11:31 作者:佚名  我要评论
我要评论
ps怎样制作云雾效果?拍摄的山区风景图,想要添加烟雾效果,看上去会更仙,该怎么制作云雾缭绕效果呢?下面我们就来看看ps风景图添加云雾缭绕的效果的技巧
Photoshop怎么制作云雾效果?想要小左仙气十足的烟雾缭绕的效果,放到风景图中效果应该会很好,该怎么制作呢?下面我们就来看看详细的教程。

首先,我们打开Photoshop,点击屏幕框选的【打开】,打开需要处理的图片。
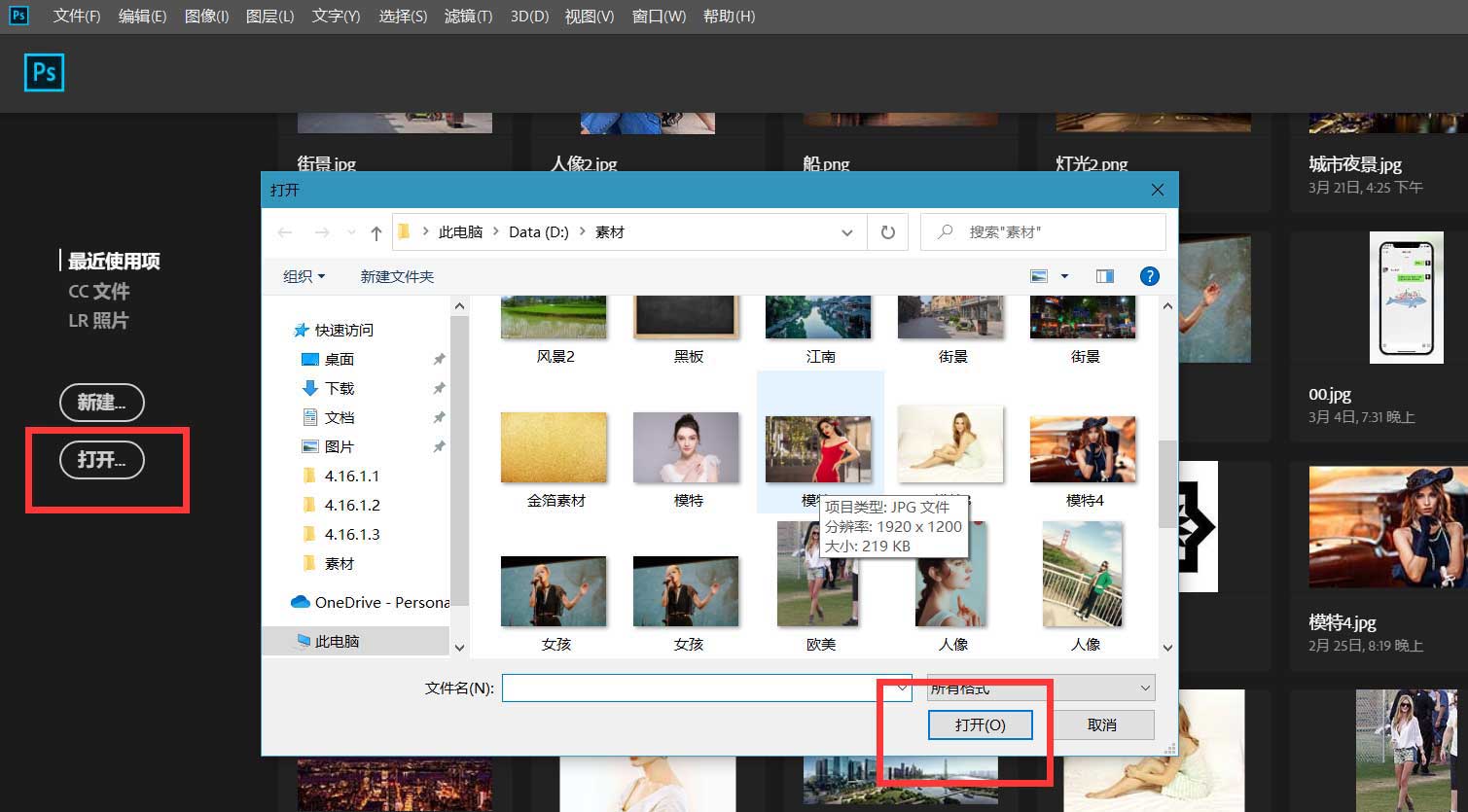
设置前景色为白色,背景色为黑色,新建空白图层。
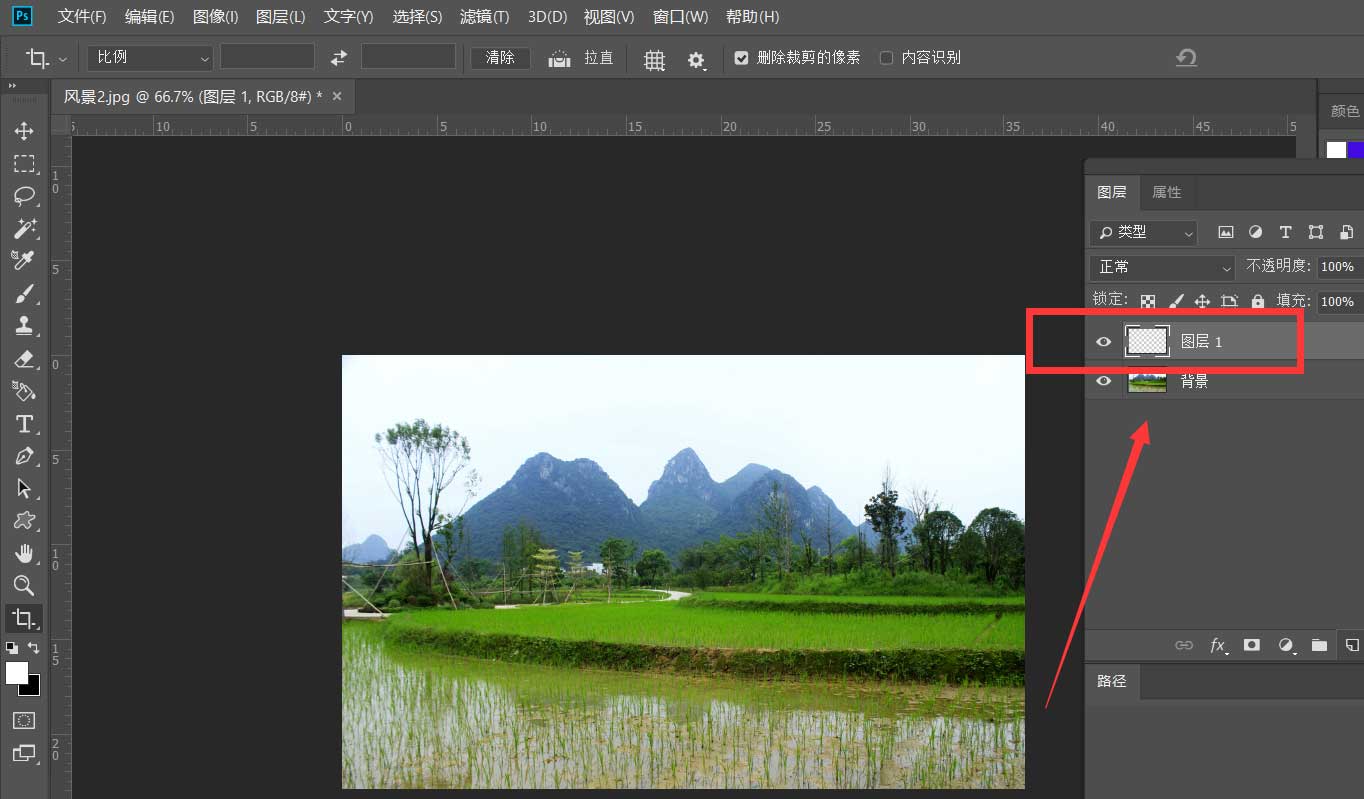
将图层填充为黑色,然后点击菜单栏的【滤镜】——【渲染】——【云彩】。
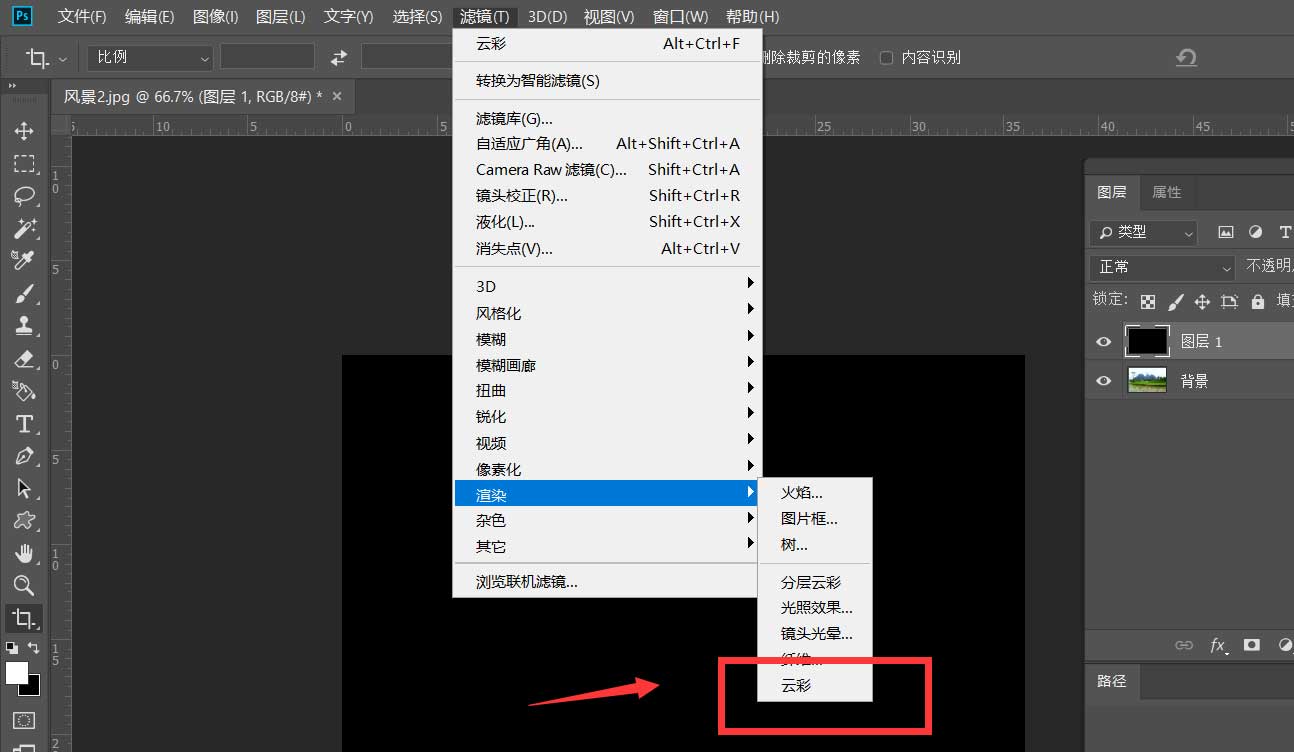
如下图,我们可以多执行几次云彩效果,使之更加鲜明。
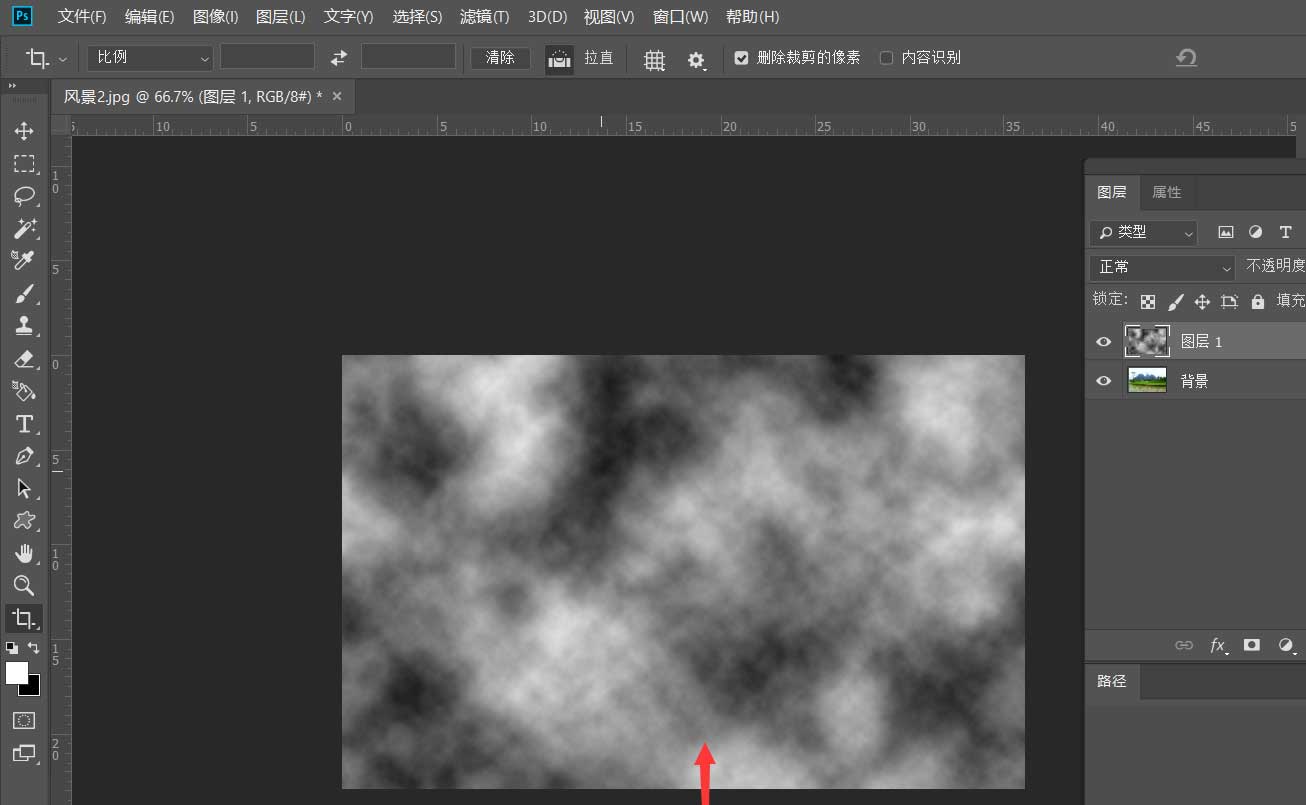
在图层面板将图层混合模式改为【滤色】。
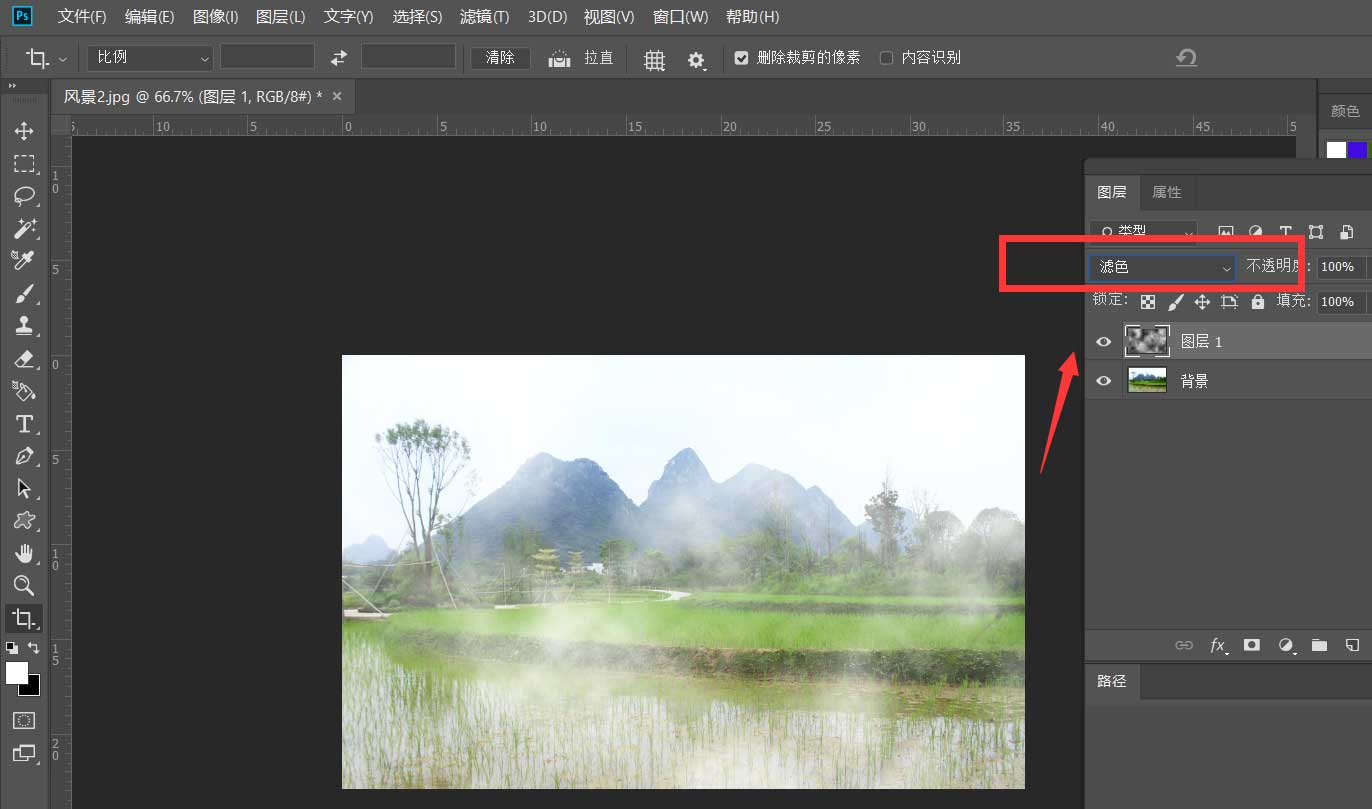
最后,我们选择橡皮擦工具,设置硬度为0,不透明度70%,在画布上不需要云雾效果的区域进行擦拭,这样图片的云雾效果就完成了。
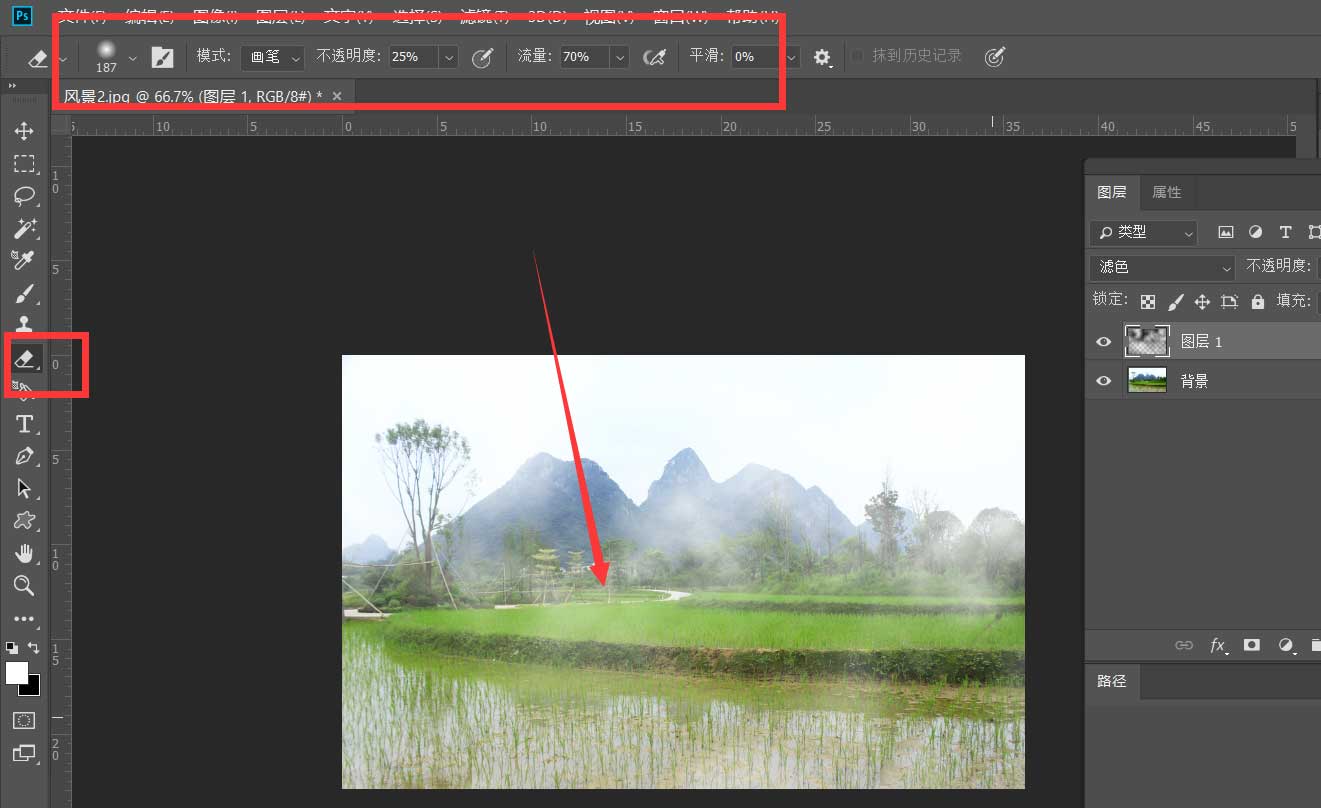
以上就是Photoshop给风景图添加云雾效果的技巧,希望大家喜欢,请继续关注脚本之家。
相关推荐:
相关文章
 烟雾素材是我们创作一些作品时不可缺少的元素,今天小编就来教大家使用PS制作一款充满创意的烟雾手势,一起来看看教程吧2021-10-19
烟雾素材是我们创作一些作品时不可缺少的元素,今天小编就来教大家使用PS制作一款充满创意的烟雾手势,一起来看看教程吧2021-10-19 ps怎么添加烟雾效果?美食图片在拍照的时候,热气没有拍出来,我们想要用ps合成出来,该怎么操作呢?下面我们就来看看ps美食图片合成热气的技巧,需要的朋友可以参考下2021-05-26
ps怎么添加烟雾效果?美食图片在拍照的时候,热气没有拍出来,我们想要用ps合成出来,该怎么操作呢?下面我们就来看看ps美食图片合成热气的技巧,需要的朋友可以参考下2021-05-26 PS想要制作水雾玻璃效果文字,要如何操作呢?下面小编为大家分享PS制作水雾玻璃效果文字的操作方法2021-02-25
PS想要制作水雾玻璃效果文字,要如何操作呢?下面小编为大家分享PS制作水雾玻璃效果文字的操作方法2021-02-25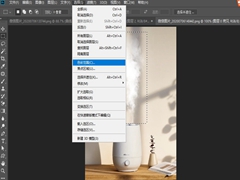 PS怎么在复杂的背景中抠取烟雾?想要用PS在复杂的背景中抠取烟雾,从复杂的背景抠图听上去很难,其实是非常简单的,感兴趣的小伙伴们就来学习一下吧2020-12-25
PS怎么在复杂的背景中抠取烟雾?想要用PS在复杂的背景中抠取烟雾,从复杂的背景抠图听上去很难,其实是非常简单的,感兴趣的小伙伴们就来学习一下吧2020-12-25 ps怎么做云雾效果最好?制作云雾效果,增添一份朦胧美。主要用到滤镜,然后调整云彩大小,设置为滤色,下文中为大家带来了ps简单五步制作云雾效果教程。感兴趣的朋友不妨阅2020-10-30
ps怎么做云雾效果最好?制作云雾效果,增添一份朦胧美。主要用到滤镜,然后调整云彩大小,设置为滤色,下文中为大家带来了ps简单五步制作云雾效果教程。感兴趣的朋友不妨阅2020-10-30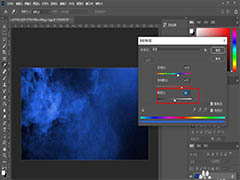
ps cc2020黑白烟雾怎么着色? ps给飘渺烟雾上色的技巧
ps cc2020黑白烟雾怎么着?ps中导入的黑白色的烟雾想要添加一些色彩,感觉更神秘,该怎么给烟雾着色呢?下面我们就来看看ps给飘渺烟雾上色的技巧,需要的朋友可以参考下2020-10-20
PS如何制作水雾玻璃字 ps制作超真实雨天水雾玻璃写字效果教程
PS如何制作水雾玻璃字?很多同学喜欢在下雨天的时候到雾蒙蒙的玻璃上写写画画,随着雨水留下来的字体有一种别样的美,下文中为大家带来了ps制作超真实雨天水雾玻璃写字效果2020-09-15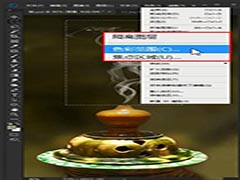 大家都知道,可能当我们p图时要P烟雾,就需要抠出烟雾,怎样才能抠出呢?一起看看吧2020-09-03
大家都知道,可能当我们p图时要P烟雾,就需要抠出烟雾,怎样才能抠出呢?一起看看吧2020-09-03 ps怎么设计绚丽的彩色烟雾字效?ps中想要设计一款彩色的烟雾字体,该怎么设计呢?下面我们就来看看ps烟雾字体的设计方法,需要的朋友可以参考下2020-08-11
ps怎么设计绚丽的彩色烟雾字效?ps中想要设计一款彩色的烟雾字体,该怎么设计呢?下面我们就来看看ps烟雾字体的设计方法,需要的朋友可以参考下2020-08-11 PS如何绘画烟雾?下文中为大家带来了Photoshop绘画烟雾的图文教程。感兴趣的朋友不妨阅读下文内容,参考一下吧2019-11-10
PS如何绘画烟雾?下文中为大家带来了Photoshop绘画烟雾的图文教程。感兴趣的朋友不妨阅读下文内容,参考一下吧2019-11-10


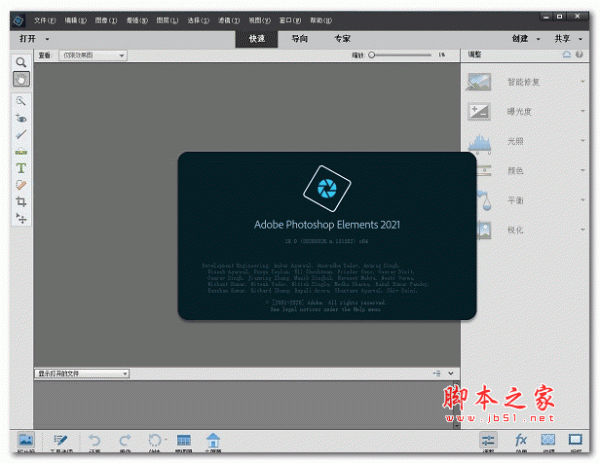



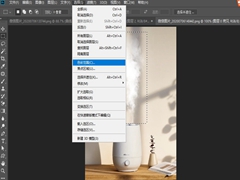


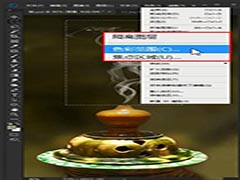


最新评论