ps怎么做白云效果? ps绘制蓝天白云矢量背景的技巧
发布时间:2022-05-20 08:32:32 作者:佚名  我要评论
我要评论
ps怎么做白云效果?ps中想要直接制作出蓝天白云的适量背景图,该怎么制作这个背景图嗯?下面我们就来看看ps绘制蓝天白云矢量背景的技巧
GPT4.0+Midjourney绘画+国内大模型 会员永久免费使用!
【 如果你想靠AI翻身,你先需要一个靠谱的工具! 】
Photoshop如何自制白云效果?创建蓝天白云很方便,我们需要使用一些滤镜效果来实现,下面我们就来看看详细的教程。

首先,我们打开Photoshop,点击屏幕框选的【创建】,新建空白画布。

下面,我们选择渐变工具,给画布添加一个蓝白渐变效果,模拟天空的样子。

下面,我们新建空白图层,点击菜单栏的【滤镜】——【渲染】——【分层云彩】。

重复执行一次分层云彩滤镜,我们按ctrl+l调出【色阶】面板,如下图所示,调整色阶滑块,使色彩对比更明显。

下面,我们按ctrl+j复制云彩图层,然后点击菜单栏的【滤镜】——【风格化】——【凸出】,执行2个像素的【凸出】滤镜效果。


下面,我们调整图层混合模式为【滤色】,两个云彩图层都要调整为【滤色】。

接下来,我们再对顶端的图层执行【滤镜】——【模糊】——【高斯模糊】,参数如下图所示。


最后,我们来看一下云朵的最终效果吧,大家不妨也来试一试。

以上就是ps绘制蓝天白云矢量背景的技巧,希望大家喜欢,请继续关注脚本之家。
相关推荐:
相关文章
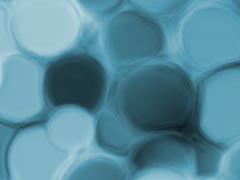 ps怎么做流体背景效果?想要自己制作一款充满流体朦胧感的背景,该怎么这孩子做流体背景天呢?下面我们就来看看流体背景矢量图ps设计技巧2022-05-18
ps怎么做流体背景效果?想要自己制作一款充满流体朦胧感的背景,该怎么这孩子做流体背景天呢?下面我们就来看看流体背景矢量图ps设计技巧2022-05-18
如何用ps做文字涂鸦效果? ps涂抹文字和背景一样颜色的技巧
如何用ps做文字涂鸦效果?ps中想要设计彩色的字体,比如一个彩色涂鸦背景,想要做合背景一样颜色的字体,该怎么操作呢?下面我们就来看看ps涂抹文字和背景一样颜色的技巧2022-05-18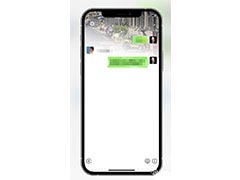
photoshop怎么渐变聊天背景图片? ps渐变背景的制作方法
photoshop怎么渐变聊天背景图片?ps中想要设计一款微信等通讯的渐变聊天背景,该怎么制作呢?下面我们就来看看ps渐变背景的制作方法,详细请看下文介绍2022-05-16 ps怎么做动感模糊的背景特效?ps导入的人物图片为了突出人物,想要给背景制作流动质感的背景,我们使用动感模糊就可以实现,下面我们就来看看ps流速背景效果的设计方法2022-05-09
ps怎么做动感模糊的背景特效?ps导入的人物图片为了突出人物,想要给背景制作流动质感的背景,我们使用动感模糊就可以实现,下面我们就来看看ps流速背景效果的设计方法2022-05-09 ps钢笔抠图怎么去内部的背景?ps想要抠桌子的时候,发现桌子的洞口背景没去掉,该怎么操作呢?下面我们就来看看PS抠图去除内部像素的技巧,详细请看下文介绍2022-04-25
ps钢笔抠图怎么去内部的背景?ps想要抠桌子的时候,发现桌子的洞口背景没去掉,该怎么操作呢?下面我们就来看看PS抠图去除内部像素的技巧,详细请看下文介绍2022-04-25 怎么用ps去掉图片上的文字剔除不带背景,本文就为大家以文字的形式介绍,需要的朋友一起看看吧2022-04-22
怎么用ps去掉图片上的文字剔除不带背景,本文就为大家以文字的形式介绍,需要的朋友一起看看吧2022-04-22 gif背景怎么使用ps更换?gif动图想要更换一个背景,将星星背景换成银河系,该怎么操作呢?下面我们就来看看gif更换背景的技巧2022-04-06
gif背景怎么使用ps更换?gif动图想要更换一个背景,将星星背景换成银河系,该怎么操作呢?下面我们就来看看gif更换背景的技巧2022-04-06
ps怎么消除图片白色背景? ps图层正片叠底快速去除白色背景技巧
ps怎么消除图片白色背景?ps导入两张图片,想要替换背景,该怎么快速去掉白色背景的那张图形中的白底呢?下面我们就来看看ps图层混合模式快速去除白色背景技巧2022-03-09 ps图片与背景怎么实现渐变融合?ps中导入的两张图片想要合成到一起,该怎么才能无痕的合成成渐变融合的效果呢?下面我们就来看看ps图片合成技巧2022-03-09
ps图片与背景怎么实现渐变融合?ps中导入的两张图片想要合成到一起,该怎么才能无痕的合成成渐变融合的效果呢?下面我们就来看看ps图片合成技巧2022-03-09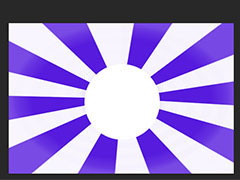 ps怎么彩色的放射线图案?ps中想要设计一款简单的放射线图案,该怎么设计这款放射线图形呢?下面我们就来看看ps放射性背景图片的设计方法2022-02-09
ps怎么彩色的放射线图案?ps中想要设计一款简单的放射线图案,该怎么设计这款放射线图形呢?下面我们就来看看ps放射性背景图片的设计方法2022-02-09




















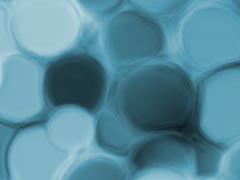

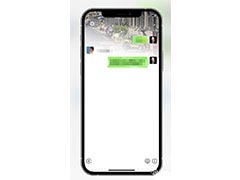






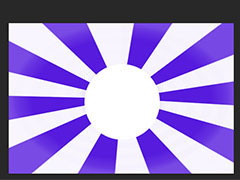








最新评论