Illustrator和Photoshop绘制逼真质感的钢铁侠面具头像
PS梦工场 发布时间:2013-05-18 15:18:17 作者:南辰翻译  我要评论
我要评论
在这篇教程里,将向大家展示怎样用Illustrator和Photoshop来创建钢铁侠面具(其实在Photoshop中用钢笔工具也可以完成Illustrator中的工作)。
在这篇教程里,将向大家展示怎样用Illustrator和Photoshop来创建钢铁侠面具(其实在Photoshop中用钢笔工具也可以完成Illustrator中的工作)。 
打开Illustrator新建一个文档,首先我们应该有个好的参考,在中间创建圆形和线条。我们现在只创建一半就可以,用钢笔工具勾勒出大致的轮廓。
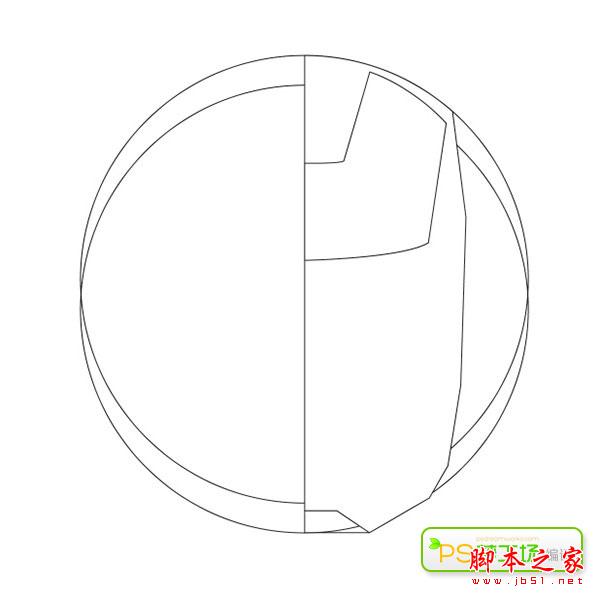
将面具的每个部位都创建成单独的形状,这有利于我们后面在Photoshop中进行填色和填充纹理。
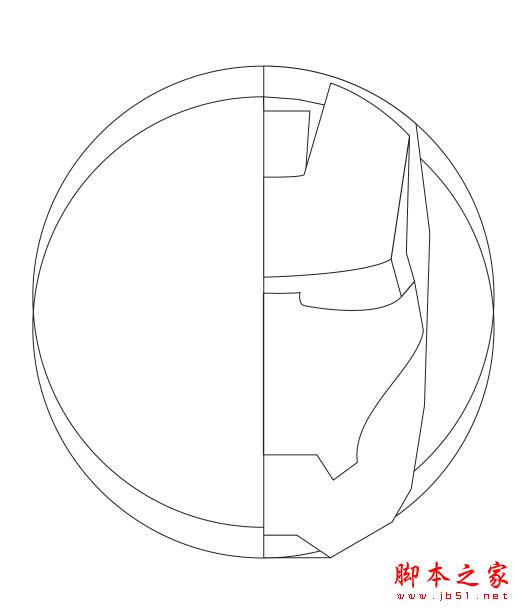
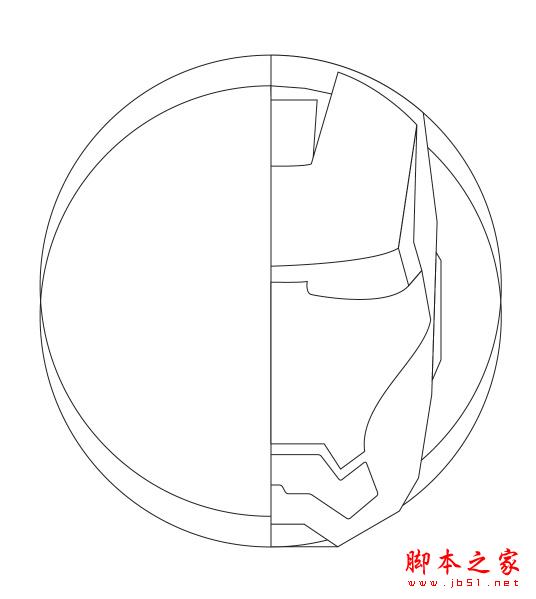
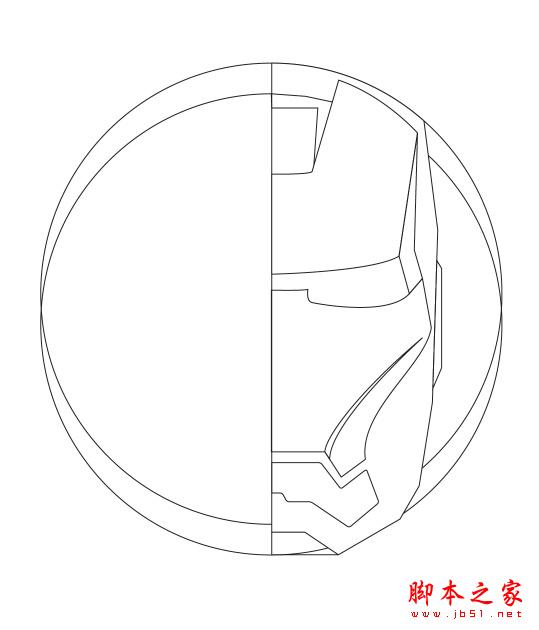
所有的形状都创建完了之后,使用不同明度的灰色填充来看看一切是否跟想象中的一样。
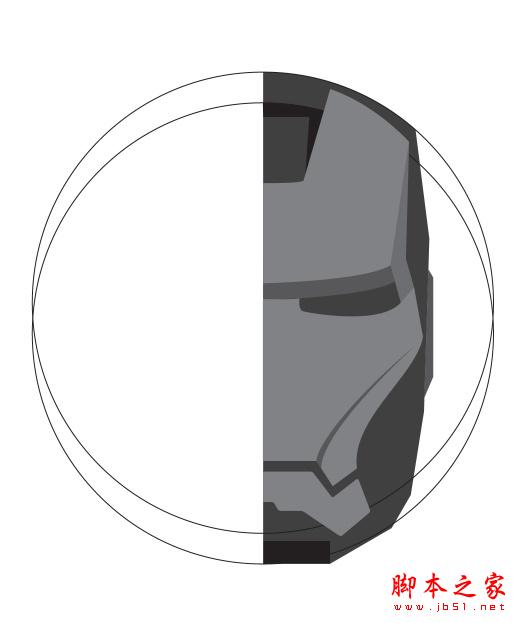
将创建好的半个面具复制一份,对称到左边。
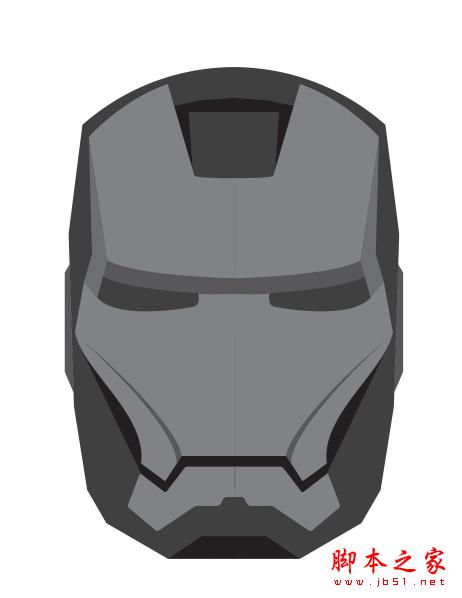
在Photoshop中将面具的每一部分都粘贴为单独的图层,并且填充上颜色。钢铁侠的基本颜色是金色和紫色。像下图一样继续添加一些阴影和微妙的细节。
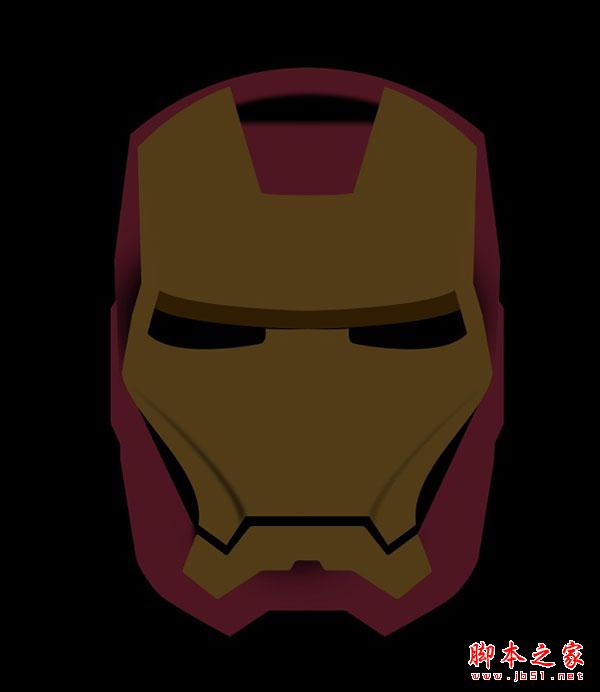
为面具的每一个部位上方都添加一个图层,设置为剪贴蒙版(图层>创建剪贴蒙版),将每个空白图层都填充为黑色,将图层混合模式设置为颜色减淡。选择非常柔软的白色画笔,不透明度选择10-20%,开始在一些区域绘制出高光。

重复上一步的操作,不过这次图层的混合模式改为滤色,在图层上绘制出更多高光。

添加更多的高光,尤其是嘴部和紫色部分。

接下来我们开始添加纹理。仍然记住为每一部分都加上纹理,移动纹理的位置来增加立体感。这里我用到的是一张螺纹金属材质。

创建两个眼睛形状,填充为蓝色,再添加上基本的纹理,最后再应用一定的高斯模糊。

在眼睛图层上方新建一个图层,跟眼睛图层一起创建一个图层组,将图层组的混合模式设置为滤色。使用柔边白色画笔在眼睛上绘制出两个亮点。在图层组里新建一个图层,绘制出两个蓝色亮点。

复制图层组,删掉蓝色图层。将图层组的混合模式设置为颜色减淡。清除掉两个白色亮点图层中的内容,创建两个更小但是更亮的亮点。颜色减淡模式将会使这种光效显得非常真实。

教程的整个过程更像是绘画而不是设计。我真的不擅长数字绘画,不过这权当是一个很好的练习吧。我将会在这个设计上增加更多的细节,不过我想与大家分享的是设计的过程而不是结果。好了,现在轮到你了,加油~


打开Illustrator新建一个文档,首先我们应该有个好的参考,在中间创建圆形和线条。我们现在只创建一半就可以,用钢笔工具勾勒出大致的轮廓。
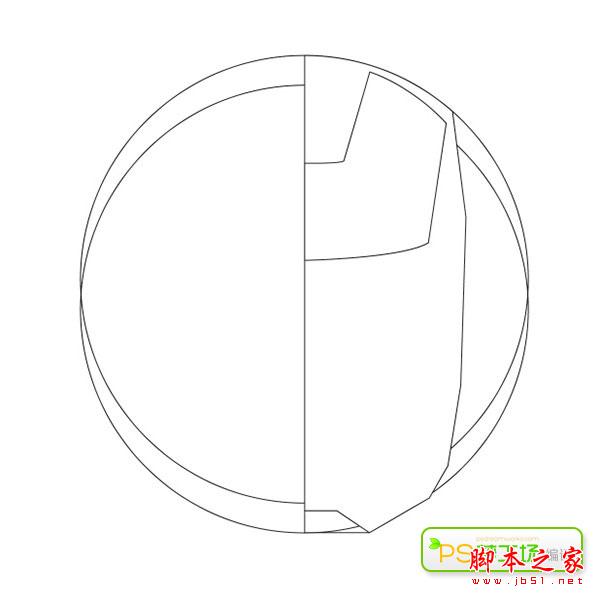
将面具的每个部位都创建成单独的形状,这有利于我们后面在Photoshop中进行填色和填充纹理。
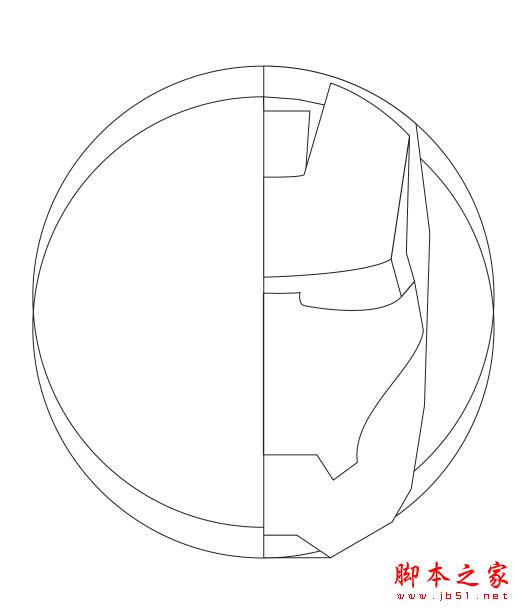
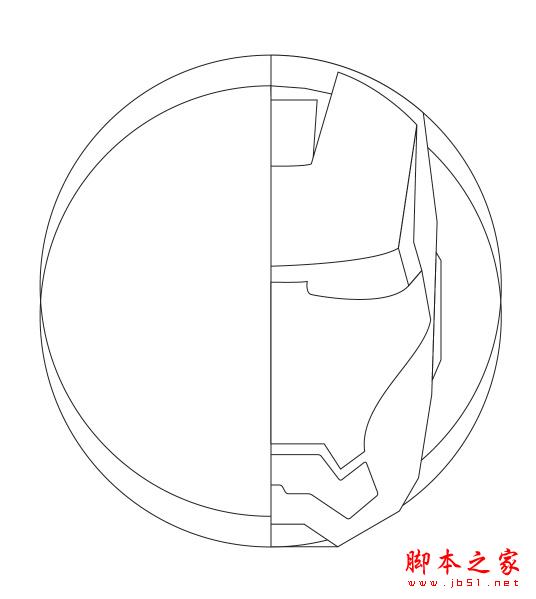
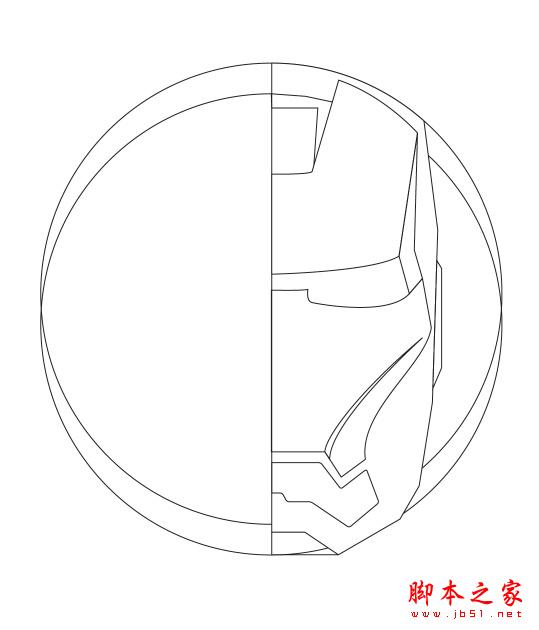
所有的形状都创建完了之后,使用不同明度的灰色填充来看看一切是否跟想象中的一样。
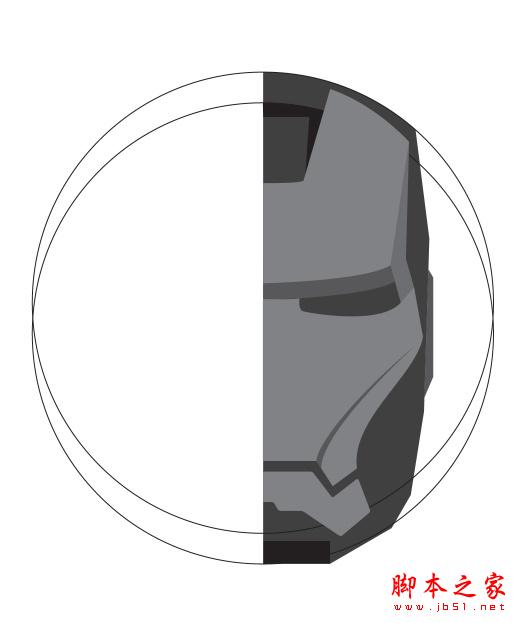
将创建好的半个面具复制一份,对称到左边。
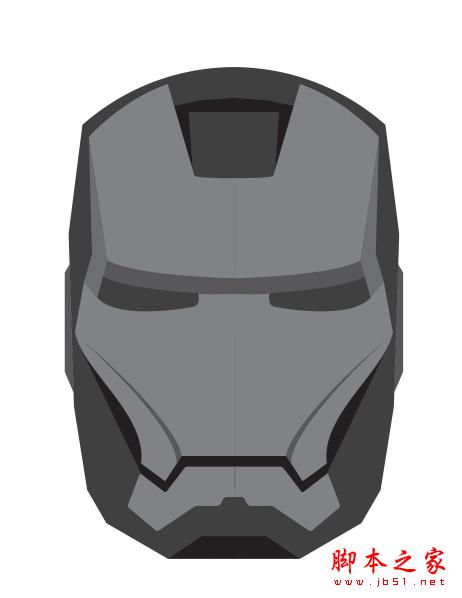
在Photoshop中将面具的每一部分都粘贴为单独的图层,并且填充上颜色。钢铁侠的基本颜色是金色和紫色。像下图一样继续添加一些阴影和微妙的细节。
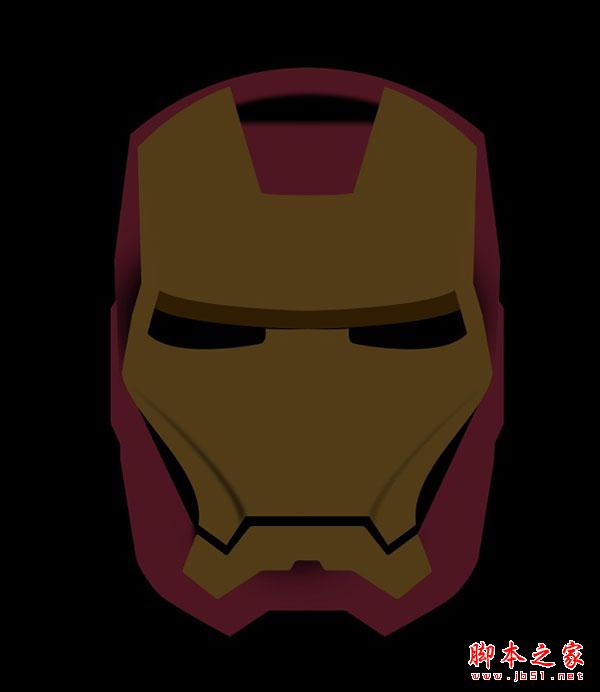
为面具的每一个部位上方都添加一个图层,设置为剪贴蒙版(图层>创建剪贴蒙版),将每个空白图层都填充为黑色,将图层混合模式设置为颜色减淡。选择非常柔软的白色画笔,不透明度选择10-20%,开始在一些区域绘制出高光。

重复上一步的操作,不过这次图层的混合模式改为滤色,在图层上绘制出更多高光。

添加更多的高光,尤其是嘴部和紫色部分。

接下来我们开始添加纹理。仍然记住为每一部分都加上纹理,移动纹理的位置来增加立体感。这里我用到的是一张螺纹金属材质。

创建两个眼睛形状,填充为蓝色,再添加上基本的纹理,最后再应用一定的高斯模糊。

在眼睛图层上方新建一个图层,跟眼睛图层一起创建一个图层组,将图层组的混合模式设置为滤色。使用柔边白色画笔在眼睛上绘制出两个亮点。在图层组里新建一个图层,绘制出两个蓝色亮点。

复制图层组,删掉蓝色图层。将图层组的混合模式设置为颜色减淡。清除掉两个白色亮点图层中的内容,创建两个更小但是更亮的亮点。颜色减淡模式将会使这种光效显得非常真实。

教程的整个过程更像是绘画而不是设计。我真的不擅长数字绘画,不过这权当是一个很好的练习吧。我将会在这个设计上增加更多的细节,不过我想与大家分享的是设计的过程而不是结果。好了,现在轮到你了,加油~

相关文章

ps如何把一张长图切成几张小图片? ps把长图切成短图的技巧
有时候,我们希望能把一张图片均匀地分成几张图片,就像拼图一般的效果,需要某一部分随时可以拿出来使用,该怎么操作呢?详细请看下文介绍2024-09-10 PS调整字体大小是一个非常基础的操作,但也是非常实用的技能,在Photoshop中,调整字体大小的方式有多种,详细请看下文介绍2024-02-02
PS调整字体大小是一个非常基础的操作,但也是非常实用的技能,在Photoshop中,调整字体大小的方式有多种,详细请看下文介绍2024-02-02 但最近有用户在使用photoshop时发现窗口界面的字体比较小,使用起来非常的不方便,因此有不少用户想将其大小进行调节,具体该如何操作呢?详细请看下文介绍2024-02-02
但最近有用户在使用photoshop时发现窗口界面的字体比较小,使用起来非常的不方便,因此有不少用户想将其大小进行调节,具体该如何操作呢?详细请看下文介绍2024-02-02
ps中图层被父图层锁定怎么办? 图层被父图层锁定的解锁技巧ps
ps中图层被父图层锁定怎么办?ps中图层解锁失败,提示图层被父图层锁定该怎么办呢?下面我们就来看看详细的解决办法2023-12-19
ps描边最大只有288怎么办? Photoshop描边只能调到288像素的解决办法
ps描边最大只有288怎么办?ps描边在使用的过程中,发现只能调到288像素,该怎么操作呢?下面我们就来看看Photoshop描边只能调到288像素的解决办法2023-11-30
PS工具栏中的工具有缺失怎么办? Photoshop工具栏不全的多种解决办法
PS工具栏中的工具有缺失怎么办?ps工具栏中有很多工具,但是发现有些工具不见了,该怎么办呢?下面我们就来看看Photoshop工具栏不全的多种解决办法2023-11-30
Photoshop2024怎么下载安装? ps2024安装图文教程
Photoshop2024怎么下载安装?ps2024发布以后,很多朋友想要尝试信工鞥,该怎么下载安装呢?下面我们就来看看ps2024安装图文教程2023-11-30
ps此图层的内容不能直接编辑怎么办? ps图层无法编辑的解决办法
ps此图层的内容不能直接编辑怎么办?PS处理图片无法完成请求,提示此图层的内容不能直接编辑,该怎么办呢?详细请看下文介绍2023-10-26 Photoshop使用的过程中经常会遇到这种那种的问题,今天我们就来看看10个常见的Photoshop错误以及如何在五分钟内修复,详细请看下文介绍2023-10-23
Photoshop使用的过程中经常会遇到这种那种的问题,今天我们就来看看10个常见的Photoshop错误以及如何在五分钟内修复,详细请看下文介绍2023-10-23
ps的色彩平衡调节怎么弄 ps色彩平衡给图片调特定颜色的技巧
ps的色彩平衡调节怎么弄?ps中想要使用色彩平衡给图片添加颜色,该怎么操作呢?下面我们就来看看ps色彩平衡给图片调特定颜色的技巧2023-10-20




最新评论