ps图案怎么进行十字线织物填充? ps图案填充效果的实现技巧
发布时间:2022-06-13 15:11:56 作者:佚名  我要评论
我要评论
ps图案怎么进行十字线织物填充?ps中想要做一个背景图片,通松树进行填充,该怎么进行十字织物填充呢?下面我们就来看看ps图案填充效果的实现技巧
photoshop怎么制作十字织物填充效果?平时我们绘制的图形,或者ps中存在的图形,在填充的时候,可以根据需求选择填充的样式,今天我们就来看看ps十字线织物填充效果的使用方法。
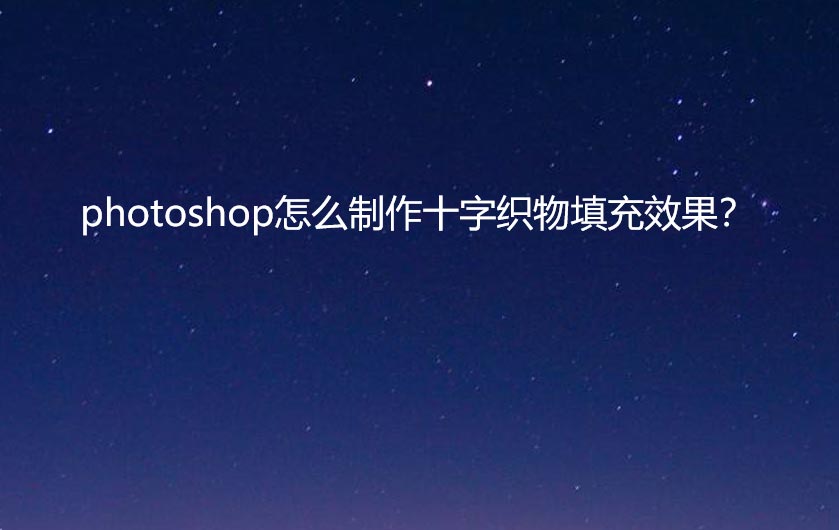
首先,我们打开Photoshop,点击屏幕框选的【创建】,新建空白画布。
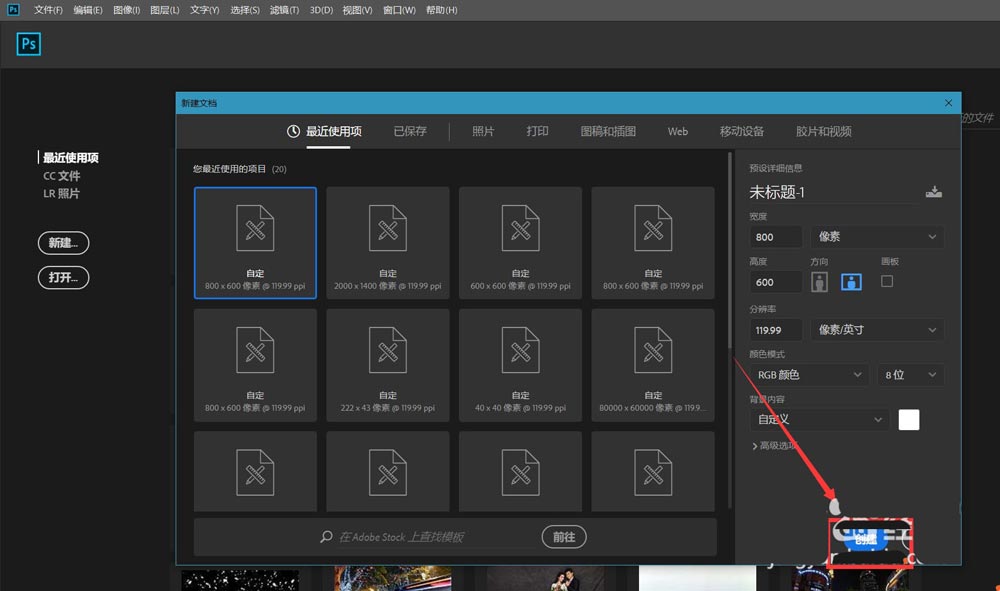
下面,我们新建空白图层,在画布中画一个自己喜欢的图案,如下图。

下面,我们用工具栏的裁剪工具,将画布大小裁剪到图案的大小。
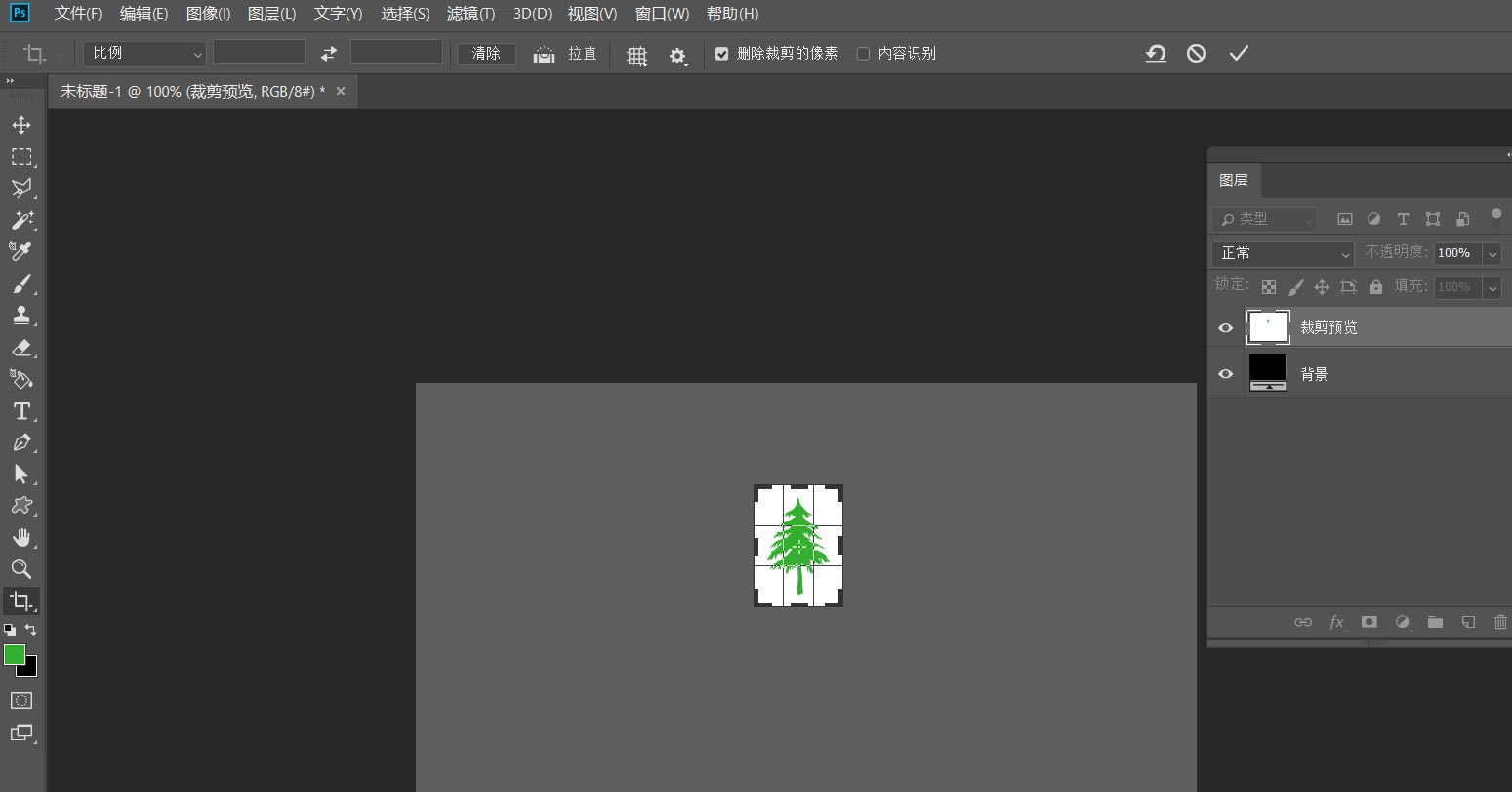
下面,我们隐藏背景图层,点击菜单栏的【编辑】——【定义图案】。
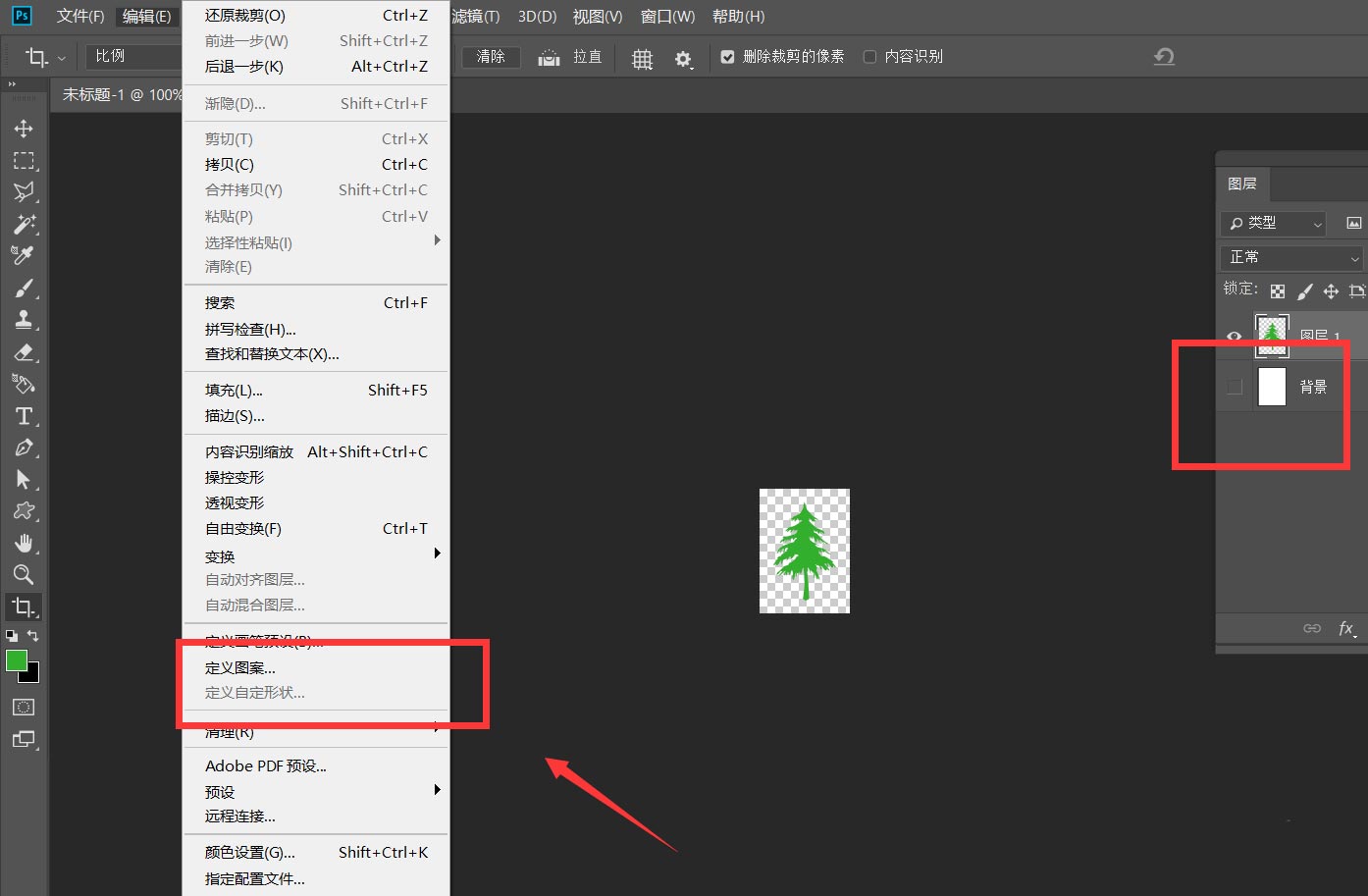
接下来,我们新建空白画布,点击左上角的【编辑】——【填充】。
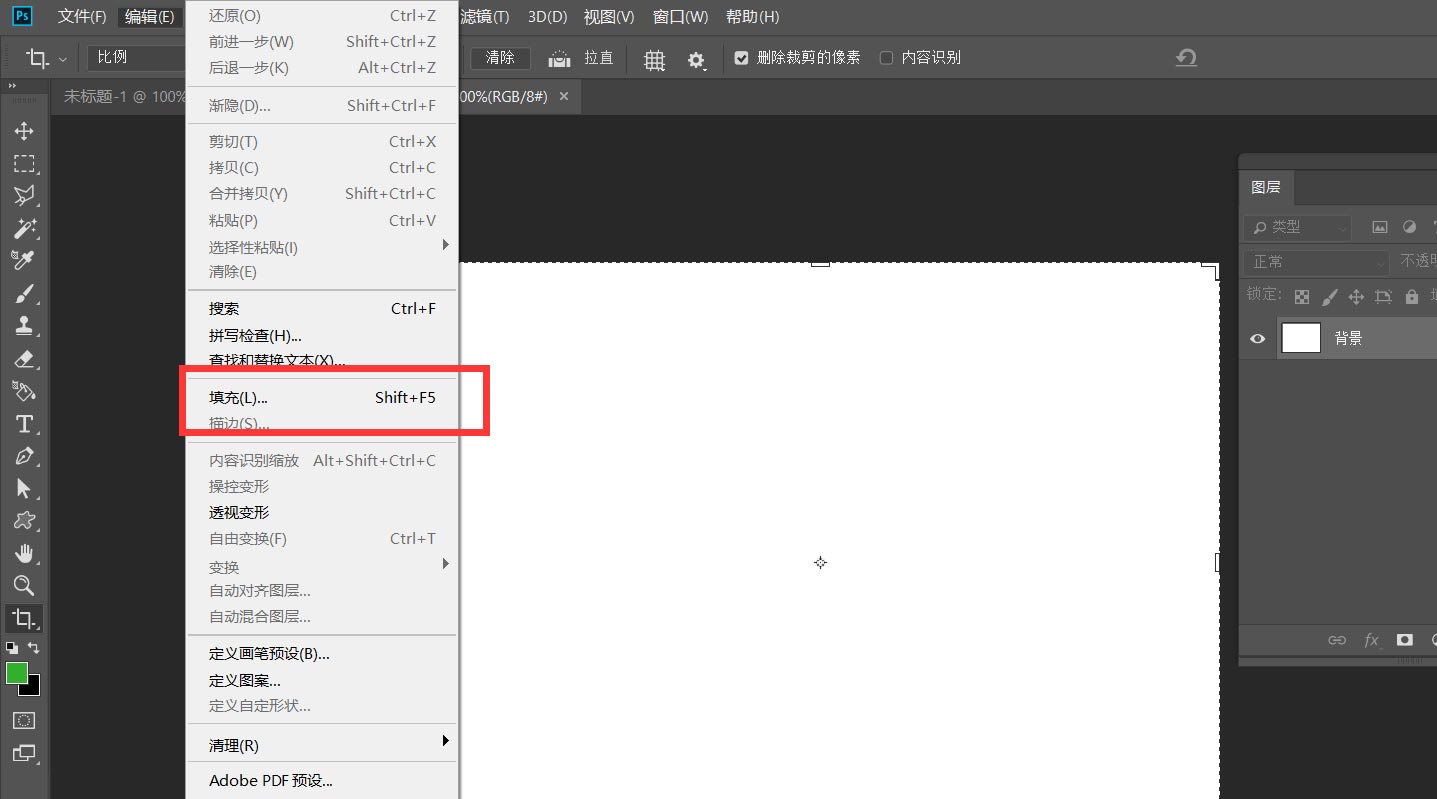
最后,我们选择【图案】填充,如下图,勾选脚本,找到【十字线织物填充】,设置合适的参数值,如下图所示,十字织物填充效果完成了。
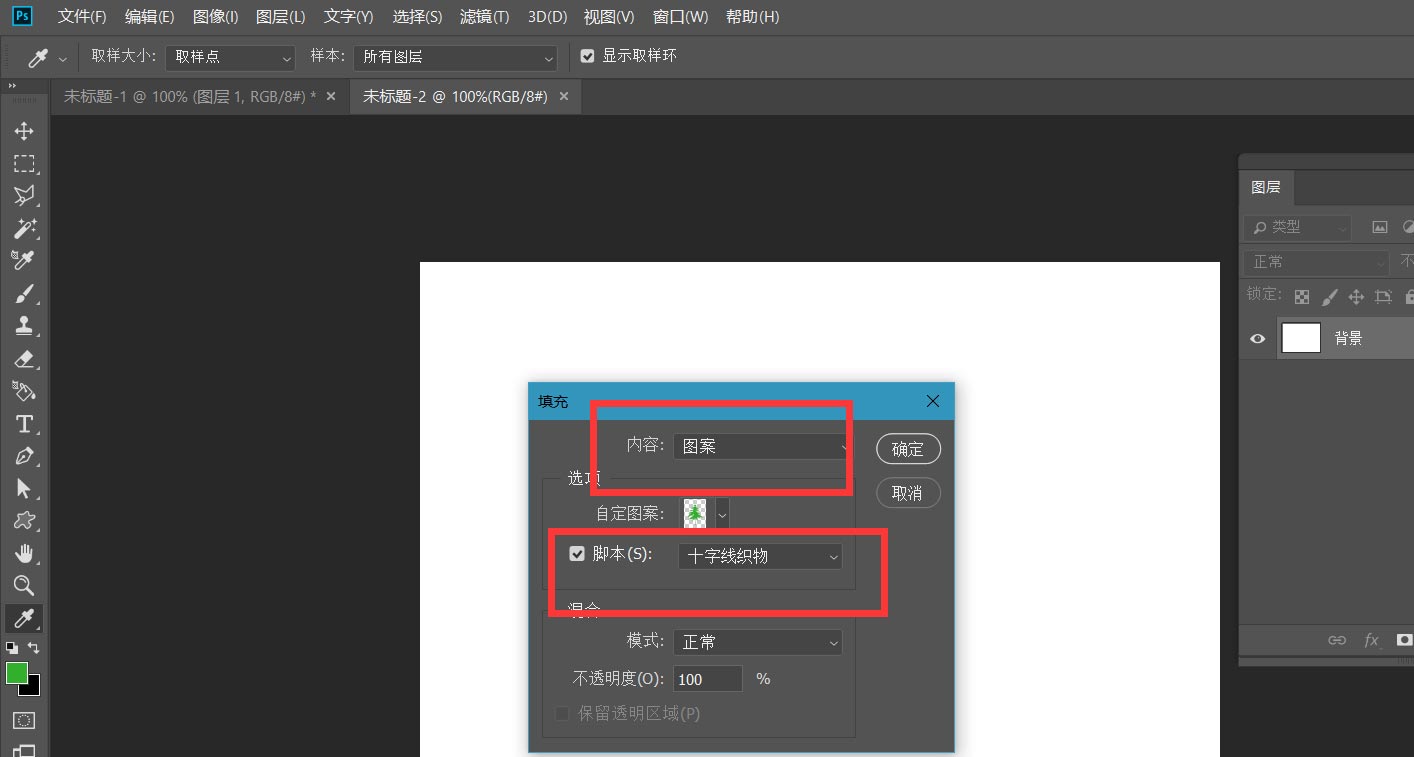
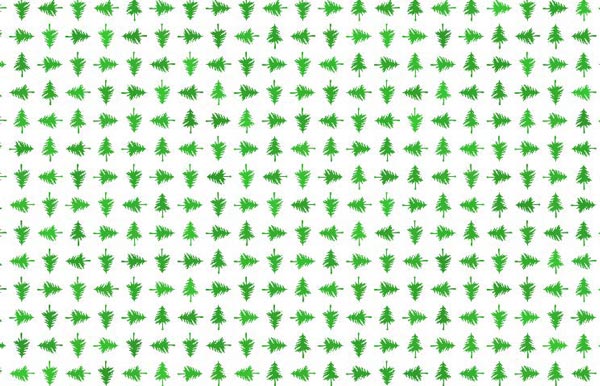
以上就是ps图案填充效果的实现技巧,希望大家喜欢,请继续关注脚本之家。
相关推荐:
相关文章
 ps文字怎么添加图案描边?ps输入的文字,想要添加文字描边,该怎么画斜纹线条描边呢?下面我们就来看看ps给字体做斜纹线条描边的技巧,详细请看下文介绍2022-05-16
ps文字怎么添加图案描边?ps输入的文字,想要添加文字描边,该怎么画斜纹线条描边呢?下面我们就来看看ps给字体做斜纹线条描边的技巧,详细请看下文介绍2022-05-16 ps怎么在布料上做图案?想要将海边的风景图印到布料上看效果,该怎么使用ps将图案贴到布料上呢?下面我们就来看看ps将图案印到布料上的技巧2022-05-10
ps怎么在布料上做图案?想要将海边的风景图印到布料上看效果,该怎么使用ps将图案贴到布料上呢?下面我们就来看看ps将图案印到布料上的技巧2022-05-10
ps2020怎么制作心形图案 ?ps2020制作爱心形状教程
ps2020怎么制作心形图案 ?本文就为大家带来了ps2020制作爱心形状教程,需要的朋友一起看看吧2022-04-21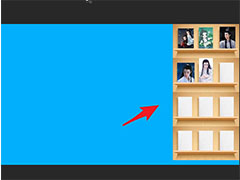
ps2021怎么设计电脑壁纸并使用? ps壁纸图案的创作技巧
ps2021怎么设计电脑壁纸并使用?想要自己设计一款电脑壁纸,该怎么设计大小合适的壁纸并使用呢?下面我们就来看看ps壁纸图案的创作技巧2022-04-14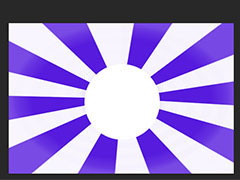 ps怎么彩色的放射线图案?ps中想要设计一款简单的放射线图案,该怎么设计这款放射线图形呢?下面我们就来看看ps放射性背景图片的设计方法2022-02-09
ps怎么彩色的放射线图案?ps中想要设计一款简单的放射线图案,该怎么设计这款放射线图形呢?下面我们就来看看ps放射性背景图片的设计方法2022-02-09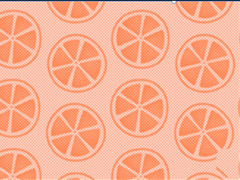 ps半调图案滤镜效果在哪?ps中自带的滤镜效果太多了,以至于很多朋友找不到一些滤镜,也不知道一些滤镜的使用效果,下面我们就来看看ps图片调色半调图案效果的技巧2021-12-20
ps半调图案滤镜效果在哪?ps中自带的滤镜效果太多了,以至于很多朋友找不到一些滤镜,也不知道一些滤镜的使用效果,下面我们就来看看ps图片调色半调图案效果的技巧2021-12-20 PS2022怎么快速制作迷彩图案?ps2022中想要制作迷彩服的颜色,该怎制作这个图案呢?下面我们就来看看PS迷彩图案的绘制方法,详细请看下文介绍2021-12-02
PS2022怎么快速制作迷彩图案?ps2022中想要制作迷彩服的颜色,该怎制作这个图案呢?下面我们就来看看PS迷彩图案的绘制方法,详细请看下文介绍2021-12-02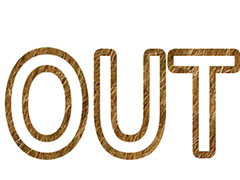
ps2021文字描边怎么设置填充图案? ps2021字体效果的设计方法
ps2021文字描边怎么设置填充图案?ps2021处理文字的时候,想要给文字描边填充图案,该怎么填充呢?下面我们就来看看ps2021字体效果的设计方法2021-11-09
ps玫瑰花瓣怎么做拉丝效果? ps图片添拉丝背景图案的制作方法
ps玫瑰花瓣怎么做拉丝效果?ps导入的玫瑰花瓣想要制作拉丝效果,制作成背景,该怎么制作呢?下面我们就来看看ps图片添拉丝背景图案的制作方法2021-10-31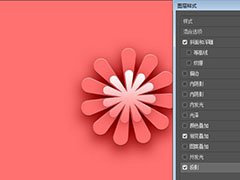 ps怎么设计剪纸风花瓣?ps中想要创建漂亮的剪纸花瓣图案,该怎么制作这个矢量图呢?下面我们就来看看ps漂亮剪纸花瓣图案的制作过程2021-09-14
ps怎么设计剪纸风花瓣?ps中想要创建漂亮的剪纸花瓣图案,该怎么制作这个矢量图呢?下面我们就来看看ps漂亮剪纸花瓣图案的制作过程2021-09-14






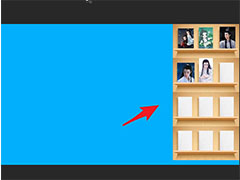
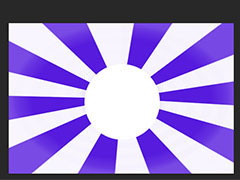
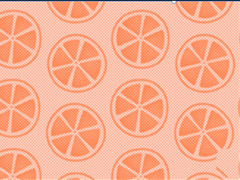

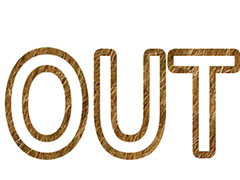

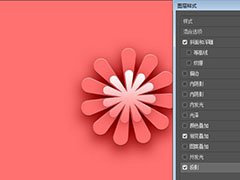
最新评论