ps如何做漩涡图形? Photoshop漩涡状六边形图形的设计方法
发布时间:2022-07-15 14:39:29 作者:佚名  我要评论
我要评论
ps如何做漩涡图形?ps中想要制作一个六边形的漩涡图形,该怎么制作这个效果呢?下面我们就来看看Photoshop漩涡状六边形图形的设计方法,详细请看下文介绍
Photoshop怎么制作漩涡状六边形图形?我们需要先绘制六边形,并且制作漩涡的效果,详细请看下文介绍。

首先,我们打开Photoshop,点击屏幕框选的【创建】,新建空白画布。
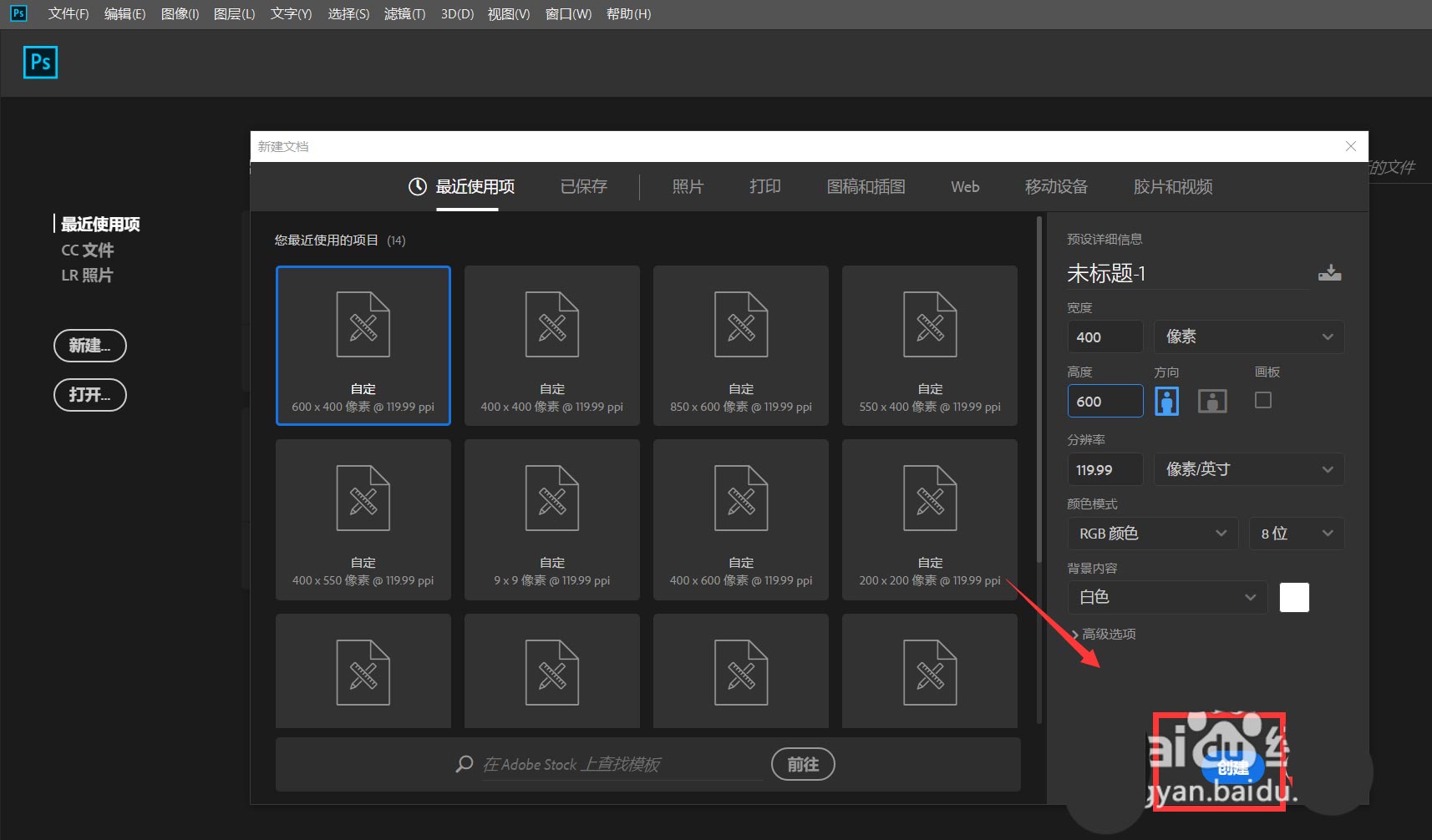
设置自己喜欢的背景颜色,将背景图层填充为一个颜色。
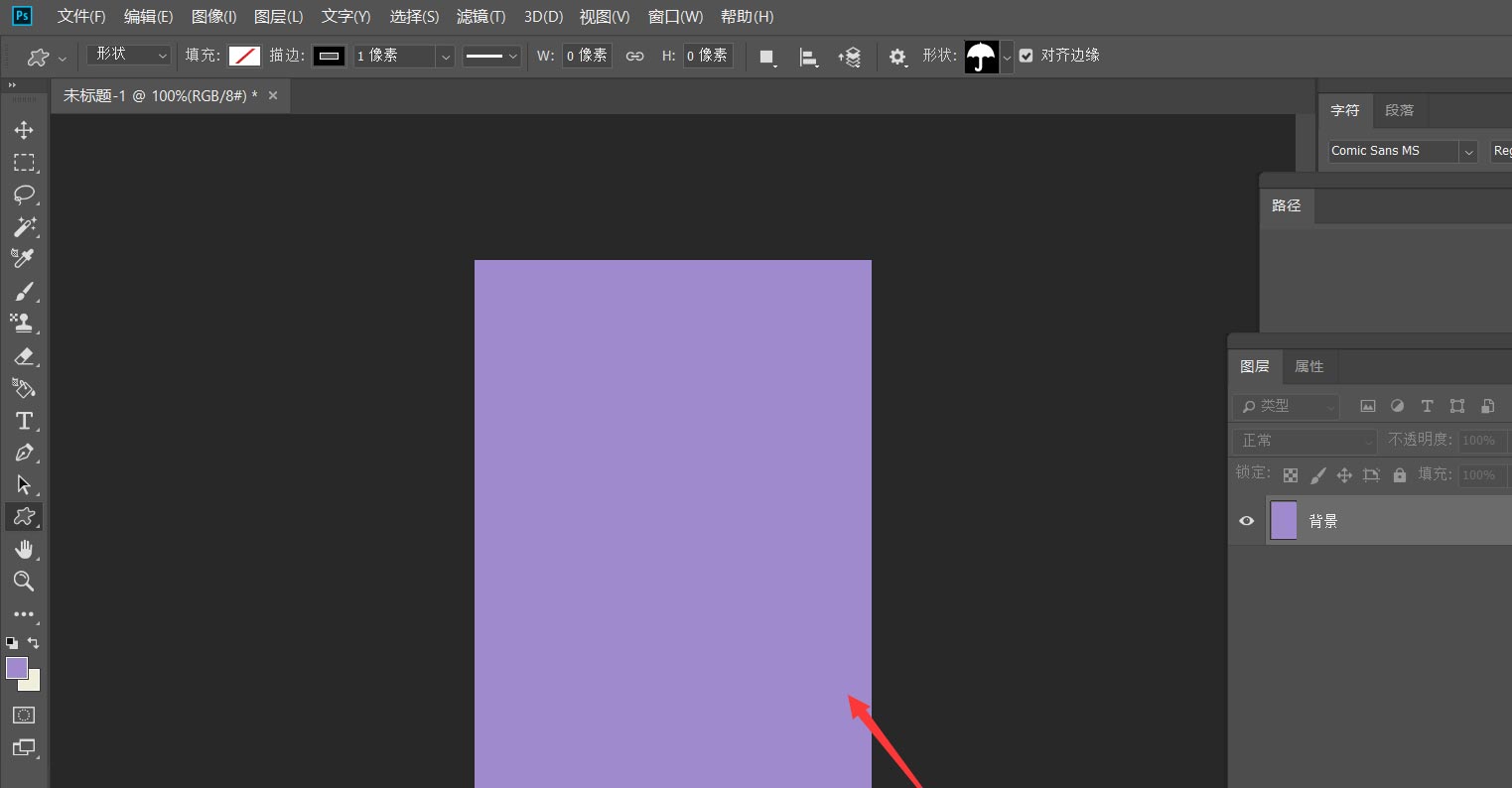
选择自定义形状工具,找到六边形图案,设置填充颜色为白色,描边为无。
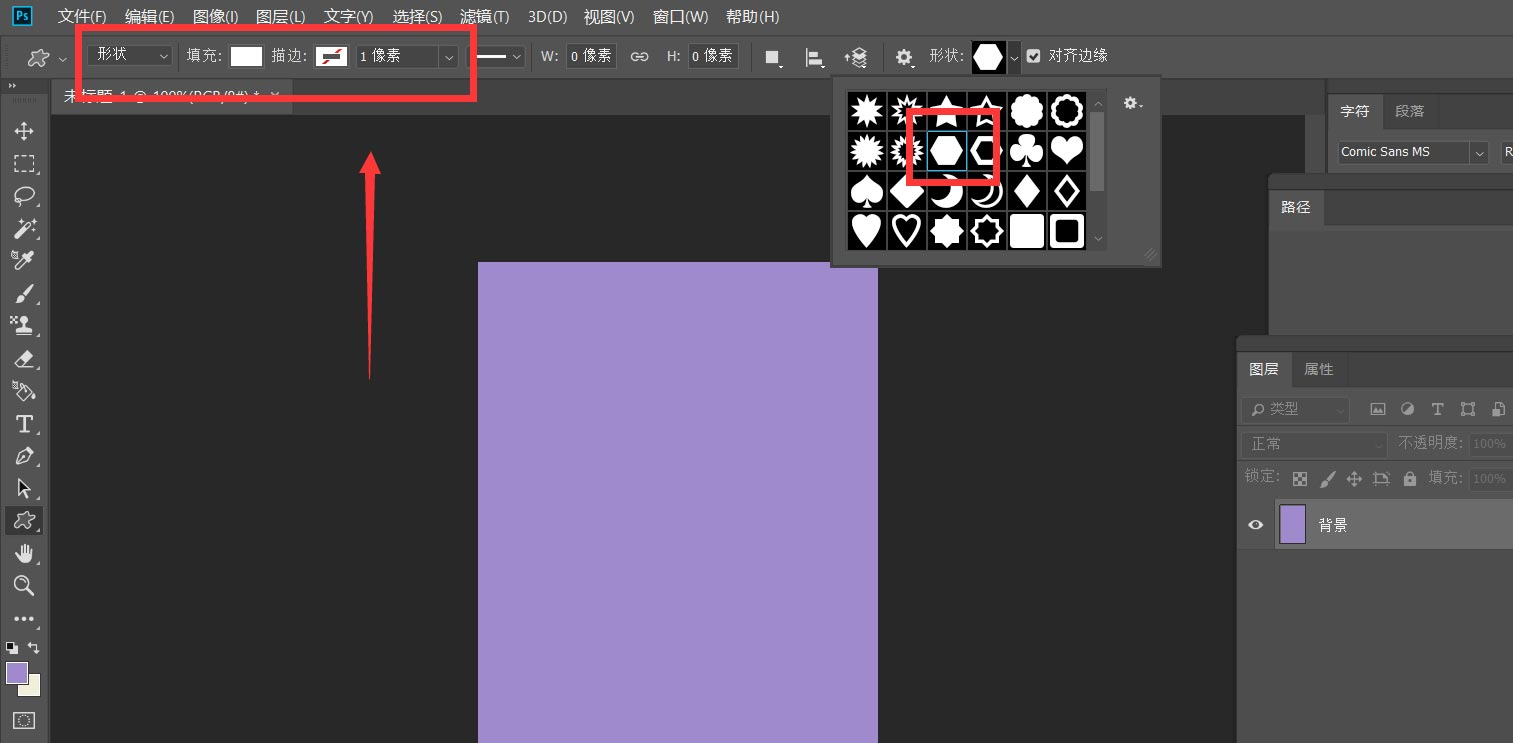
按shift键在画布上画一个正六边形,并在形状图层上右击,选择【栅格化图层】。
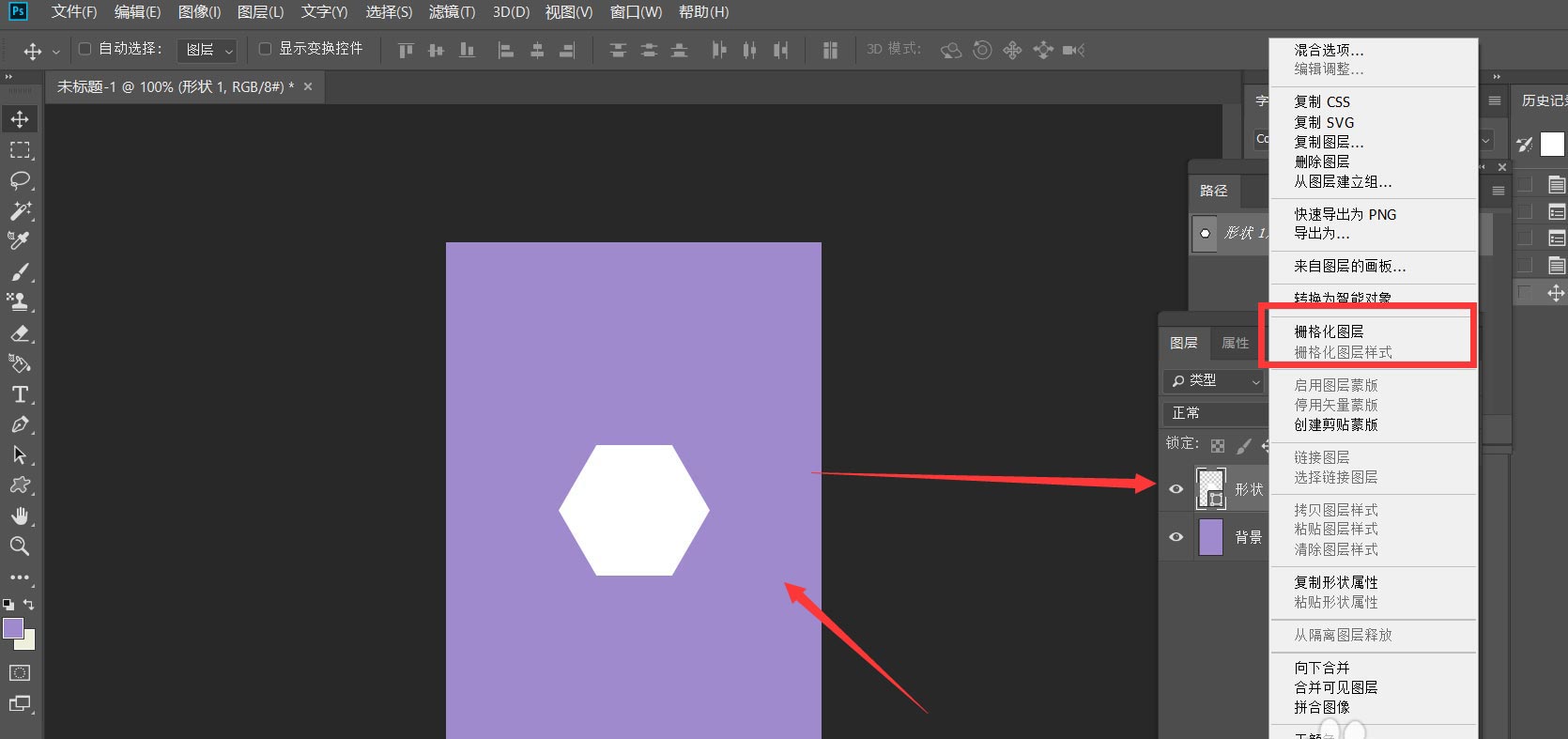
按ctrl+j复制图层,按ctrl+t自由变换图形,将其长宽值都缩小为原来的99%,角度旋转1度。
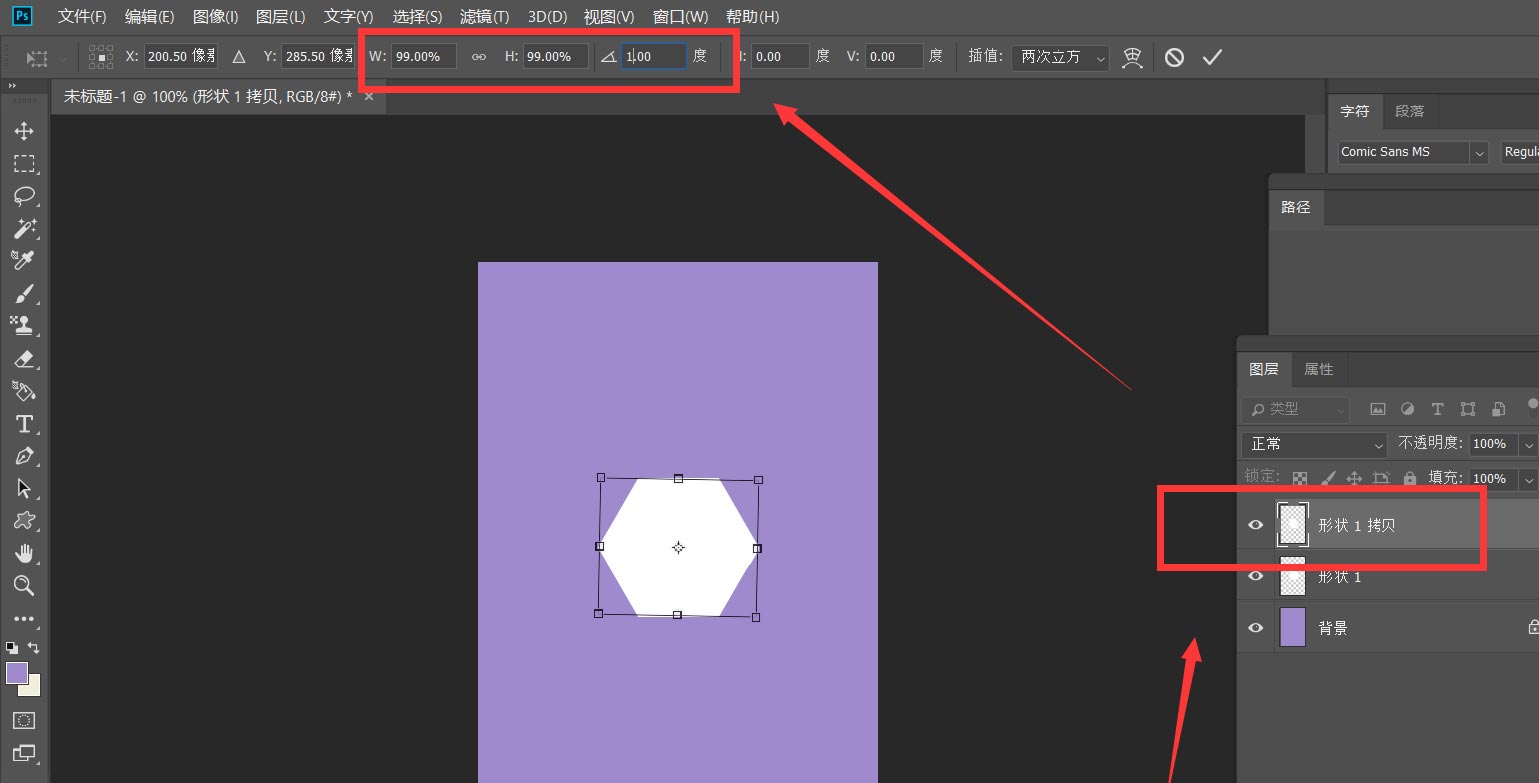
我们将两个图层的不透明度都修改为2%。
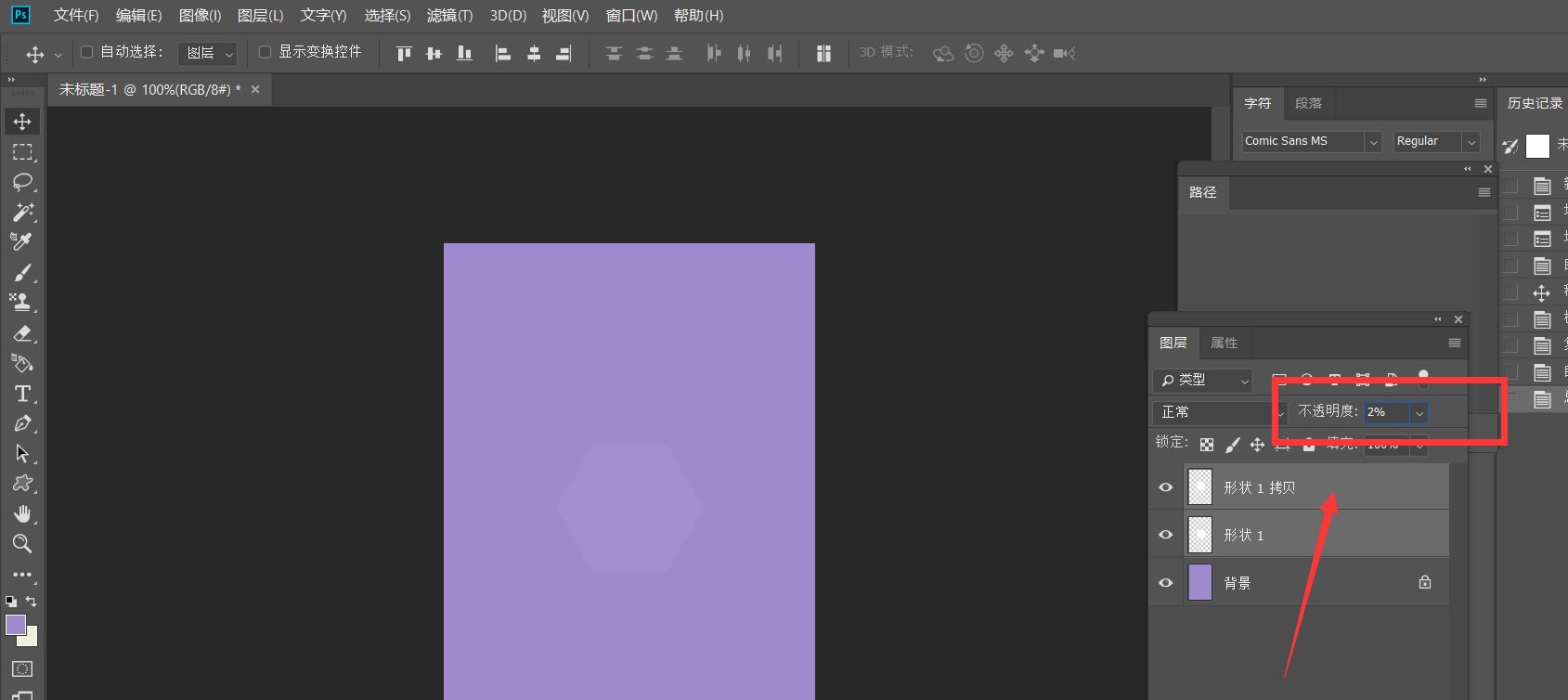
按快捷键ctrl+shift+alt+t键不断复制上一步操作到新图层,如下图所示。
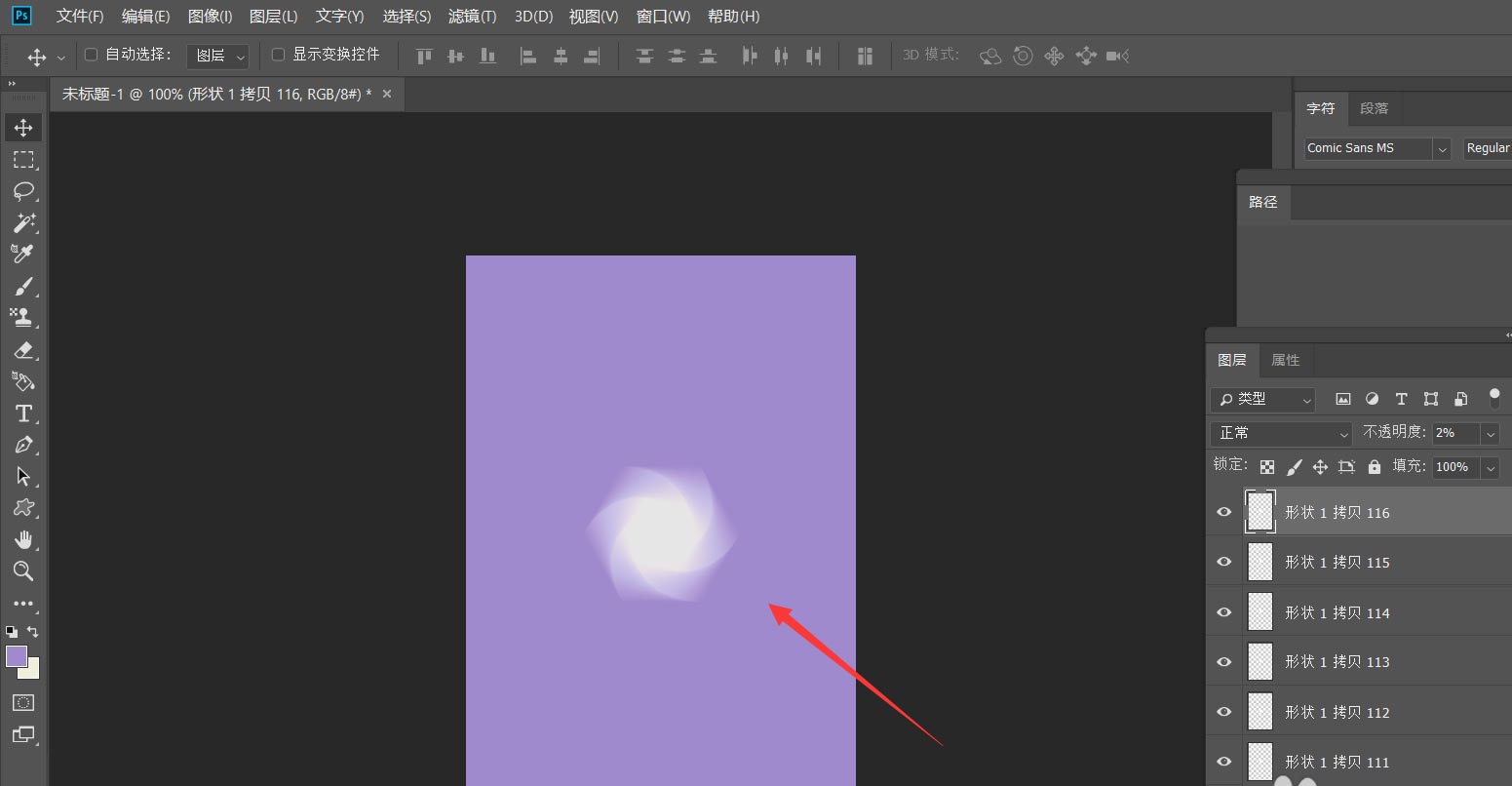
我们可以看到,漩涡状六边形效果已经出来了,最后,我们合并所有图层,这样就得到了一个好看的漩涡状六边形效果。
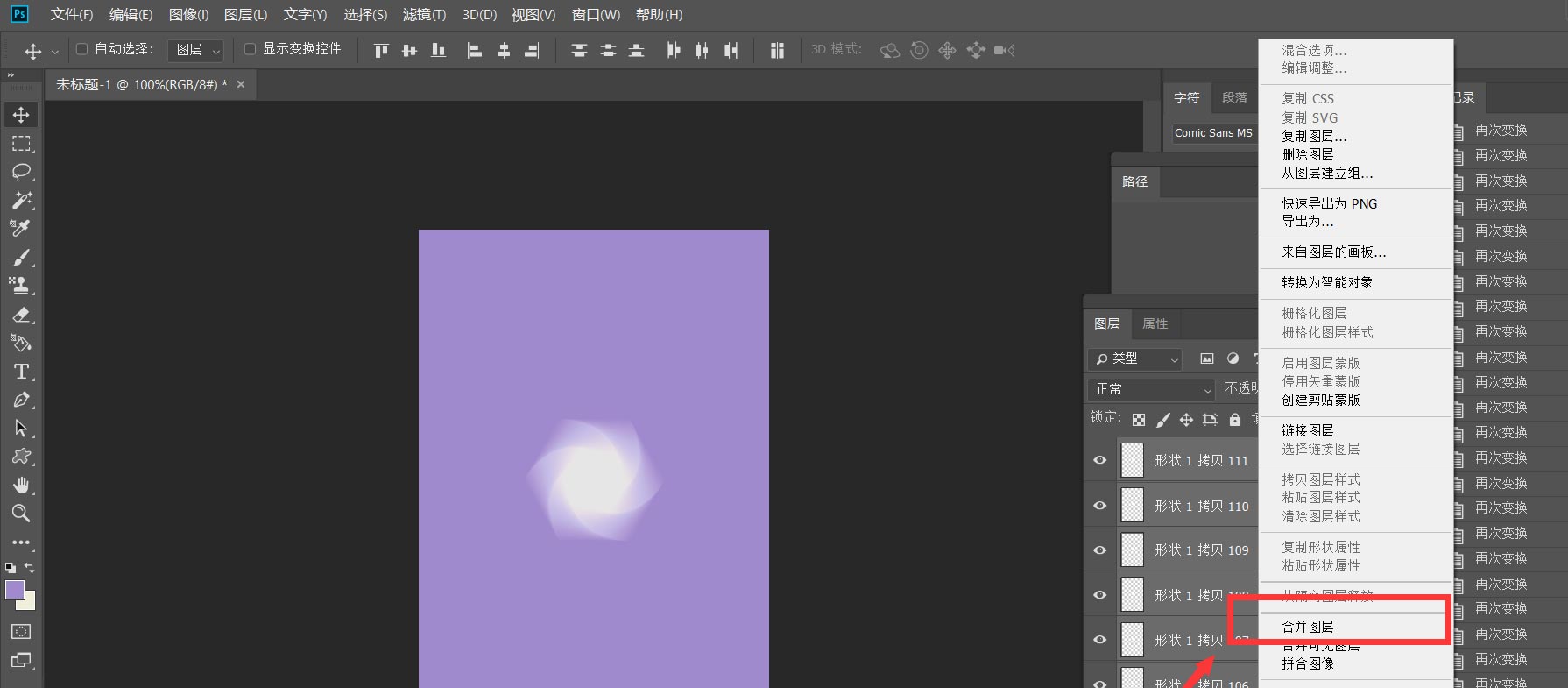
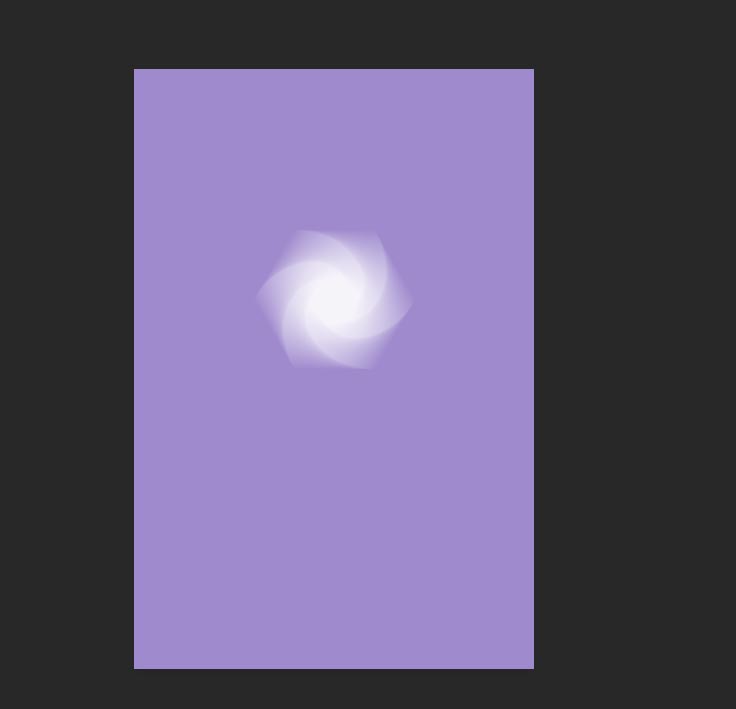
以上就是Photoshop漩涡状六边形图形的设计方法,希望大家喜欢,请继续关注脚本之家。
相关推荐:
相关文章
 ps怎么做拼贴效果?ps绘制的图形想要填充一些效果,我们可以通过滤镜中的拼贴做一个反向拼贴出来,该怎么实现呢?下面我们就来看看ps图形填充反向拼贴效果的技巧2022-05-27
ps怎么做拼贴效果?ps绘制的图形想要填充一些效果,我们可以通过滤镜中的拼贴做一个反向拼贴出来,该怎么实现呢?下面我们就来看看ps图形填充反向拼贴效果的技巧2022-05-27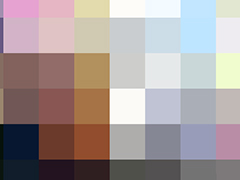
ps方形马赛克图形怎么做? ps空白文件添加马赛克效果的技巧
ps长方形马赛克图形怎么做?ps创建的空白文档,先要添加彩色马赛克效果,就是多个方形组成的图画,该怎么制作呢?下面我们就来看看ps空白文件添加马赛克效果的技巧2021-11-25 ps怎么做多个图形融合的动画效果?ps中想要制作融合效果,该怎么制作多个图形碰到就慢慢融合的效果呢?下面我们就来看看ps融合动画的实现方法,详细请看下文介绍2021-06-27
ps怎么做多个图形融合的动画效果?ps中想要制作融合效果,该怎么制作多个图形碰到就慢慢融合的效果呢?下面我们就来看看ps融合动画的实现方法,详细请看下文介绍2021-06-27 ps怎么把图形变成溶解效果?主要用到椭圆工具、高斯模糊和图层溶解,有的朋友可能还不太清楚具体的方法,下文中为大家带来了ps做溶解效果教程。感兴趣的朋友不妨阅读下文内2021-01-01
ps怎么把图形变成溶解效果?主要用到椭圆工具、高斯模糊和图层溶解,有的朋友可能还不太清楚具体的方法,下文中为大家带来了ps做溶解效果教程。感兴趣的朋友不妨阅读下文内2021-01-01
PS2019中图形怎么添加透视阴影效果? ps阴影的制作方法
PS2019中图形怎么添加透视阴影效果?想要给图片添加阴影,该怎么添加透视效果的阴影呢?下面我们就来看看ps阴影的制作方法,需要的朋友可以参考下2020-12-29 ps图形怎么添加霓虹黑冰效果?ps中绘制的图形,想要添加一些效果,该怎么制作霓虹黑冰效果呢?下面我们就来看看详细的教程,需要的朋友可以参考下2019-08-21
ps图形怎么添加霓虹黑冰效果?ps中绘制的图形,想要添加一些效果,该怎么制作霓虹黑冰效果呢?下面我们就来看看详细的教程,需要的朋友可以参考下2019-08-21 ps怎么给图形添加火焰效果?图形想要添加火焰效果,该怎么添加这个效果呢?下面我们就来看看ps火焰的制作方法,需要的朋友可以参考下2019-08-15
ps怎么给图形添加火焰效果?图形想要添加火焰效果,该怎么添加这个效果呢?下面我们就来看看ps火焰的制作方法,需要的朋友可以参考下2019-08-15 ps怎么设计线条效果的链轮图形?ps中想要绘制一款简单的线条效果的图形,比如链轮图形,该怎么绘制呢?下面我们就来看看详细的教程,需要的朋友可以参考下2019-03-05
ps怎么设计线条效果的链轮图形?ps中想要绘制一款简单的线条效果的图形,比如链轮图形,该怎么绘制呢?下面我们就来看看详细的教程,需要的朋友可以参考下2019-03-05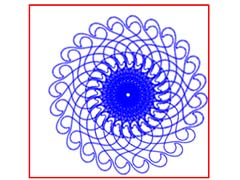 ps怎么设计蓝色线条效果的花纹图形?ps中想要设计一款科技的图形,该怎么设计线条图形嗯?下面我们就来看看ps设计线条图形的教程,需要的朋友可以参考下2019-02-01
ps怎么设计蓝色线条效果的花纹图形?ps中想要设计一款科技的图形,该怎么设计线条图形嗯?下面我们就来看看ps设计线条图形的教程,需要的朋友可以参考下2019-02-01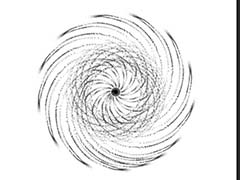 ps怎么绘制旋转风车效果的图形?ps中想要制作一个旋转效果的图形,该怎么制作这个图形嗯?下面我们就来看看ps制作旋转风车效果的教程,需要的朋友可以参考下2019-01-08
ps怎么绘制旋转风车效果的图形?ps中想要制作一个旋转效果的图形,该怎么制作这个图形嗯?下面我们就来看看ps制作旋转风车效果的教程,需要的朋友可以参考下2019-01-08




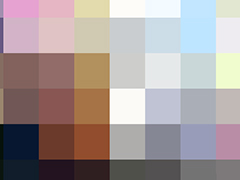





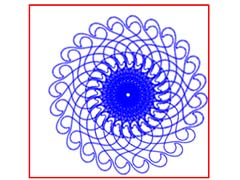
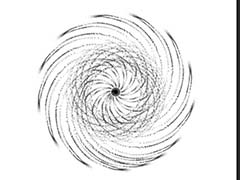
最新评论