ps污点修复工具怎么处理图片? ps污点修复画笔工具的基础用法
发布时间:2022-09-27 11:53:02 作者:佚名  我要评论
我要评论
ps污点修复工具怎么处理图片?ps处理图片的时候,一些痕迹不好处理,我们可以使用污点修复工具来处理,下面我们就来看看ps污点修复画笔工具的基础用法
如何用photoshop污点修复画笔工具?下面大家跟着小编一起来看看吧,希望对大家有所帮助。
首先打开photoshop软件,本次使用的版本为photoshop CC2017,该步骤对其他版本的photoshop均适用。

打开一张用于演示的图片,为了演示更为直观,我们选用了一张带有很多白点的图片。

然后我们将该图层复制,在左面的的工具栏中找到污点修复画笔工具,鼠标点击选择该工具。

可以在加载的图片中看到这张绿色背景的图片上有很多光晕,我们选择其中两个光晕进行演示,实际使用时请根据需求自行进行调整。

我们将鼠标放到这两个光晕上,然后点击涂抹,可以看到被污点修复画笔涂抹的部位在鼠标左键没有弹起之前是黑色的。

涂抹完之后我们松开鼠标左键,可以看到被涂抹的光晕已经被完全消除了。

以上就是ps污点修复画笔工具的基础用法,希望大家喜欢,请继续关注脚本之家。
相关推荐:
ps如何调整画笔硬度? Photoshop垂直移动来改变圆形画笔硬度的技巧
ps画笔绘画时带的紫色圆圈怎么隐藏? 画笔取消显示画笔带的技巧
相关文章
 最近一直在学习人像精修,发现有很多通用的方法可以运用在精修上,一点点小的分享,还需要继续学习与努力和加油。也推荐给朋友们一起学习2021-03-26
最近一直在学习人像精修,发现有很多通用的方法可以运用在精修上,一点点小的分享,还需要继续学习与努力和加油。也推荐给朋友们一起学习2021-03-26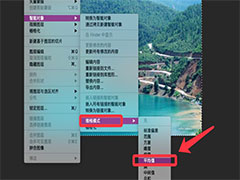 PS堆栈模式怎么给照片降噪?ps中想要给图片中的噪点降噪,该怎么操作呢?下面我们就来看看ps降噪处理技巧,需要的朋友可以参考下2021-02-23
PS堆栈模式怎么给照片降噪?ps中想要给图片中的噪点降噪,该怎么操作呢?下面我们就来看看ps降噪处理技巧,需要的朋友可以参考下2021-02-23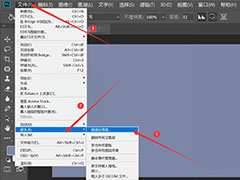 ps图像处理器有什么用?ps中想要使用图像处理器,该怎么使用呢?下面我们就来看看ps使用脚本中图像处理器的技巧,需要的朋友可以参考下2021-02-22
ps图像处理器有什么用?ps中想要使用图像处理器,该怎么使用呢?下面我们就来看看ps使用脚本中图像处理器的技巧,需要的朋友可以参考下2021-02-22 这篇文章主要介绍了教你用PS给人物营造白皙卷发图片后期处理教程,头发和妆容都要进行换色,整体的思路是,先调色,修人的皮肤,最后是对人物的液化,下面通过操作步骤学习2020-12-07
这篇文章主要介绍了教你用PS给人物营造白皙卷发图片后期处理教程,头发和妆容都要进行换色,整体的思路是,先调色,修人的皮肤,最后是对人物的液化,下面通过操作步骤学习2020-12-07 这篇文章主要介绍了如何用ps磨皮并保留质感 ps保留皮肤质感脸部磨皮教程,通过教程,让大家了解人物脸部怎么磨皮,并讲解了脸部光影的构造等知识,对磨皮人像修饰等都有很2020-11-20
这篇文章主要介绍了如何用ps磨皮并保留质感 ps保留皮肤质感脸部磨皮教程,通过教程,让大家了解人物脸部怎么磨皮,并讲解了脸部光影的构造等知识,对磨皮人像修饰等都有很2020-11-20 这篇文章主要介绍了PS利用蒙版和画笔打造人物半素描效果教程,一半是人物数码照片,一半是素描照片,整个效果很有艺术感,同学们可以通过教程跟着来学习一下2020-11-16
这篇文章主要介绍了PS利用蒙版和画笔打造人物半素描效果教程,一半是人物数码照片,一半是素描照片,整个效果很有艺术感,同学们可以通过教程跟着来学习一下2020-11-16 这篇文章主要介绍了如何在PS中对人像进行有质感的磨皮详细教程,主要运用通道、画笔工具、蒙版、滤镜来给人像进行磨皮,整个操作起来比较简单,同学们可以通过教程来进行制2020-11-13
这篇文章主要介绍了如何在PS中对人像进行有质感的磨皮详细教程,主要运用通道、画笔工具、蒙版、滤镜来给人像进行磨皮,整个操作起来比较简单,同学们可以通过教程来进行制2020-11-13 本教程教大家通过PS把普通照片变成时尚杂志封面照海报,通过滤镜、色相饱和度调整、仿制图章工具、蒙版等一系列操作,制作完之后看出之前和之后是完全不同的,一定要把前期2020-11-10
本教程教大家通过PS把普通照片变成时尚杂志封面照海报,通过滤镜、色相饱和度调整、仿制图章工具、蒙版等一系列操作,制作完之后看出之前和之后是完全不同的,一定要把前期2020-11-10 本教程教大家用ps对人像进行高质量磨破后期处理,给人物磨皮是个技术活,有一键磨皮的,但是那样的人物肌肤没有质感,想要有质感,就必须一步步来进行操作,整个操作起来也2020-11-05
本教程教大家用ps对人像进行高质量磨破后期处理,给人物磨皮是个技术活,有一键磨皮的,但是那样的人物肌肤没有质感,想要有质感,就必须一步步来进行操作,整个操作起来也2020-11-05
ps怎么设计食品破碎效果海报图? ps掰开士力架照片的处理方法
ps怎么设计食品破碎效果图?很多时候,为了让视频更有食欲,我们会做一个掰开的具有动态效果的海报,该怎么制作呢?下面我们就来看看ps掰开士力架照片的处理方法,需要的朋2020-11-04


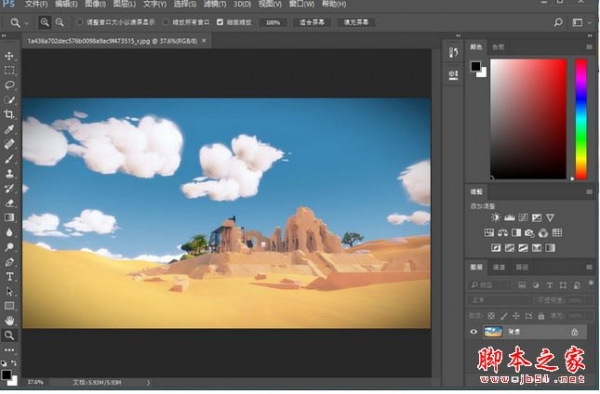

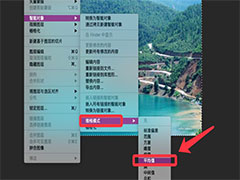






最新评论