ps怎么设计雪花随机掉落的背景图? ps雪花填充效果制作方法
发布时间:2022-10-14 10:42:04 作者:佚名  我要评论
我要评论
ps怎么设计雪花随机掉落的背景图?ps中想要设计一款雪花背景图,该怎么做雪花填充效果呢?下面我们就来看看ps雪花填充效果制作方法
photoshop是我们常用的图文处理工具,今天,小编想来和大家分享,photoshop怎么制作雪花填充效果,希望能够帮到大家。

首先,我们打开photoshop,新建一个空白画布。

下面,我们将背景色设置为黑色,用自定义图案工具,新建图层,画一个白色的雪花。

下面,我们用选框工具框选雪花,点击【编辑 】——【定义图案 】。


下面,我们新建一个空白画布,如下图,点击【编辑 】——【填充 】。

我们选择【图案 】填充,勾选脚本——【随机填充 】,如下图所示,雪花填充效果就完成了。


以上就是photoshop制作雪花填充效果背景的技巧,希望大家喜欢,请继续关注脚本之家。
相关推荐:
相关文章
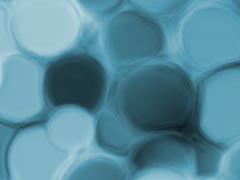 ps怎么做流体背景效果?想要自己制作一款充满流体朦胧感的背景,该怎么这孩子做流体背景天呢?下面我们就来看看流体背景矢量图ps设计技巧2022-05-18
ps怎么做流体背景效果?想要自己制作一款充满流体朦胧感的背景,该怎么这孩子做流体背景天呢?下面我们就来看看流体背景矢量图ps设计技巧2022-05-18 ps怎么做动感模糊的背景特效?ps导入的人物图片为了突出人物,想要给背景制作流动质感的背景,我们使用动感模糊就可以实现,下面我们就来看看ps流速背景效果的设计方法2022-05-09
ps怎么做动感模糊的背景特效?ps导入的人物图片为了突出人物,想要给背景制作流动质感的背景,我们使用动感模糊就可以实现,下面我们就来看看ps流速背景效果的设计方法2022-05-09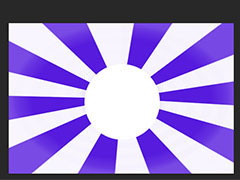 ps怎么彩色的放射线图案?ps中想要设计一款简单的放射线图案,该怎么设计这款放射线图形呢?下面我们就来看看ps放射性背景图片的设计方法2022-02-09
ps怎么彩色的放射线图案?ps中想要设计一款简单的放射线图案,该怎么设计这款放射线图形呢?下面我们就来看看ps放射性背景图片的设计方法2022-02-09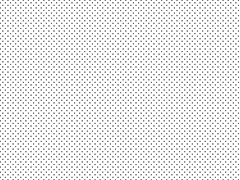 ps网点背景矢量图怎么做?ps中想要画网点背景,该怎么快速做网点背景嗯?下面我们就来看看ps滤镜设计网点背景素材的技巧,详细请看下文介绍2021-11-16
ps网点背景矢量图怎么做?ps中想要画网点背景,该怎么快速做网点背景嗯?下面我们就来看看ps滤镜设计网点背景素材的技巧,详细请看下文介绍2021-11-16
ps怎么设计中国红背景的立体促销字体? ps黄金字体海报设计技巧
ps怎么设计中国红背景的立体促销字体?ps中想要设计一款金色立体字搭配中国红背景,很适合十一用来促销,该怎么设计呢?下面我们就来看看ps字体海报设计技巧2021-09-28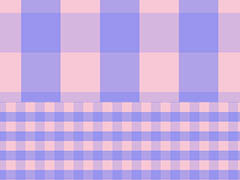 ps格子背景怎么做?给子背景是比较常见的背景图,想要格子也有大格子和小格子等纹理,该怎么设计呢?下面我们就来看看ps设计大格子和小格子背景图的技巧2021-09-17
ps格子背景怎么做?给子背景是比较常见的背景图,想要格子也有大格子和小格子等纹理,该怎么设计呢?下面我们就来看看ps设计大格子和小格子背景图的技巧2021-09-17
ps怎么设计不织布纹理的背景素材? 花朵织物背景ps设计技巧
ps怎么设计不织布纹理的背景素材?我们生活中很多购物袋都是不织布的,想要设计一款不织布布料文字花纹,该怎么制作呢?下面我们就来看看花朵织物背景ps设计技巧2021-09-17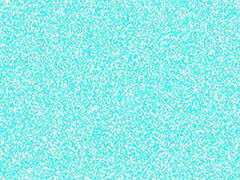
ps扩散亮光滤镜效果怎么做? ps设计扩散亮光背景效果的技巧
ps扩散亮光滤镜效果怎么做?ps中想要设计一款扩散亮光效果的背景,该怎么制作呢?下面我们就来看看ps设计扩散亮光背景效果的技巧2021-09-05 ps怎么做漂亮花纹背景矢量图?ps中想要制作一个花纹背景的矢量图,该怎么制作这个背景图呢?下面我们就来看看花纹背景素材ps制作过程2021-09-03
ps怎么做漂亮花纹背景矢量图?ps中想要制作一个花纹背景的矢量图,该怎么制作这个背景图呢?下面我们就来看看花纹背景素材ps制作过程2021-09-03 ps怎么设计手机竖屏壁纸?ps中想要设计一款处暑海报的手机壁纸,该怎么设计呢?下面我们就来看看ps手绘处暑手机背景海报的技巧,详细请看下文介绍2021-08-24
ps怎么设计手机竖屏壁纸?ps中想要设计一款处暑海报的手机壁纸,该怎么设计呢?下面我们就来看看ps手绘处暑手机背景海报的技巧,详细请看下文介绍2021-08-24



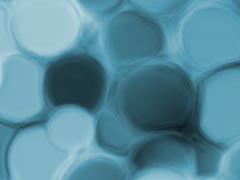

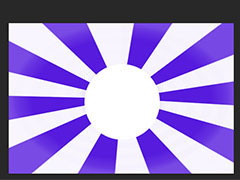
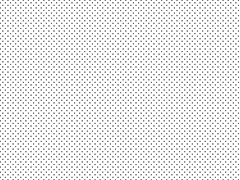

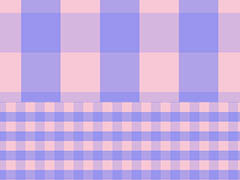

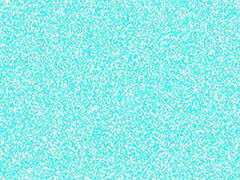


最新评论