ps怎么设计度假小岛海报? ps设计海岛字体的技巧
Photoshop设计【cool】艺术字,效果如图。
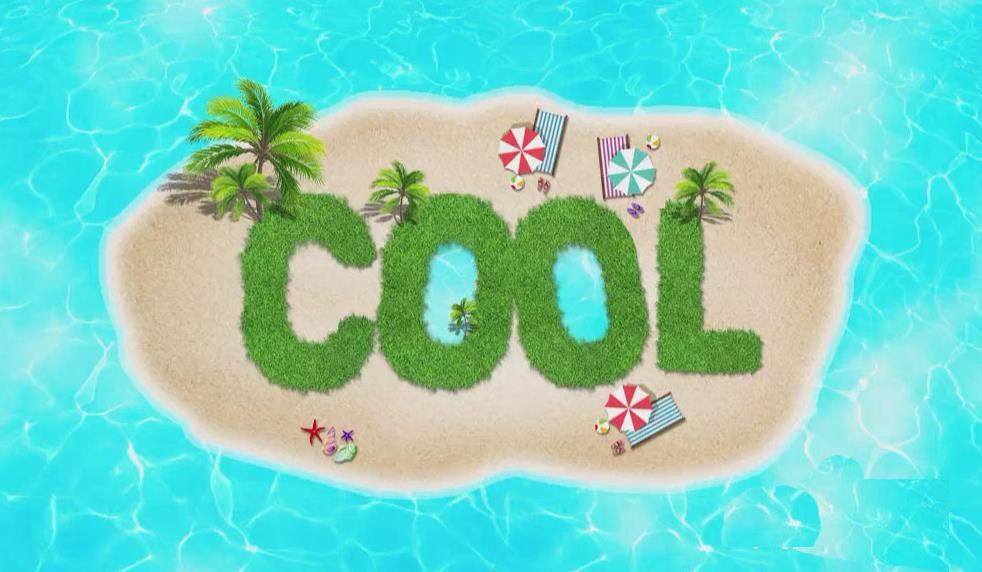
打开PS,【新建】宽【1000px】高【600px】,分辨率【72ppi】的文档,【填充背景】【前景色】R:0 G:200 B:255 蓝色,【背景色】白色,选择【滤镜】【渲染】【云彩】如图所示。
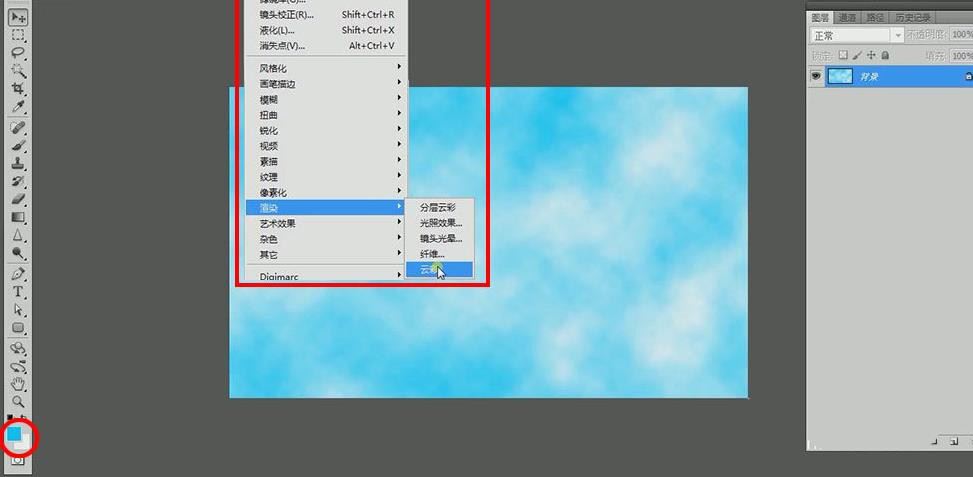
打开【素材】波光,拖到【背景图层】上【Ctrl+T】【调整】缩小【添加蒙版】【渐变】【黑到白】让连两个层融合,【Ctrl+E】合并图层,【Ctrl+J】【复制】按同样的方法绘制效果图,【图层样式】【叠加】,如图所示。
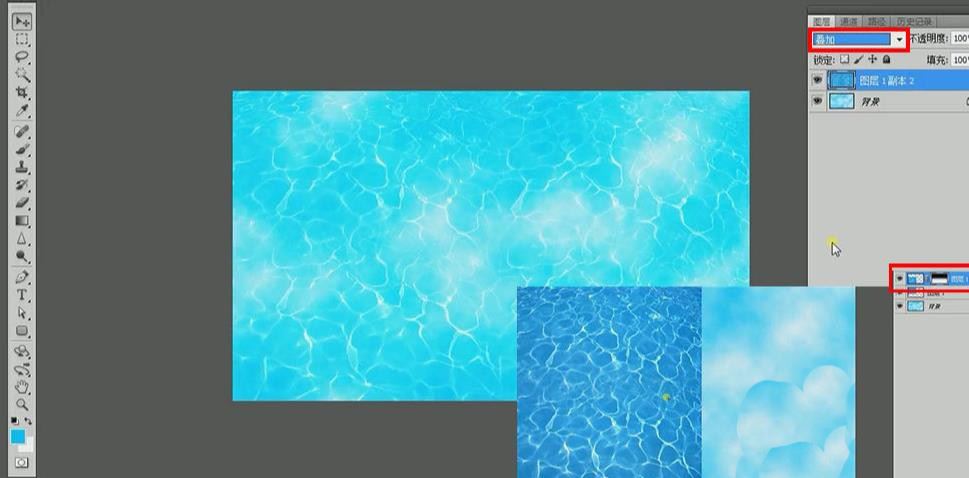
【新建图层】使用【钢笔工具】绘制不规则椭圆【填充白色】【调整】大小 位置 角度,按【Ctrl】获得选区【选择】【修改】【扩展】【10像素】【填充白色】【图层样式】【描边】【大小】10像素【颜色】白色【透明度】50%,【Ctrl+J】【复制】【清除图层样式】,如图所示。
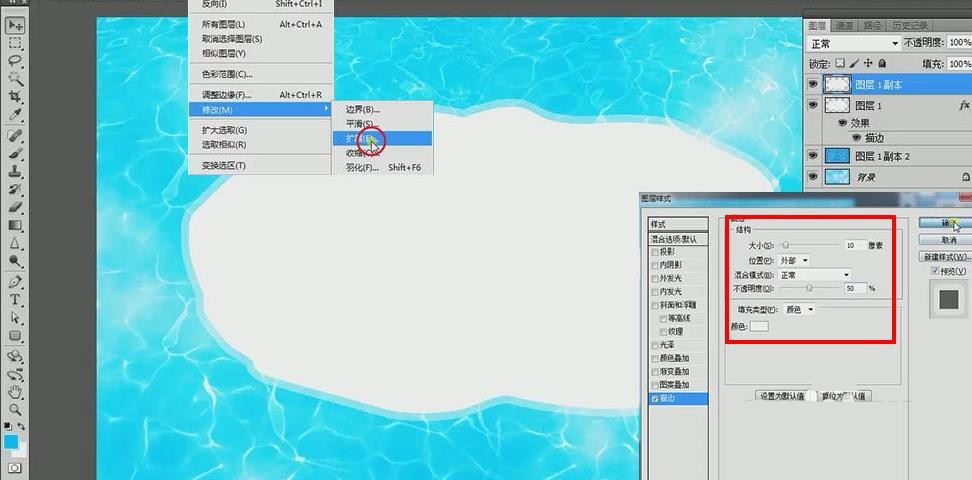
打开【素材】沙子,拖到【图层】上【Ctrl+T】【调整】放大,按住【alt】【快速剪切蒙版】【图层样式】【外发光】【内发光】,参数如图所示。
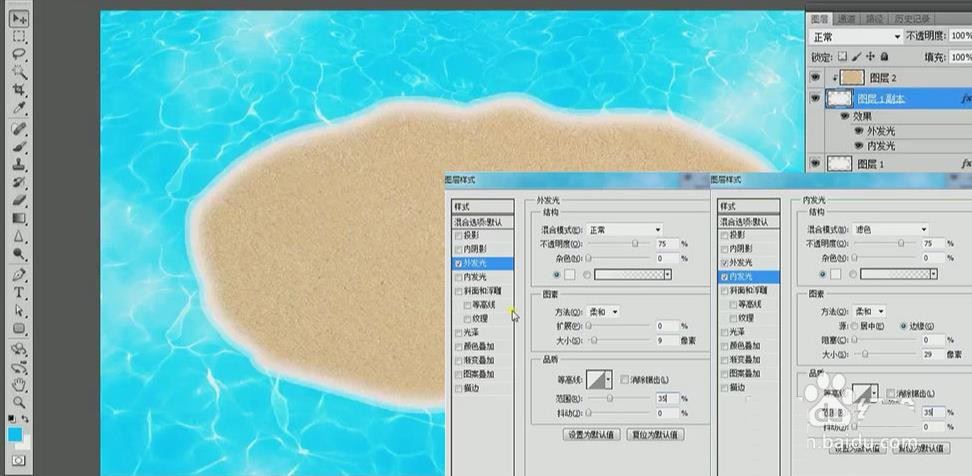
使用【颜色减淡工具】【曝光度】18%,在沙滩【图层】涂抹,选择所有【图层】【Ctrl+G】【编组】命名背景,【新建图层】【圆角矩形】【半径100px】【填充白色】【Ctrl+J】【复制】【填充黑色】【Ctrl+T】【调整】大小到合适位置,按【Ctrl】获得选区,选择白色椭圆【图层】按【Delete】删除,如图所示。
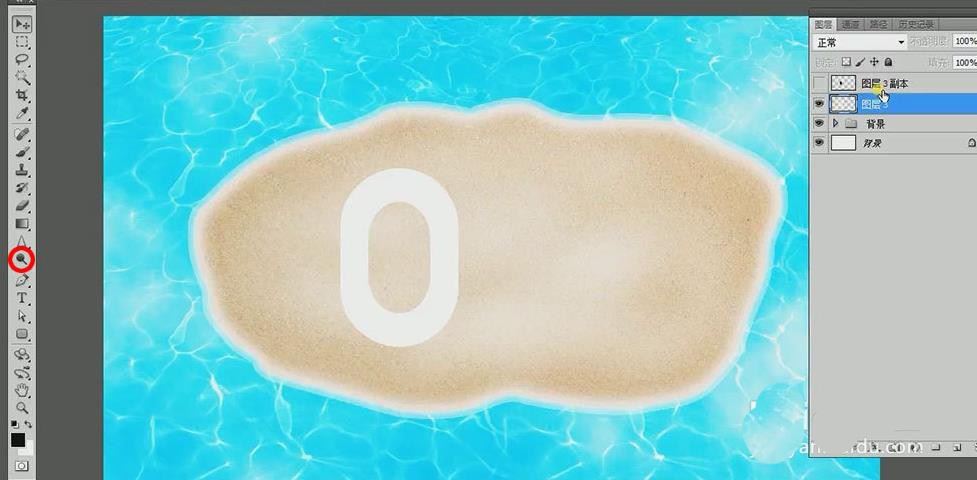
删除黑色椭圆【图层】,【Ctrl+J】【复制】【Ctrl+T】【调整】位置和角度,按同样的方法绘制出3个0,【新建图层】【矩形选框】宽度和0差不多【填充白色】【Ctrl+J】【复制】旋转90°【调整】长度制作出L的效果,如图所示。
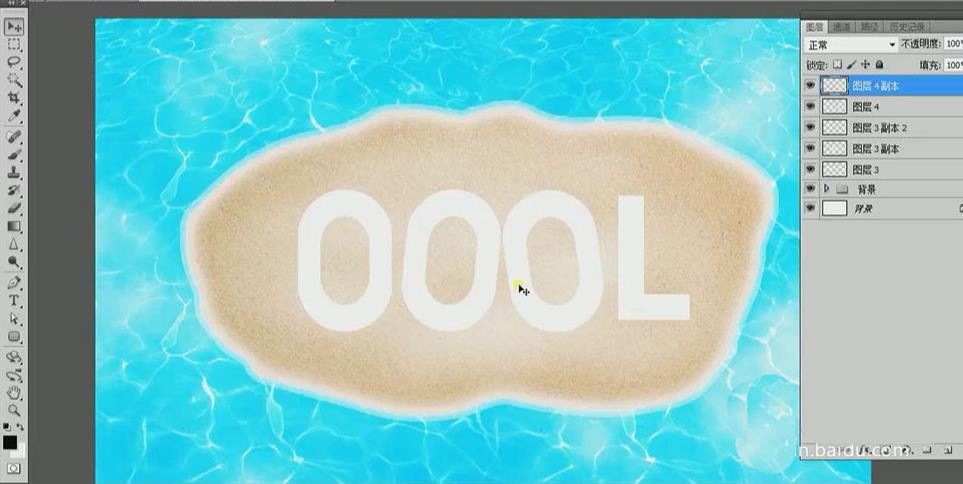
选择第一个0【图层】,【矩形选框】框选好大小位置按【Delete】删除,选择所有字母【图层】【Ctrl+E】合并图层,按【Ctrl】获得选区【填充颜色】R:74 G:175 B:19 深绿色,如图所示。
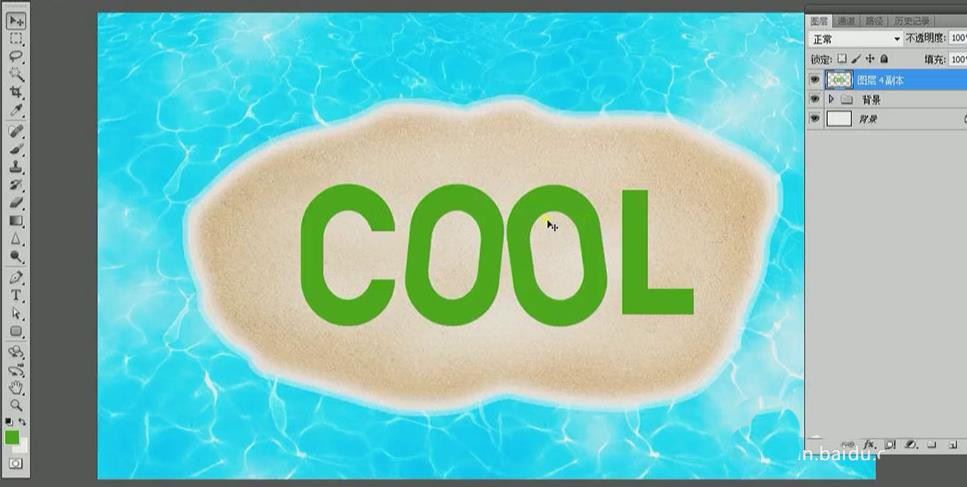
打开【素材】草,【矩形选框】框选第二个【Ctrl+C】复制,到字母图层上【Ctrl+V】黏贴【魔棒工具】点中白色部分【Delete】删除,【Ctrl+T】缩小,用小草【素材】【Ctrl+T】变形 旋转等【Ctrl+J】【复制】,直到扑满字母,选择所有小草【图层】【Ctrl+E】合并图层,如图所示。
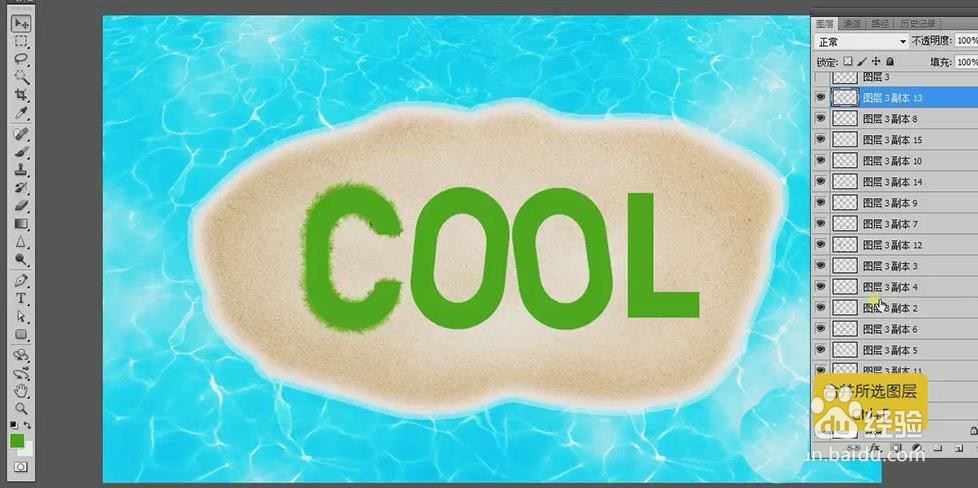
会同样的方法制作其他字母,将所有字母【图层】【Ctrl+E】合并图层,如图所示。

打开【素材】草地,拖到字母【图层】上【Ctrl+T】【调整】大小到合适位置,按住【alt】【快速剪切蒙版】【Ctrl+l】【色阶】,如图所示。
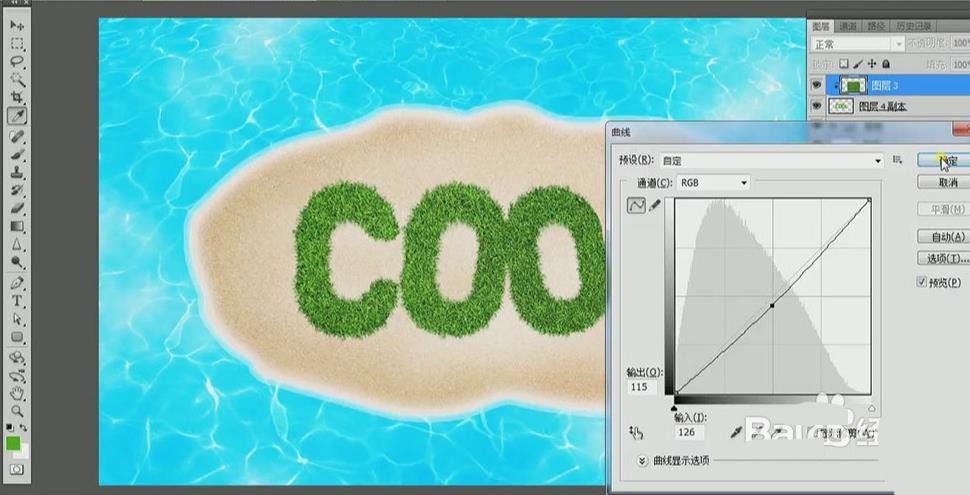
选择字母【图层】【图层样式】【投影】,选择字母【图层】【魔棒工具】点选2个0的中间,选择背景图层【Ctrl+J】【复制】,参数如图所示。
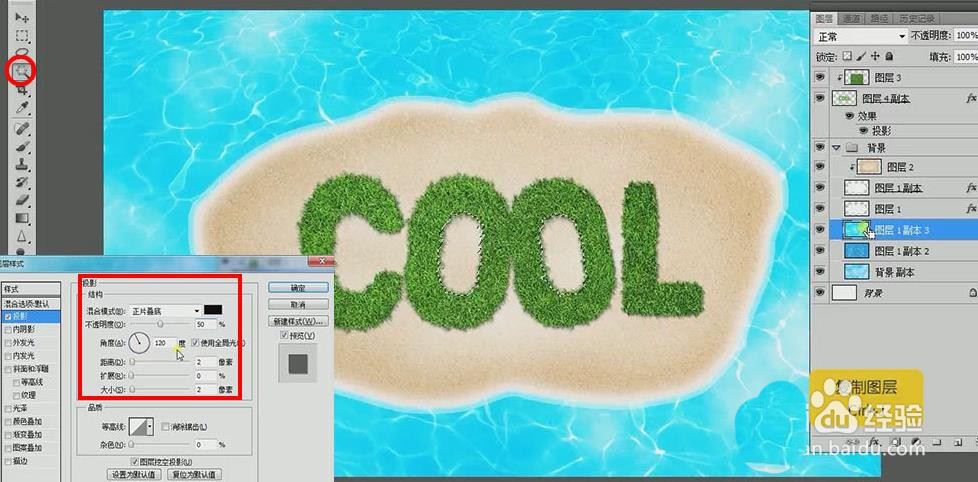
将【复制】的选区【图层】拖到沙子【图层】上方,打开【素材】椰子树2,将【素材】椰子树【Ctrl+T】【调整】大小到合适位置,【Ctrl+J】【复制】【颜色叠加】【黑色】【Ctrl+T】变形压扁制作出投影效果。按同样的方法制作其他椰子树,如图所示。
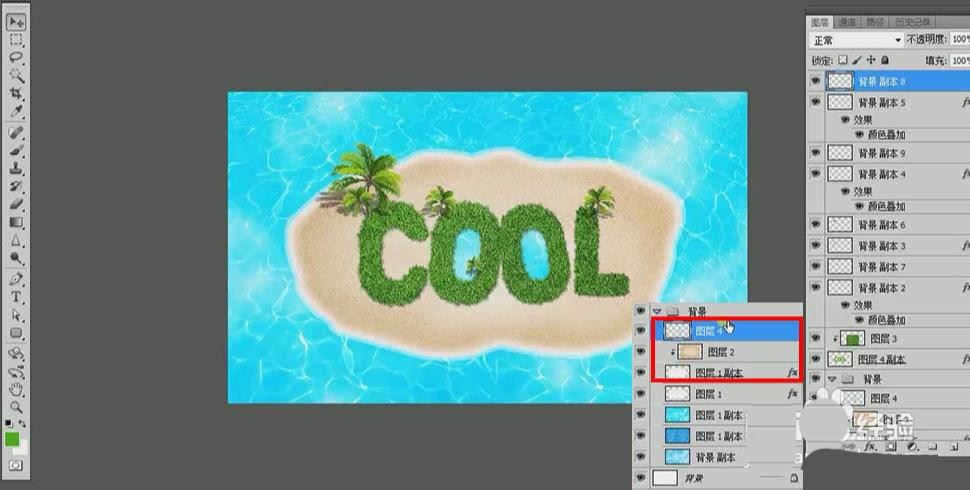
按同样的方法制作其他素材,最终效果图如图所示。
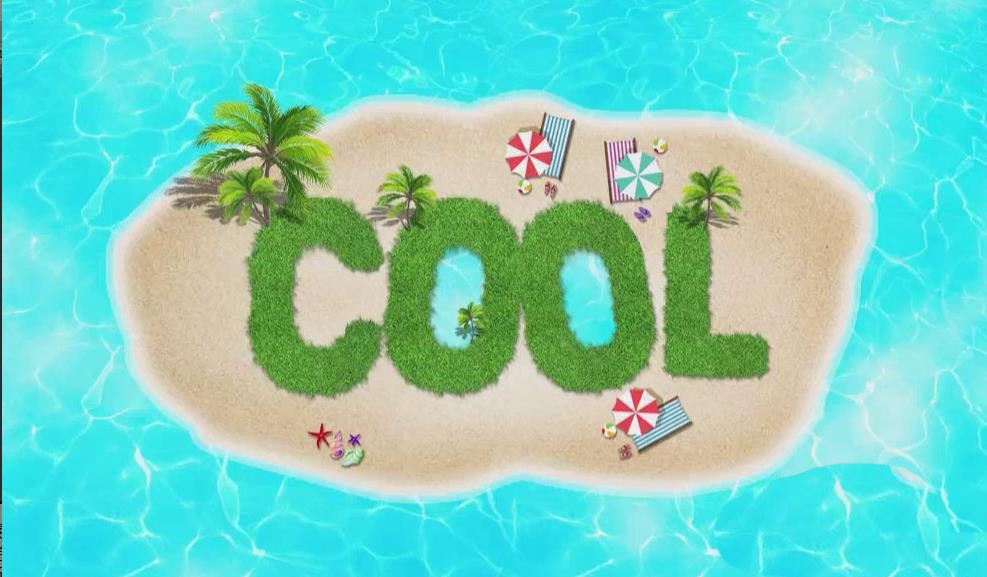
以上就是Photoshop设计cool艺术字海报的技巧,希望大家喜欢,请继续关注脚本之家。
相关推荐:
相关文章
 ps如何制作镂空文字体效果?ps中想要设计一款镂空字体,该怎么设计呢?下面我们就来看看ps文字转镂空效果的技巧,详细请下文介绍2022-05-14
ps如何制作镂空文字体效果?ps中想要设计一款镂空字体,该怎么设计呢?下面我们就来看看ps文字转镂空效果的技巧,详细请下文介绍2022-05-14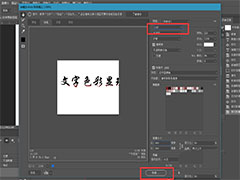
ps文字怎么做颜色逐渐填充的动画? ps做字体色彩逐渐显现效果
ps文字怎么做颜色逐渐填充的动画?ps中输入的文字,想要制作慢慢填充颜色,该怎么制作这个动画呢?下面我们就来看看ps做字体色彩逐渐显现效果2022-05-14 ps文字折纸效果怎么做?经常使用ps设计字体,该怎么设置剪纸并折叠凸出来的文字呢?下面我们就来看看ps剪纸字体的设计技巧,详细请看下文介绍2022-05-11
ps文字折纸效果怎么做?经常使用ps设计字体,该怎么设置剪纸并折叠凸出来的文字呢?下面我们就来看看ps剪纸字体的设计技巧,详细请看下文介绍2022-05-11 ps怎么做闪光半透明字效?ps中想要设计一款半透明且有反光效果的字体,该怎么设计字体呢?下面我们就来看看ps透明质感字体的设计方法2022-05-09
ps怎么做闪光半透明字效?ps中想要设计一款半透明且有反光效果的字体,该怎么设计字体呢?下面我们就来看看ps透明质感字体的设计方法2022-05-09
ps人物怎么添加文字描边? Photoshop做人像文字描边效果的技巧
ps人物怎么添加文字描边?ps中导入的人像图片想要天机文字描边,该怎么添加呢?下面我们就来看看Photoshop做人像文字描边效果的技巧,详细请看下文介绍2022-05-09 怎么用ps去掉图片上的文字剔除不带背景,本文就为大家以文字的形式介绍,需要的朋友一起看看吧2022-04-22
怎么用ps去掉图片上的文字剔除不带背景,本文就为大家以文字的形式介绍,需要的朋友一起看看吧2022-04-22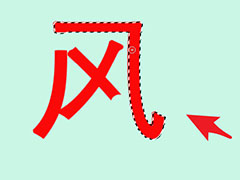 ps文字怎么拆笔画?ps中输入的中文文字想要把文字笔画给拆开,该怎么操作呢?下面我们就来看看ps拆分文字笔画的技巧2022-03-18
ps文字怎么拆笔画?ps中输入的中文文字想要把文字笔画给拆开,该怎么操作呢?下面我们就来看看ps拆分文字笔画的技巧2022-03-18 ps怎么做双色溶解文字效果?ps中想要制作红黑双色的杂色字体,该怎么做红黑双色溶解的效果呢?下面我们就来看看红黑杂色字体的设计方法2022-03-15
ps怎么做双色溶解文字效果?ps中想要制作红黑双色的杂色字体,该怎么做红黑双色溶解的效果呢?下面我们就来看看红黑杂色字体的设计方法2022-03-15 ps文字投影怎么添加杂色?我们经常制作带有阴影的文字,想要制作带有杂色的阴影,该怎么制作呢?下面我们就来看看ps点状阴影效果的制作方法2022-03-15
ps文字投影怎么添加杂色?我们经常制作带有阴影的文字,想要制作带有杂色的阴影,该怎么制作呢?下面我们就来看看ps点状阴影效果的制作方法2022-03-15 PS怎么设计发光字体?我们之前介绍过很多方法设计发光字,今天我们就来看看使用选择功能制作发光字的技巧,详细请看下文介绍2022-03-14
PS怎么设计发光字体?我们之前介绍过很多方法设计发光字,今天我们就来看看使用选择功能制作发光字的技巧,详细请看下文介绍2022-03-14




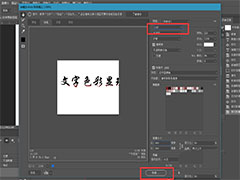




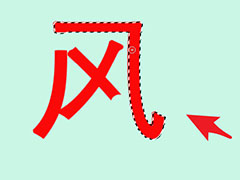



最新评论