Photoshop教程:抽出滤镜抠散发
发布时间:2008-09-06 08:22:43 作者:佚名  我要评论
我要评论
抠散发有好多方法,这里主要阐述用抽出滤镜的方法和效果。 01、打开图片,ctrl+j两次,得到图层1和图层1副本。
02、点击红圈处,创建新图层,得到图层2把这层放于图层1与背景层之间,并填充颜色,这里填充了绿色,作为检验效果和新的背景层。
03、在图层
抠散发有好多方法,这里主要阐述用抽出滤镜的方法和效果。
01、打开图片,ctrl+j两次,得到图层1和图层1副本。

02、点击红圈处,创建新图层,得到图层2把这层放于图层1与背景层之间,并填充颜色,这里填充了绿色,作为检验效果和新的背景层。

03、在图层1执行滤镜--抽出命令。
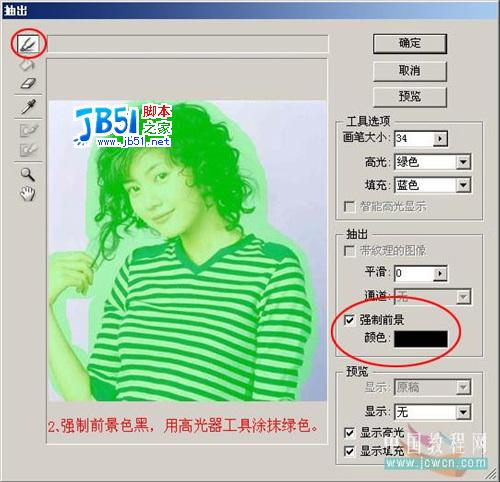

05、半透明之处就露出了新的背景的颜色,这就是本帖要讲的头发溶于背景色的宗旨。

06 、在图层1副本层里,点击红圈处,添加蒙版,用黑画笔涂抹出人物主体及头发以外的新的背景,头发部分用50%灰色画笔涂抹。


08、再换一下其它颜色的背景看看效果。




原图:

01、打开图片,ctrl+j两次,得到图层1和图层1副本。

02、点击红圈处,创建新图层,得到图层2把这层放于图层1与背景层之间,并填充颜色,这里填充了绿色,作为检验效果和新的背景层。

03、在图层1执行滤镜--抽出命令。
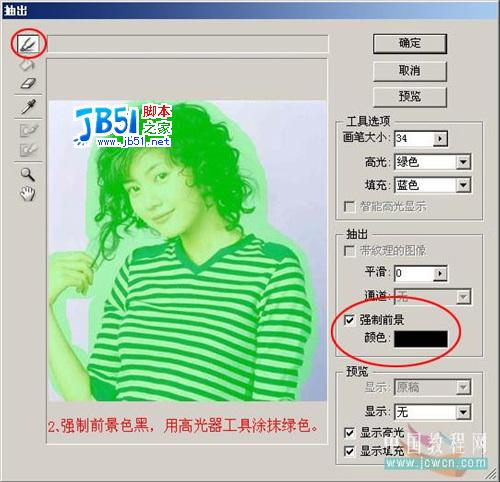
04、我们可以看到抽出后的头发的高光处是半透明的。

05、半透明之处就露出了新的背景的颜色,这就是本帖要讲的头发溶于背景色的宗旨。

06 、在图层1副本层里,点击红圈处,添加蒙版,用黑画笔涂抹出人物主体及头发以外的新的背景,头发部分用50%灰色画笔涂抹。

07、蒙版里涂抹大致情况参考。

08、再换一下其它颜色的背景看看效果。




原图:

相关文章
- 打开原图 -- 以下操作 套完后,选择--羽化 (快捷键:CTRL + ALT + D) 羽化5像素。。 然后, 菜单 --图像 --- 调整 --- 色彩平衡 (PS:大家也2009-05-15
 本教程非常详细的介绍人物头发的润色及调色方法,润色主要是使用历史记录画笔涂抹,涂抹之前先在历史记录窗口先把人物整体调亮,然后再涂抹,如果对历史画笔不熟的朋友可以直2008-10-06
本教程非常详细的介绍人物头发的润色及调色方法,润色主要是使用历史记录画笔涂抹,涂抹之前先在历史记录窗口先把人物整体调亮,然后再涂抹,如果对历史画笔不熟的朋友可以直2008-10-06- 记得我刚开始学电脑绘画的时候就特别喜欢临摹明星头像,我觉得临摹象了会有很大的成就感,也可以在枯燥的学习过程中起到调剂的作用。下面如果大家有兴趣就来和我一起临摹一2008-10-05
- 有时你需要照片中头发的一些改变,没有其它办法只能修改图像来获得需要的效果。好的是我们有photoshop这样的好工具来帮助我们得到正确的颜色和图像,下面通过这个教程我们2012-12-21
- 本教程主要给大家展示了如何使用Photoshop给美女的头发更换颜色,过程非常简单,教程讲解很详细,十分不错,推荐给大家。2015-01-12



最新评论