利用photoshop描边路径和图层制作同心圆
互联网 发布时间:2008-11-18 12:43:40 作者:佚名  我要评论
我要评论
本例为Photoshop初学者系列实例教程,今天我们来学习一下利用描边路径和图层制作同心圆、运用图层样式来制作卡片背景以及图层混合模式、渐变填充和变形工具的技巧,适合新手学习。
外国站上的,喜欢那颜色来着,蛮简单的一效果
先看效果:
本例为Photoshop初学者系列实例教程,今天我们来学习一下利用描边路径和图层制作同心圆、运用图层样式来制作卡片背景以及图层混合模式、渐变填充和变形工具的技巧,适合新手学习。
外国站上的,喜欢那颜色来着,蛮简单的一效果
先看效果:
打开PS,新建一个空白的白色背景文档,大小随意~
在背景图层上新建一个图层,用椭圆选框工具,按住Shift键拉出一个正圆,然后选择编辑——描边,如图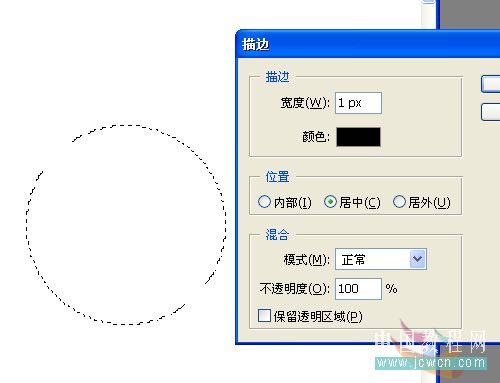
双击圆的那个图层,弹出图层样式对话框,选择描边,设置如下(这里大小按自己要的来就行了,觉得差不多就可以了`)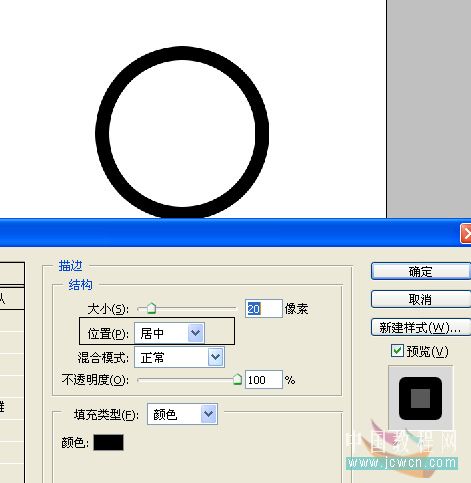
#p#
复制多两个圆,然后Ctrl T进行自由变换,在缩放的同时,按住Shift Alt进行等比例缩放~最后效果如图~完工后,把这三个圆的图层合并起来`(把三个图层选起来,按CTRL E就可以合并啦~)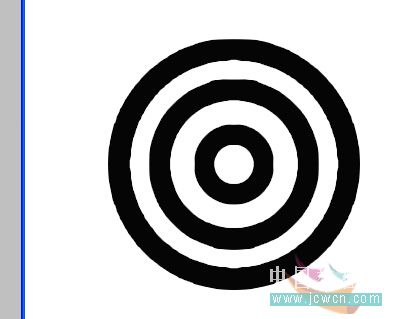
好了,一定有人奇怪,为什么要这么麻烦的画吧,自定义形状里不是有这么一个圆么~我一开始也想省事,不过我发现,若是填充出来的圆,缩小了,粗细也随着改变了,所以~麻烦也还是有点好处的~
下面要画一下卡片的背景了,先把圆前面的眼睛点掉吧,隐藏起来,然后新建一个图层,画一个差不多如下图的圆角矩形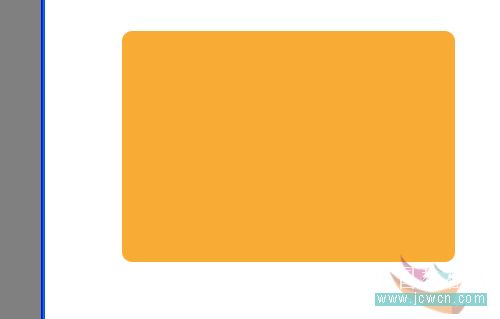
双击图层,修改图层样式,具体如下图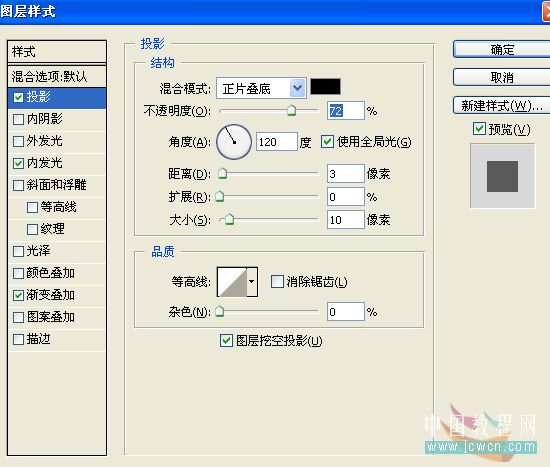
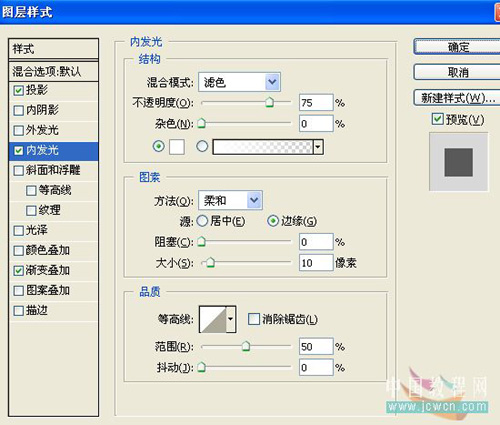
这里颜色值原教程也没给出,不过我自己取色,把色值提供给大家左右都是:#a9dcef 中间为:#26b4e4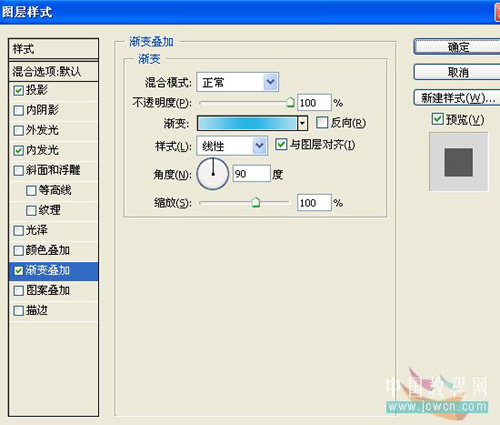
最终效果如下图:
#p#
好了,下面,把原来隐藏的圆图层前面的眼睛点开来,再复制多几份,随意调大小和位置,我的是这样的,大家也可以根据自己喜好来放~
摆放好满意的位置后,把所有圆的图层合并起来,然后按住Cttl键不放,用鼠标点一下矩形图层,这时候,矩形背景就给选出来了,可是我们选中的图层还是圆的喔,然后选择"选择——反相"把矩形外多余的部分删除~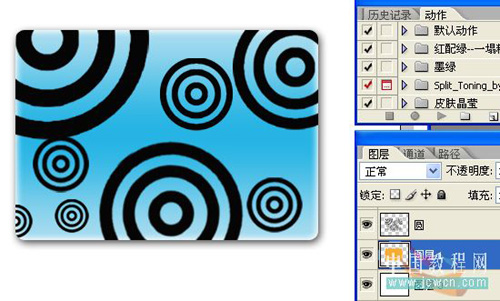
下面,把圆这一图层模式改为柔光: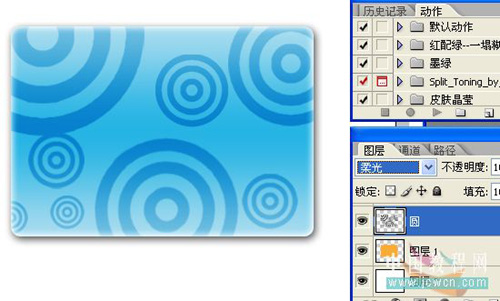
好了,背景部分也完成了,最后再小小的处理下~
新建一个图层,然后把矩形背景选起来,方法和上面一样,然后选择矩形选框工具,再把上面的从选区中减去选上,在原有的矩形选区上拉一下,得出如下选区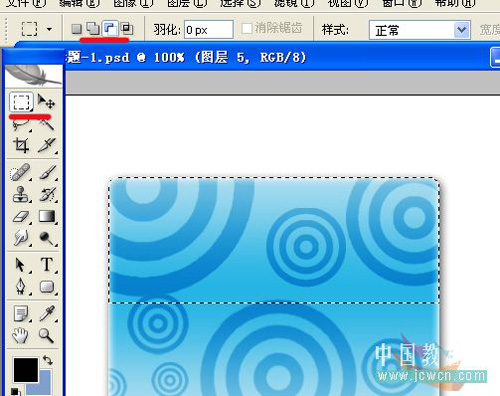
为选区填充由白到白色透明的渐变填充,然后按CTRL T,在图上右击选择变形,调整如下图~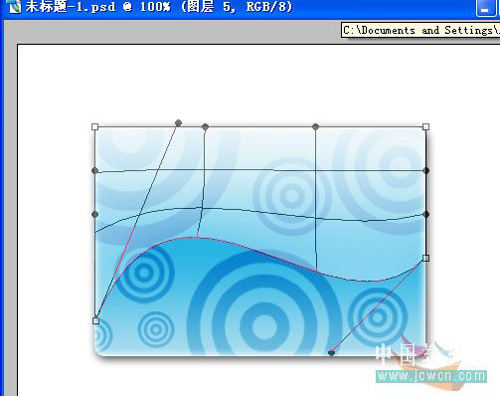
最后为图层添加斜面浮雕样式就可以了~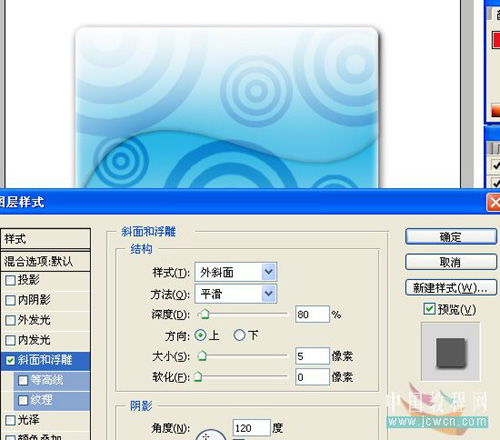
做完了,最后自己加个合适的背景图层就可以收工了
外国站上的,喜欢那颜色来着,蛮简单的一效果
先看效果:

打开PS,新建一个空白的白色背景文档,大小随意~
在背景图层上新建一个图层,用椭圆选框工具,按住Shift键拉出一个正圆,然后选择编辑——描边,如图
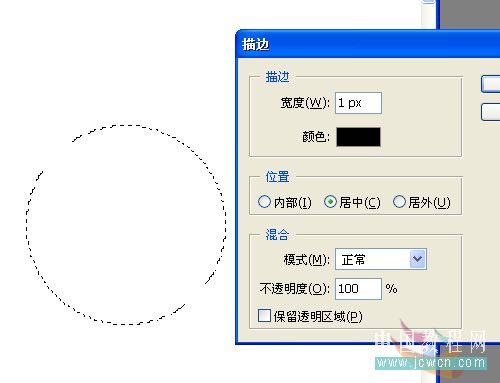
双击圆的那个图层,弹出图层样式对话框,选择描边,设置如下(这里大小按自己要的来就行了,觉得差不多就可以了`)
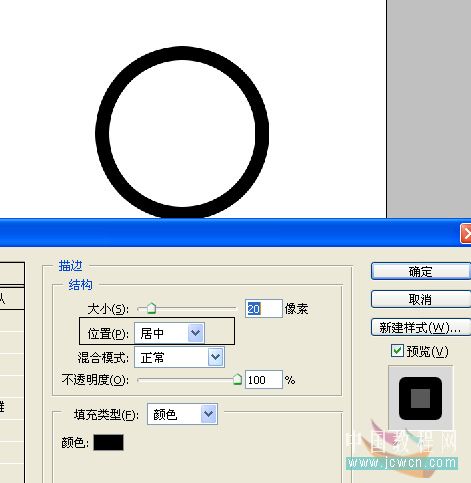
#p#
复制多两个圆,然后Ctrl T进行自由变换,在缩放的同时,按住Shift Alt进行等比例缩放~最后效果如图~完工后,把这三个圆的图层合并起来`(把三个图层选起来,按CTRL E就可以合并啦~)
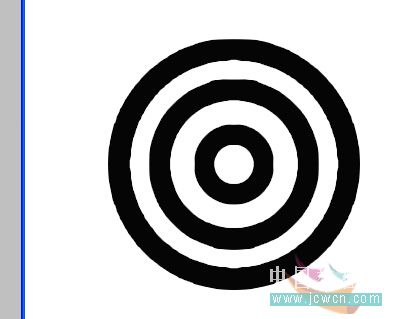
好了,一定有人奇怪,为什么要这么麻烦的画吧,自定义形状里不是有这么一个圆么~我一开始也想省事,不过我发现,若是填充出来的圆,缩小了,粗细也随着改变了,所以~麻烦也还是有点好处的~
下面要画一下卡片的背景了,先把圆前面的眼睛点掉吧,隐藏起来,然后新建一个图层,画一个差不多如下图的圆角矩形
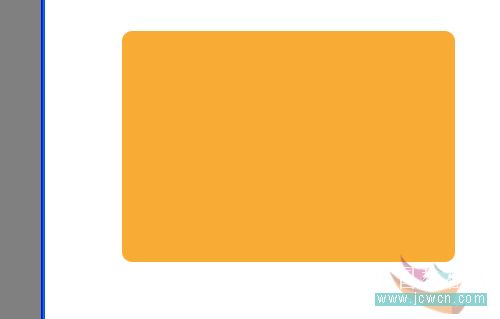
双击图层,修改图层样式,具体如下图
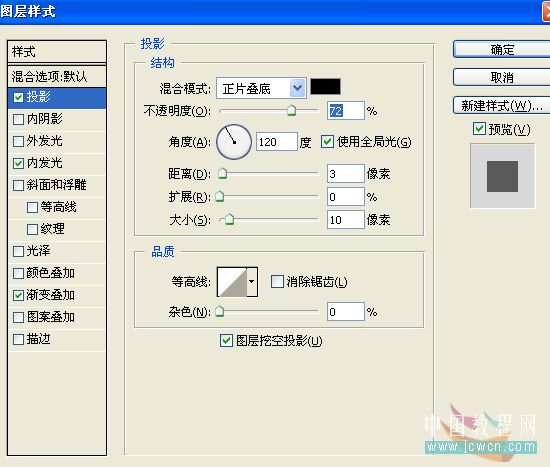
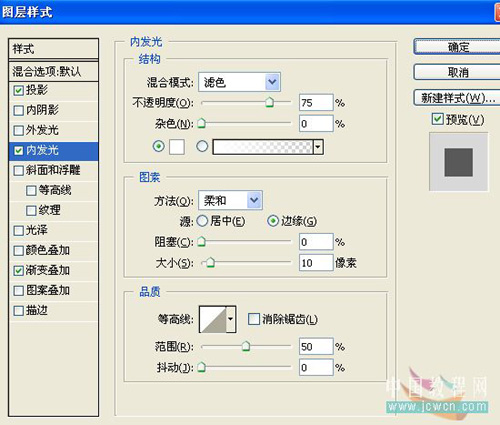
这里颜色值原教程也没给出,不过我自己取色,把色值提供给大家左右都是:#a9dcef 中间为:#26b4e4
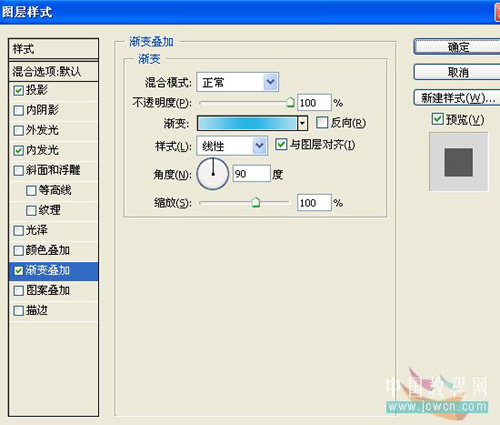
最终效果如下图:

#p#
好了,下面,把原来隐藏的圆图层前面的眼睛点开来,再复制多几份,随意调大小和位置,我的是这样的,大家也可以根据自己喜好来放~

摆放好满意的位置后,把所有圆的图层合并起来,然后按住Cttl键不放,用鼠标点一下矩形图层,这时候,矩形背景就给选出来了,可是我们选中的图层还是圆的喔,然后选择"选择——反相"把矩形外多余的部分删除~
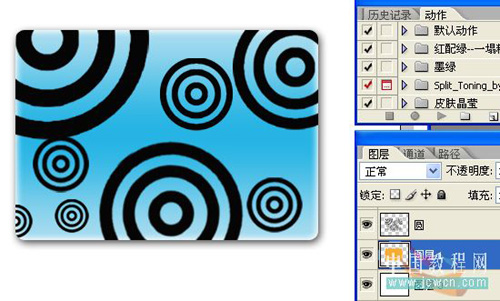
下面,把圆这一图层模式改为柔光:
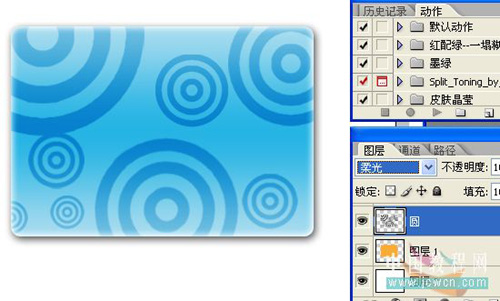
好了,背景部分也完成了,最后再小小的处理下~
新建一个图层,然后把矩形背景选起来,方法和上面一样,然后选择矩形选框工具,再把上面的从选区中减去选上,在原有的矩形选区上拉一下,得出如下选区
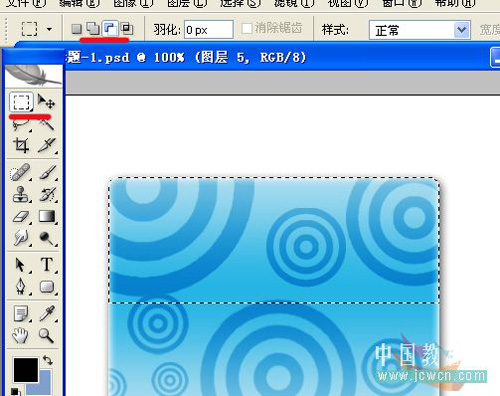
为选区填充由白到白色透明的渐变填充,然后按CTRL T,在图上右击选择变形,调整如下图~
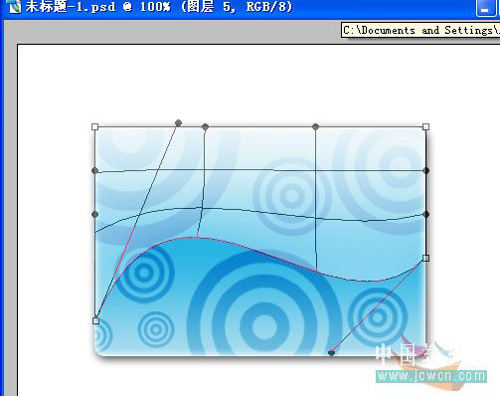
最后为图层添加斜面浮雕样式就可以了~
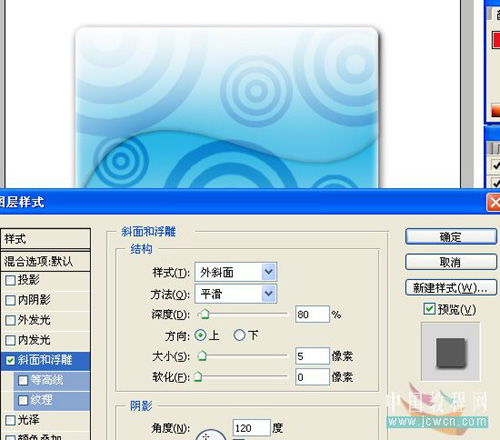
做完了,最后自己加个合适的背景图层就可以收工了
相关文章
 取景结束后,发现有些照片拍废了,比如跑焦、模糊等都是最常见的,我们可以通过锐化解决着个问题,详细请看下文介绍2024-01-29
取景结束后,发现有些照片拍废了,比如跑焦、模糊等都是最常见的,我们可以通过锐化解决着个问题,详细请看下文介绍2024-01-29 锐化作为一种常见的后期处理手段,能够让照片焕发新生,细节毕现,今天,就让我们一起走进锐化的世界,揭秘它的原理与操作技巧2024-01-29
锐化作为一种常见的后期处理手段,能够让照片焕发新生,细节毕现,今天,就让我们一起走进锐化的世界,揭秘它的原理与操作技巧2024-01-29 ps如何制作冰冻效果?在处理人物照片的时候,想要将手部照片添加结冰效果,该怎么操作呢?下面我们就来看看PS人物手部找天添加冻结效果的技巧2023-07-13
ps如何制作冰冻效果?在处理人物照片的时候,想要将手部照片添加结冰效果,该怎么操作呢?下面我们就来看看PS人物手部找天添加冻结效果的技巧2023-07-13
如何用ps调人的肤色? PS利用CMYK数值来调人物肤色的技巧
如何用ps调人的肤色?ps处理人像的时候,想要利用cmyk调人物肤色,下面我们就来看看PS利用CMYK数值来调人物肤色的技巧2023-06-29 ps图片怎么做破碎效果?ps图片处理的时候,想要做边缘破碎效果,该怎么制作呢?下面我们就来看看ps制作破碎照片效果详细图解2023-06-25
ps图片怎么做破碎效果?ps图片处理的时候,想要做边缘破碎效果,该怎么制作呢?下面我们就来看看ps制作破碎照片效果详细图解2023-06-25
Photoshop人物照片怎么去除法令纹? ps照片p掉法令纹的技巧
Photoshop人物照片怎么去除法令纹?ps照片精修的时候,想要去掉人物面部的法令纹,该怎么操作呢?下面我们就来看看ps照片p掉法令纹的技巧2023-03-17
Photoshop怎样让皮肤变细腻? ps人物图片处理让皮肤光滑细腻的方法
Photoshop怎样让皮肤变细腻?ps处理人像的时候,想要让人物皮肤更好,该怎么操作呢?下面我们就来看看ps人物图片处理让皮肤光滑细腻的方法2023-03-17
ps如何把人物鼻子变高挺? Photoshop人像处理把鼻梁变高的技巧
ps如何把人物鼻子变高挺?人物鼻梁有点矮,在处理图片的时候,想要Photoshop人像处理把鼻梁变高的技巧2023-03-17 ps修图人像眼袋怎么弄?ps处理人物图片的时候,想要去一下眼袋,该怎么修复眼袋呢?下面我们就来看看PS人物修图去眼袋的技巧,详细请看下文介绍2022-12-01
ps修图人像眼袋怎么弄?ps处理人物图片的时候,想要去一下眼袋,该怎么修复眼袋呢?下面我们就来看看PS人物修图去眼袋的技巧,详细请看下文介绍2022-12-01
ps人物照片怎么添加动感模糊效果? ps动感模糊滤镜的应用技巧
ps人物照片怎么添加动感模糊效果?ps修图的时候,想要给人物照片添加动感模糊效果,该怎么制作这个效果呢?下面我们就来看看ps动感模糊滤镜的应用技巧2022-06-01









最新评论