ps怎么做删除原价格的效果? PhotoShop添加文字删除线的技巧
发布时间:2023-02-21 15:37:31 作者:佚名  我要评论
我要评论
ps怎么做删除原价格的效果?一般商场都能看到原价格和优惠价,原价格都会添加删除线个,该怎么添加呢?下面我们就来看看PhotoShop添加文字删除线的技巧
在逛淘宝时经常会看到下图这样的样式,下面小编分享下这种文字删除线的效果是如何做到的。

在淘宝上经常见到的就是这个样式的,原价上会使用删除线将价格删除
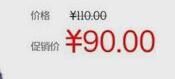
先打开ps,新建一个画布
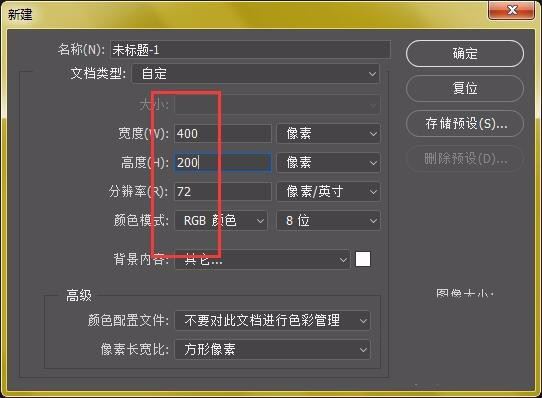
选择文字工具
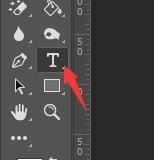
在画布中输入下列文字,做出如图样式

然后,选择“¥260”的图层选中文字

在菜单中选择“窗口-字符”或者直接点击画布上方属性栏中的字符标识(如图所示位置)
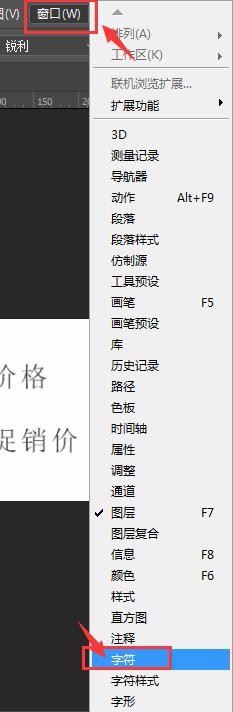

打开字符面板后,字符面板是这样的,都是文字的属性

选择下方属性中的最后一个“添加删除线”,点击一下即可

回到画布中,可以看到删除线已经添加在了“¥260”之上。

以上就是PhotoShop添加文字删除线的技巧,希望大家喜欢,请继续关注脚本之家。
相关推荐:
相关文章
 想要设计由线框组成的立体文字,该怎么设计呢?我们需要使用两个软件,分别是illustrator和Photoshop,下面我们就来看看详细的设置方法2022-08-19
想要设计由线框组成的立体文字,该怎么设计呢?我们需要使用两个软件,分别是illustrator和Photoshop,下面我们就来看看详细的设置方法2022-08-19 ps怎么在文字上加光晕效果?ps中的文字,想要部分打光,该怎么添加光晕呢?下面我们就来看看ps文字光晕效果的实现方法,详细请看下文介绍2022-08-18
ps怎么在文字上加光晕效果?ps中的文字,想要部分打光,该怎么添加光晕呢?下面我们就来看看ps文字光晕效果的实现方法,详细请看下文介绍2022-08-18 ps如何做出文字立体拖影效果?ps中想要设计一款拖影字体,用于海报,该怎么设计呢?下面我们就来看看ps拖影字体的设计技巧,详细请看下文介绍2022-08-15
ps如何做出文字立体拖影效果?ps中想要设计一款拖影字体,用于海报,该怎么设计呢?下面我们就来看看ps拖影字体的设计技巧,详细请看下文介绍2022-08-15 ps怎么设计杏花村艺术字海报?想要设计一款杏花村的推广海报,该怎么设计这款字体海波啊呢?下面我们就来看看杏花村字体设计教程2022-08-12
ps怎么设计杏花村艺术字海报?想要设计一款杏花村的推广海报,该怎么设计这款字体海波啊呢?下面我们就来看看杏花村字体设计教程2022-08-12 ps+ai怎么设计气吞斗牛艺术字效果的海报?想要设计艺术字体的海报,为了最终效果,需要使用ps和ai一起处理,下面我们就来看看详细的教程2022-08-09
ps+ai怎么设计气吞斗牛艺术字效果的海报?想要设计艺术字体的海报,为了最终效果,需要使用ps和ai一起处理,下面我们就来看看详细的教程2022-08-09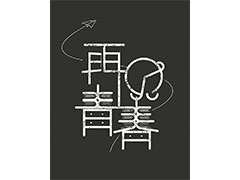 想要设计一款粉笔字字体,该怎么设计再见青春的字体呢?设计方法很简单,主要是思维,详细请看下文介绍2022-08-07
想要设计一款粉笔字字体,该怎么设计再见青春的字体呢?设计方法很简单,主要是思维,详细请看下文介绍2022-08-07 想要设计一款霜降的字体海报,该怎么设计呢?我们需要使用ai和ps一起设计,下面我们就来看看使用ps与ai设计霜降节气的中国风字体海报的技巧2022-08-07
想要设计一款霜降的字体海报,该怎么设计呢?我们需要使用ai和ps一起设计,下面我们就来看看使用ps与ai设计霜降节气的中国风字体海报的技巧2022-08-07 想要设计一款元宵节的创意字体,该怎么绘制一款元宵字体呢?下面我们就来看看ps结合ai设计一款字体的架桥,详细请看下文详细介绍2022-08-07
想要设计一款元宵节的创意字体,该怎么绘制一款元宵字体呢?下面我们就来看看ps结合ai设计一款字体的架桥,详细请看下文详细介绍2022-08-07 怎么设计端午海报?想要自己设计一款端午字体海报,该怎么设计呢?下面我们就来看看ps结合ai设计端午节复古风格字体海报的实例教程2022-08-03
怎么设计端午海报?想要自己设计一款端午字体海报,该怎么设计呢?下面我们就来看看ps结合ai设计端午节复古风格字体海报的实例教程2022-08-03
ps怎么设计符合大云寺的字体? ps大云寺手绘风格艺术字做法
ps怎么设计符合大云寺的字体?想要给大云寺设计一款字体,该怎么设计符合大云寺特色的字体呢?下面我们就来看看ps大云寺手绘风格艺术字做法,详细请看下文介绍2022-08-03








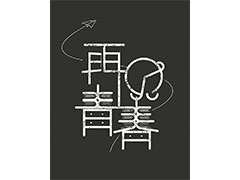




最新评论