Photoshop多图合成漂亮的潮流人物插画
发布时间:2013-08-10 11:42:38 作者:佚名  我要评论
我要评论
本教程制作过程有点复杂。用到的素材及特效非常多。作者大致介绍了制作的步骤。里面还有很多细节的处理及一些特效的制作需要自己慢慢去掌握
本教程制作过程有点复杂。用到的素材及特效非常多。作者大致介绍了制作的步骤。里面还有很多细节的处理及一些特效的制作需要自己慢慢去掌握。
最终效果



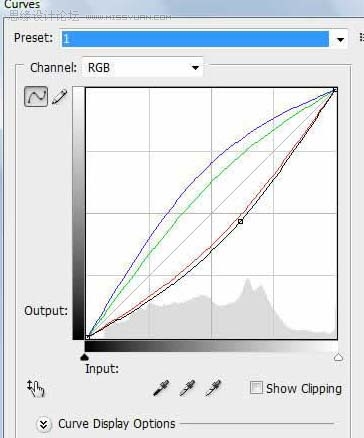

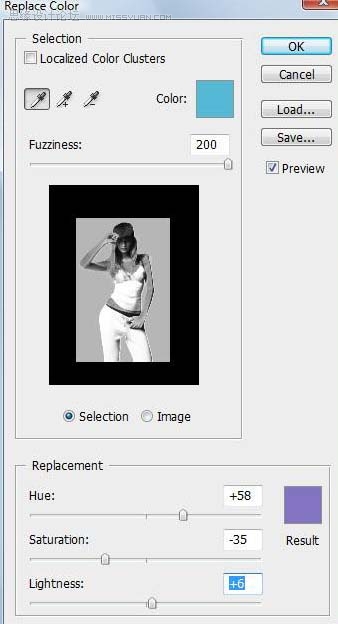

在图层蒙板(如果还没有就创建一个),用渐变工具让上部 保持更高亮度。
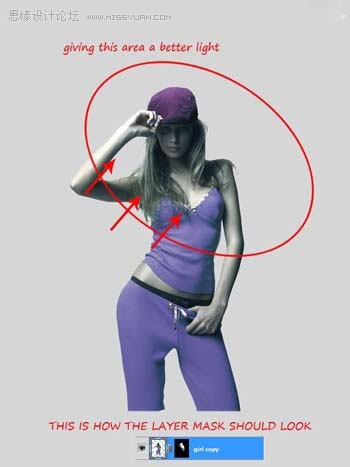



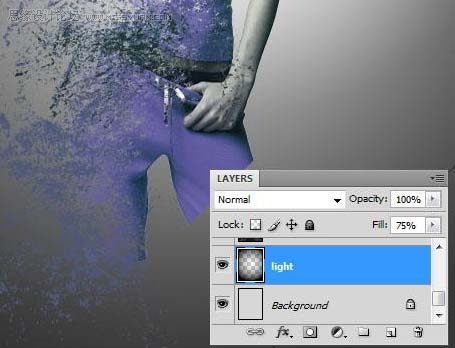

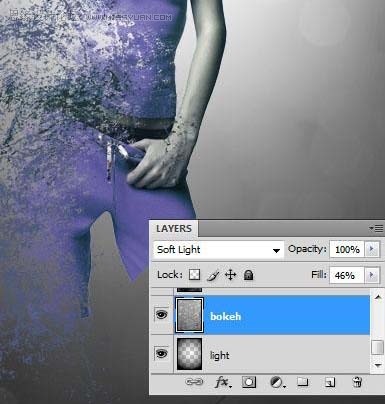
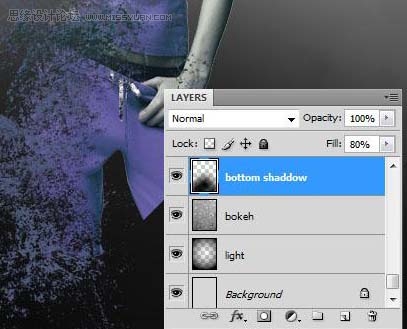




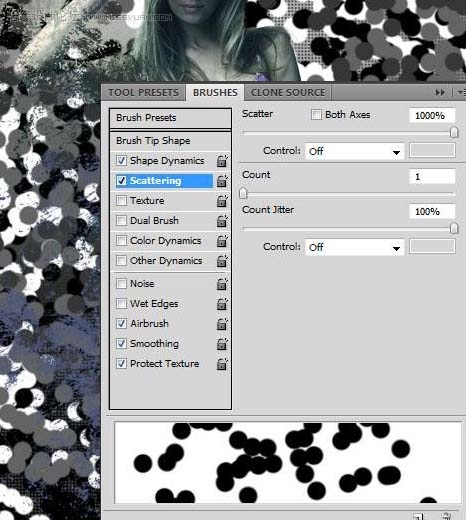

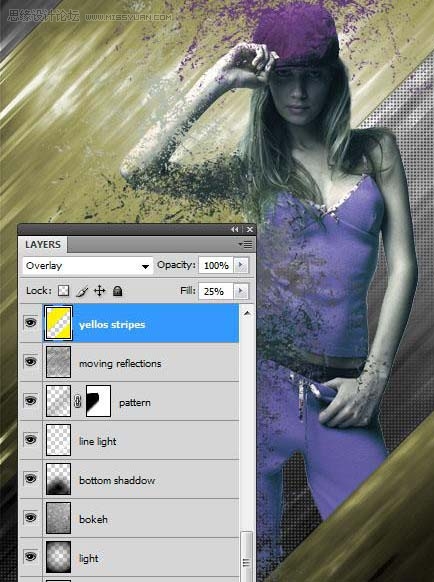




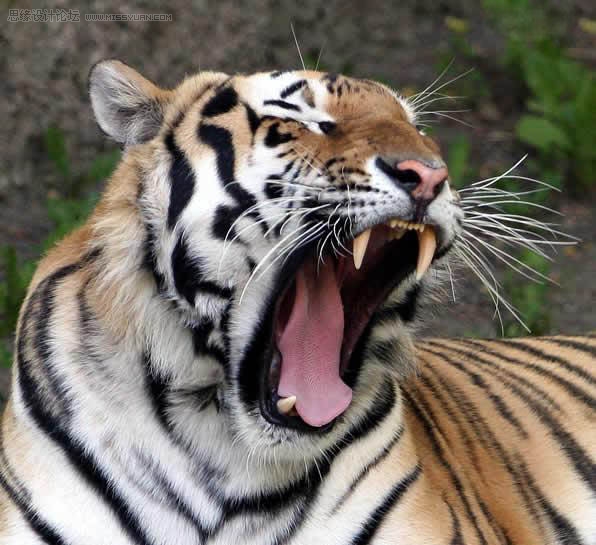



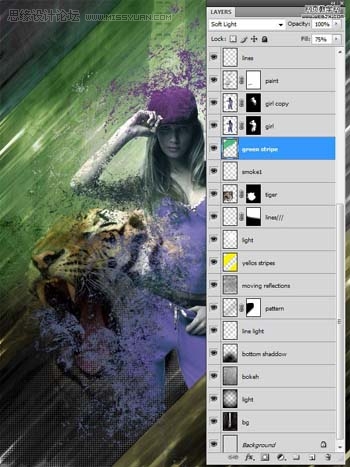
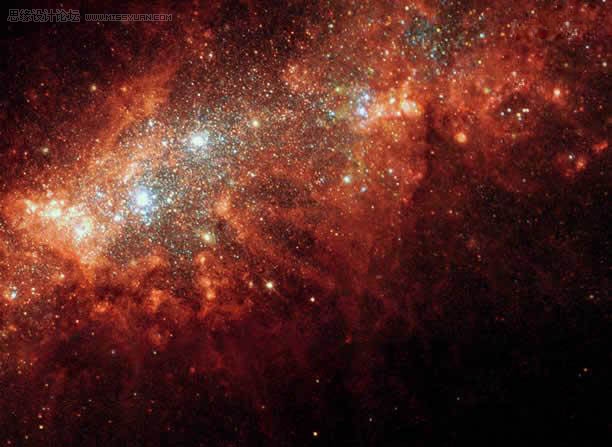






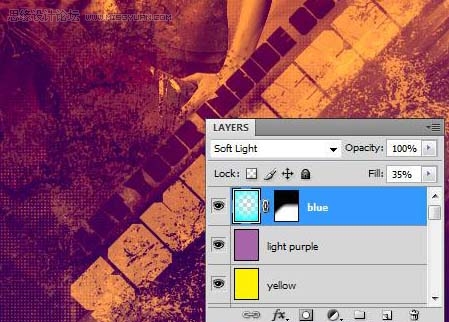

最终效果



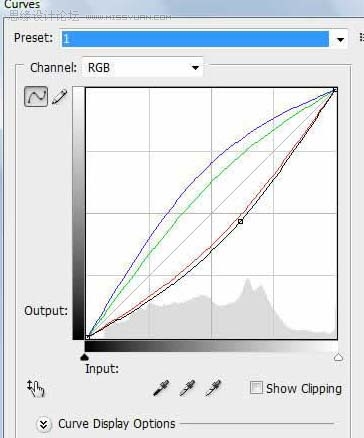

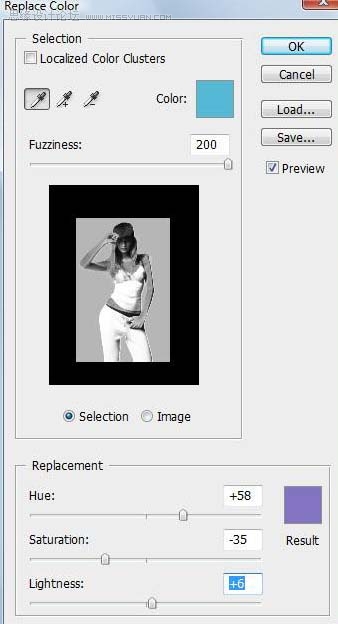

在图层蒙板(如果还没有就创建一个),用渐变工具让上部 保持更高亮度。
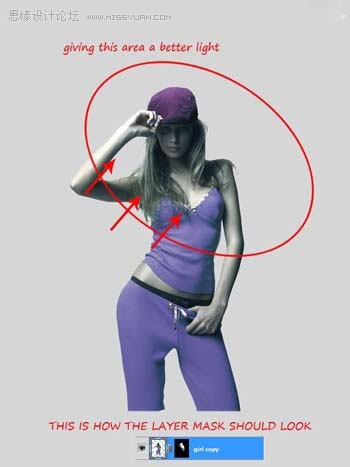



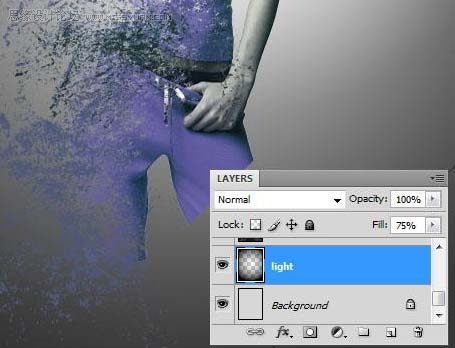

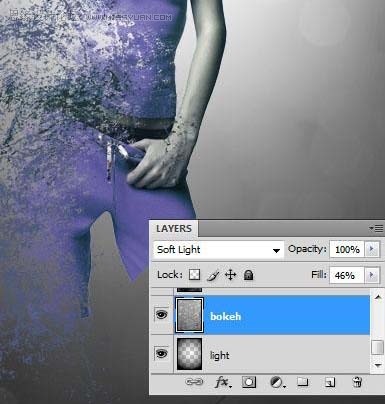
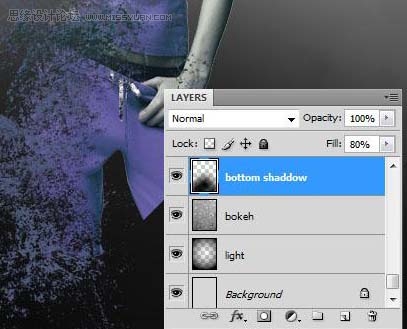



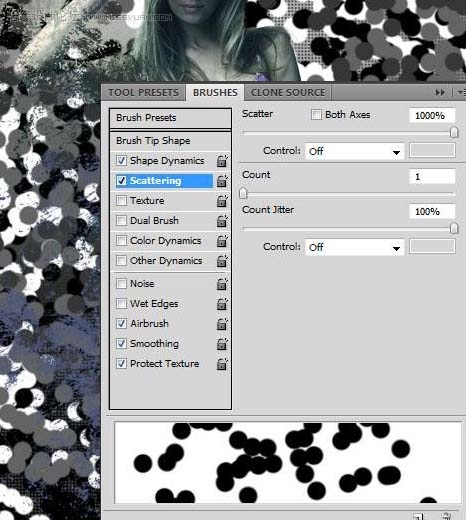

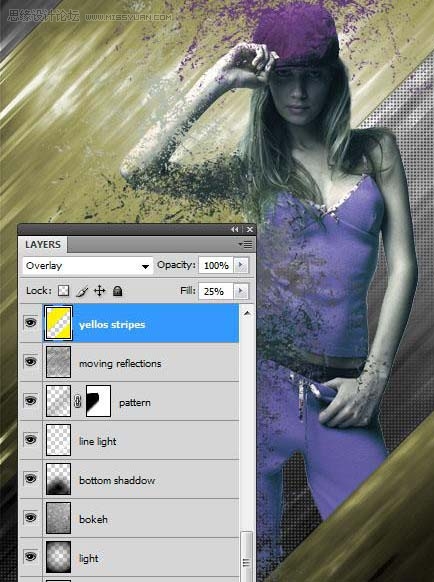




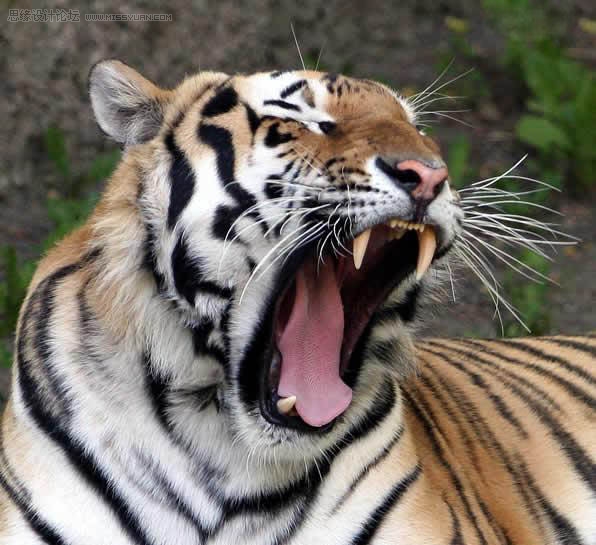



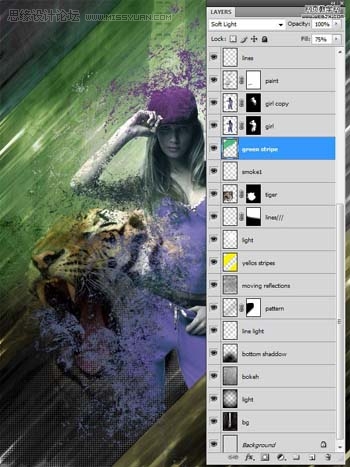
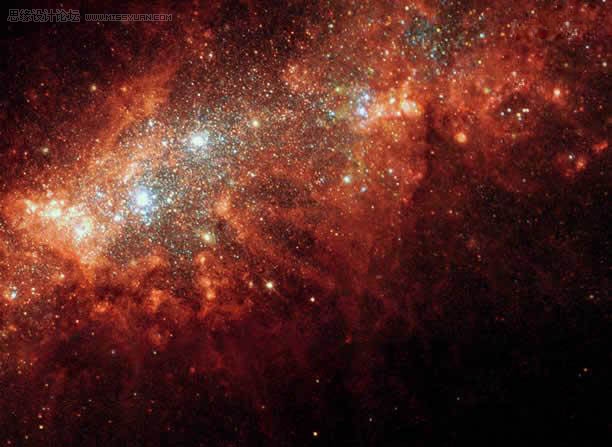






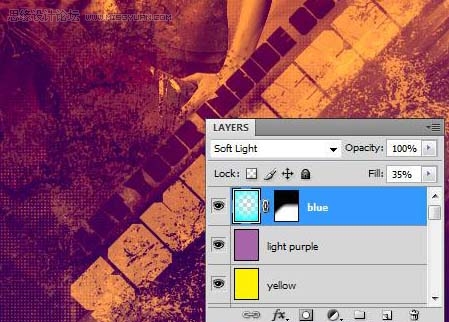

相关文章
- 这篇painter教程将接着前一段时间的painter绘制《龙脉》教程向朋友们介绍这篇教程下半部分,对上一部感兴趣的朋友快来接着学习吧2013-10-14
- 今天给大家带来的painter教程将介绍绘制《龙脉》作品的过程(上半部分),教程主要使用了Painter9.5,PS和数位板,相对比较专业,适合中高级Painter学习者学习2013-10-14

Illustrator(AI)设计绘制唯美人物艺术插画实例教程
用Illustrator以来绘制的第二张插画哦,参考素材是自己的一张生活照,嘿嘿。虽然绘制仍有不少瑕疵,但是也许我学习的过程也能受益于你呐~ 因为过程繁琐,本教程主要讲怎样2013-09-30 效果图较为复杂,要画的东西比较多,因此在前期绘制线稿的时候,要特别用心把人物及背景等协调好,这样画出的作品才不会乱2013-09-24
效果图较为复杂,要画的东西比较多,因此在前期绘制线稿的时候,要特别用心把人物及背景等协调好,这样画出的作品才不会乱2013-09-24- 黑白画相对来说要容易一些,省去了上色的环节。不过要画好一幅作品,还是要花费大量功夫的,首先要根据需要画出线稿,再慢慢刻画细节等,做出漂亮的效果2013-08-10
 效果图用到的素材比较少,在构图的时候就需要自己多花点心思,给每一个素材尽可能的美化及增加装饰元素。这样可以丰富画面并增加艺术感。2013-03-21
效果图用到的素材比较少,在构图的时候就需要自己多花点心思,给每一个素材尽可能的美化及增加装饰元素。这样可以丰富画面并增加艺术感。2013-03-21 此次的作品是为科幻小说作家画的一幅科幻小说的封面插画姊妹版。作品名字《天之际》描写一位青年乘坐昆虫型飞行器无意间闯入宇宙边际的育光城。2013-01-04
此次的作品是为科幻小说作家画的一幅科幻小说的封面插画姊妹版。作品名字《天之际》描写一位青年乘坐昆虫型飞行器无意间闯入宇宙边际的育光城。2013-01-04儿童节快乐 用photoshop和Painter绘制Q版人物插画和动画表情的方法(图
以前不经意画的小人,觉得很可爱,然后断断续续做了几张插图和表情,以下把制作的过程拿出来和大家分享,希望对大家能有所帮助。2012-05-23 效果图中的人物较多,制作之前最好是认真打好线稿,人物的形态等都需要清楚画出来。然后再慢慢上色及刻画细节。绘制过程中部分纹理及花边都可以直接使用素材。2011-07-12
效果图中的人物较多,制作之前最好是认真打好线稿,人物的形态等都需要清楚画出来。然后再慢慢上色及刻画细节。绘制过程中部分纹理及花边都可以直接使用素材。2011-07-12 黑白画相对来说要容易一些,省去了上色的环节。不过要画好一幅作品,还是要花费大量功夫的,首先要根据需要画出线稿,再慢慢刻画细节等,做出漂亮的效果。2011-07-01
黑白画相对来说要容易一些,省去了上色的环节。不过要画好一幅作品,还是要花费大量功夫的,首先要根据需要画出线稿,再慢慢刻画细节等,做出漂亮的效果。2011-07-01








最新评论