如何使用万彩动画大师骨骼动画让静态图片动起来?
脚本之家 / 编程助手:解决程序员“几乎”所有问题!
脚本之家官方知识库 → 点击立即使用
骨骼动画是一款比较简单的二维动画制作软件,用最简单的方式让静态图片转换为动态动画物体。用户可通过添加骨骼来控制图片的动作与位置,再把设置的动作连在一起,即可得到所需的动态动画效果。
一、软件效果展示

【图1▲】静态人物 vs 动态人物效果

【图2▲】静态球体 vs 动态球体效果
二、界面介绍

【图3▲】定义骨骼界面

【图4▲】编辑骨骼动画界面
三、操作步骤
1.添加图片。直接拖拽或点击添加按钮添加一张PNG透明图片或PSD格式图片进行编辑,还可以先查看示例工程观看骨骼动画效果。

【图5▲】添加PNG图片
2.定义骨骼。导入图片素材后,开始添加骨头来自定义图片的动画动作。注意:假如添加PSD格式(多图层)的图片,也只需直接添加骨头即可。
1)添加骨头。直接点击图片即可添加骨头,按照所需的效果,适当的添加骨骼。假如需要图片的不同部分实现不同的动作(旋转、移动等),则可添加多个骨头到图片不同部分。

【图6▲】添加骨头
2)添加曲线骨头:可以让图片的曲线变化更加的自然流畅。这里只是添加骨头,还不能编辑动画。

【图7▲】添加曲线骨头
例如:图片中的人物,我们想要实现手臂与脚的摆动或移动,则可以通过曲线骨头来实现以下几个动作。

【图8▲】曲线骨头效果
3)插入: 添加一个节点也是控制点在某段骨头中。

【图9▲】插入节点
3.设置好骨头之后,就进入编辑骨骼动画。等软件正式推出后,将会内置多种预设骨骼动画供用户选择,用户只需将预设的骨骼动画应用到图片中即可。
1)选择合适的时间点(默认是1秒=24帧),点击添加动画帧。

【图10▲】添加动画帧
2)接着在选中的动画帧里头,通过骨头和节点来调整图片的位置与变形。在自定义动作时,注意考虑图片的运动轨迹来适当添加动画帧。
(1)通过骨头旋转图片相应的部分。选中任一骨头,以骨骼粗的一端的节点为中心,可任意角度旋转图片的相应部分。

【图11▲】通过骨骼调整图片动作
选中骨头还可以设置IK约束与骨头的曲线半径:
a. IK约束:当一根骨头设置了IK的话,那当它的末节点移动时,会保证骨头的长度不变,而为了保证骨头长度不变,就可能会移动它的始节点,就这样一层层的反馈上去。

【图12▲】IK约束
b. 弯曲半径:是为了调节两段骨骼连接处的弯曲程度。当曲线骨头不支持IK约束时,则可以通过添加骨头并设置骨头的弯曲半径来实现手臂、腿等部分的弯曲变化效果(比如下蹲,跳跃等)。

【图13▲】弯曲半径
(2)通过关节点来移动、旋转图片相应的部分:选中关节点,可移动或任意角度旋转图片的相应部分。

【图14▲】通过节点调整图片动作
比如,人物要跳起来的话,不是一下子就到跳的动作,中间还有一些其他的动作。为了让动画更连贯,可以在帧频内添加多个动画帧。
3) 预览动画动作效果,可以查看/隐藏图片骨骼和运动轨迹。动画不连贯的情况下,就再调整一下动画帧与动画动作。循环就是指循环播放动画效果;自动关键帧:就是当调整图片动作时自动添加动画帧。

【图15▲】预览查看图片动画效果
4.输出动画效果
1)目前提供4种发布格式:透明mov, MP4,多PNG图片,输出GIF。
2)除了预设的3种视频大小,还可自定义视频大小。还可以按照需求选择是否发布背景颜色。

【图16▲】自定义输出设置
以上就是小编为大家带来的如何使用骨骼动画让静态图片动起来全部内容,希望对大家有所帮助,更多内容请继续关注脚本之家。
相关文章
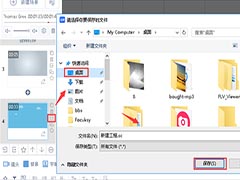 万彩动画大师是一款非常好用且功能强大的免费MG动画视频制作软件,本软件有很多功能,下文详细介绍了在万彩动画大事中导出动画的操作方法,感兴趣的朋友不妨阅读下文内容,2019-06-24
万彩动画大师是一款非常好用且功能强大的免费MG动画视频制作软件,本软件有很多功能,下文详细介绍了在万彩动画大事中导出动画的操作方法,感兴趣的朋友不妨阅读下文内容,2019-06-24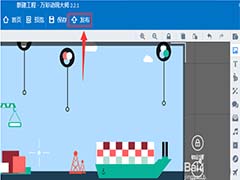 万彩动画大师怎么生成gif动画?万彩动画大师中导入的素材想要制作成gif动画,该怎么制作呢?下面我们就来看看详细的教程,需要的朋友可以参考下2018-05-15
万彩动画大师怎么生成gif动画?万彩动画大师中导入的素材想要制作成gif动画,该怎么制作呢?下面我们就来看看详细的教程,需要的朋友可以参考下2018-05-15 万彩动画大师怎么旋转图片?万彩动画大师导入的图片想要旋转某个对象,该怎么旋转呢?旋转以后又该怎么恢复原来位置呢?下面我们就来看看万彩动画大师处理图片的教程,需要2018-05-15
万彩动画大师怎么旋转图片?万彩动画大师导入的图片想要旋转某个对象,该怎么旋转呢?旋转以后又该怎么恢复原来位置呢?下面我们就来看看万彩动画大师处理图片的教程,需要2018-05-15 万彩动画大师怎么修图?万彩动画大师维修图片可以得到不一样的效果图,该怎么使用万彩动画大师呢?下面我们就来看看万彩动画大师的使用方法,需要的朋友可以参考下2018-05-14
万彩动画大师怎么修图?万彩动画大师维修图片可以得到不一样的效果图,该怎么使用万彩动画大师呢?下面我们就来看看万彩动画大师的使用方法,需要的朋友可以参考下2018-05-14万彩动画大师如何给图片或文本添加动画效果?万彩动画大师添加动画效果
万彩动画大师是一款非常好用且功能强大的免费MG动画视频制作软件,易上手,可以做出专业的效果,适用于制作企业宣传动画,动画广告,营销动画,多媒体课件,微课等,它有一2016-07-28- 万彩动画大师是一款非常好用且功能强大的免费MG动画视频制作软件,易上手,可以做出专业的效果,适用于制作企业宣传动画,动画广告,营销动画,多媒体课件,微课等,对于初2016-07-28



















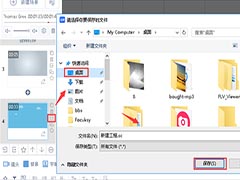
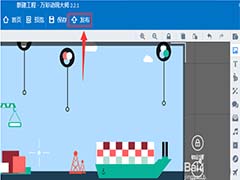










最新评论