2024年最新IntelliJ IDEA常用的小技巧总结(JAVA新手上路必备)
一、IntelliJ IDEA概述
IntelliJ IDEA 简称 IDEA,是 JetBrains 公司的产品,JetBrains 公司的主要开发工具如下表所示:

IDEA 是 Java 的集成开发工具。IDEA 在业界被公认为是最好的 Java 开发工具之一,尤其在智能代码助手、代码自动提示、重构、JavaEE 支持、Ant、JUnit、CVS 整合、代码审查、创新的 GUI 设计等方面的功能可以说是超常的。IDEA 内置的工具和支持的框架如下图所示:

二、下载与安装
了解 IDEA 的基本功能后,接下来我们可以在自己的计算机上安装 IDEA。笔者的 Java 代码编写运行将全部使用 IDEA 完成。
2.1 下载
JetBrains 公司提供了两个 IDEA 版本:旗舰版(Ultimate)和社区版(Community)。社区版的 IDEA 是免费的、开源的,但支持的功能相对较少;旗舰版则提供了较多的功能,但是是收费的,只能试用 30 天。学习 JavaSE,使用社区版就够了,如果后期想要进行 JavaEE 的开发,旗舰版的则更为合适。所以砸门一步到位,本文讲解的是旗舰版(ideaIU-2024.2.4.exe)的 IDEA,之后 IDEA 的安装和操作都是基于该版本来演示的。
浏览器打开网址:https://www.jetbrains.com.cn/idea/,选择开发者工具下的 IntelliJ IDEA,如下图所示:




单击保存按钮之后,开始下载,如下图所示:

下载完成之后,如下图所示:

2.2 安装
在安装 IDEA 之前,先要检查一下计算机是否满足如下要求,本文基于 Windows 操作系统环境进行讲解,如果是其他操作系统,可以下载对应系统版本的 IDEA。IDEA 的安装环境和系统要求如下图所示:

找到自己下载的 IDEA 的安装程序,Windows 系统平台对应的 IDEA 的安装程序是一个 .exe 文件,如下图所示,双击这个文件即可开始安装。

首先会弹出欢迎安装的界面,直接单击 "下一步" 进行安装,如下图所示:

接下来需要指定 IDEA 的安装路径,如图下图所示,IDEA 软件需要的磁盘空间相对较大,请检查计算机是否有足够的空间。如果想要 IDEA 运行得更快,那么还可以考虑安装到固态硬盘对应的空间中。

这里想要提醒大家,可以将开发用的软件统一安装到一个目录下,并且每个软件都有自己独立的文件夹,安装目录尽量避免中文、空格等特殊字符。例如,笔者选择的安装路径为 "F:\software\develop\JetBrains\IntelliJIDEA2024"。单击下一步按钮之后,进入如下界面:

对上图进行说明:
- 创建桌面快捷方式:根据你自己实际情况决定,建议勾选,更加方便启动 IntelliJ IDEA
- 是否自动在 Path 环境变量中加入 IDEA 的 bin 目录路径,建议勾选此复选框。
- 确认是否在上下文菜单(鼠标右键菜单)中增加打开一个文件夹作为工程的选项,暂时不选择。
- 确认是否与 java、.groovy、.kt 等格式文件进行关联,建议暂时选择不关联,有时候单独想查看一个简单的 java 文件,没必要打开 IntelliJ IDEA,太大了,用一些简单的文本编辑器就好了。
下一步会提示创建 IDEA 在 Windows 开始菜单中的程序文件夹,默认是 JetBrains 目录,不建议修改,直接点击 "安装" 按钮开始安装即可,如下图所示:

安装可能需要花费一点时间,请耐心等待,这个跟你电脑的硬件条件有关,如下图所示:

IDEA 安装完成界面如下图所示:

IDEA 安装完成会提示需要重启计算机,可以选择立即重启,也可以选择稍后手动重启。这里建议在使用和配置 IDEA 之前,一定要重启计算机,单击 "完成" 按钮就表示完成了 IDEA 的安装。从安装上来看,IDEA 对硬件的要求似乎不是很高,可是在实际开发中并不是这样的,因为 IDEA 在执行时会有大量的缓存和索引文件,所以如果你正在使用 Eclipse/MyEclipse,想通过 IDEA 来解决计算机的卡顿、反应慢等问题,这基本上是不可能的,解决问题的办法应该是对自己的硬件设备进行升级。IDEA 开发软件的安装目录结构如下图所示:

说明:
- lib:IDEA 依赖的类库
- license:各个插件许可
- plugins:插件
- jbr:JetBrains Runtime,即 JetBrains 运行时的环境(2020.1及以上版本为 jbr 目录,2019.3.×及以下版本为 jre32/64 目录)
- bin:容器、执行文件和启动参数等
三、快速创建并运行Java工程
3.1 创建Java工程
完成安装配置后,接下来启动 IDEA。第一次启动 IDEA 时,需要做一些初始化设置和相应的配置。由于 IntelliJ IDEA 版本不一样,初始化设置会略有不同,但都比较简单,大家根据自己的喜好进行设置即可,这里笔者就不再进行赘述,直接从创建 Java 工程开始演示。
注意,由于我们使用 IntelliJ IDEA 为收费版本,因此我们第一次启动 IntelliJ IDEA 时,首先需要进行激活工作。IntelliJ IDEA 的激活方式有多种,大家根据自身实际情况自行选择即可。
第一次启动 IDEA 后,需要创建新工程或打开已有的工程进入开发界面。下面介绍使用 IDEA 创建 Java 工程的方法。IDEA 启动界面的几个选项介绍如下所示:
New Project:创建一个新的工程,这里选择 New Project Open:打开一个已有工程
单击 "New Project",创建新工程,如下图所示:

因为要创建的是 Java 工程,所以选择工程类型为 Java,设置项目的存储位置以及名字,紧接着在下拉列表中选择计算机上安装的某个版本的 JDK 作为当前项目的 Project SDK,如选择 "17 Oracle OpenJDK 17.0.9",如下图所示:

其中 17 就是指 JDK 17,而 17.0.9 是小版本号,这个大家可能会不同。然后单击 Create 按钮创建项目。单击 Create 按钮就可以正式进入 IDEA 的开发界面了,如下图所示:

3.2 创建package和class
Java 工程创建完成后要在哪里写代码呢?大家可以在工程中看到一个 src 文件夹,它就是工程的源代码目录,以后所有 Java 代码的 .java 源文件都会放到 src 目录中。为了便于对工程代码进行管理,通常不直接把 .java 放到 src 的根目录下,而是先创建不同的 package(包),然后把 .java 文件放在不同的 package 下。
- 在 src 目录下创建一个 package。在 src 目录下单击
"New",然后单击"Package",如下图所示:
下图为 IDEA 的填写包名界面,输入完包名直接在键盘中按回车键。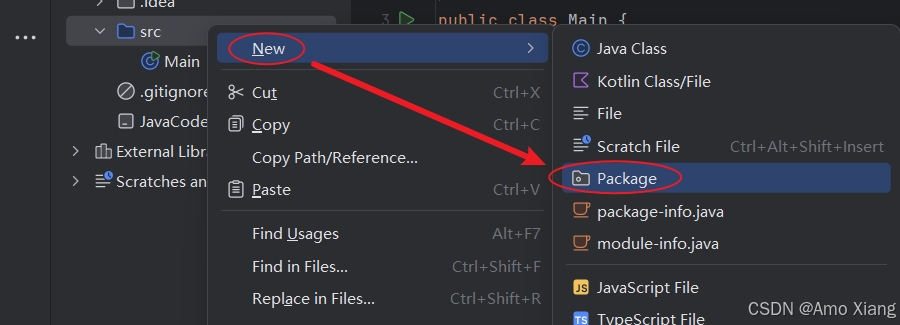
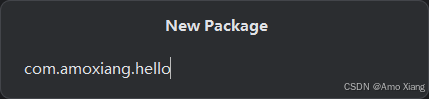
- 在包下创建 Java 类,选择某个包,右键单击
"New",然后单击"Java Class",如下图所示:
不管是创建 Class(类)、Interface(接口)、Enum(枚举)、Exception(异常),还是 Annotation(注解),都是单击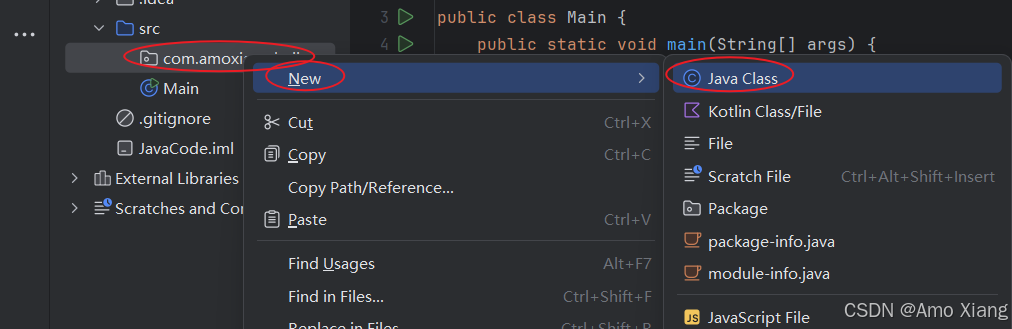
"New"→"Java Class",然后在下拉菜单中选择要创建的结构类型。这里先演示创建类,如下图所示: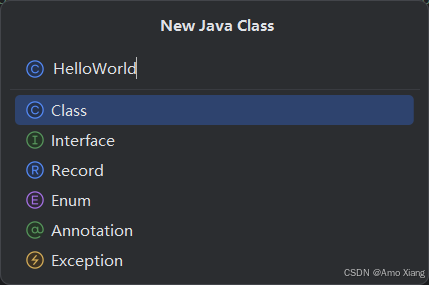
- 编译并运行代码。Java 程序的入口是 main 方法,所以可以在类 HelloWorld 中声明 main 方法,输出
"Hello World"。之前开发 Java 程序的步骤是编写、编译、运行。现在使用 IDEA 开发 Java 工程该如何编译和运行呢?使用 IDEA 有一个好处就是可以自动编译,也就是不用再输入 javac 命令进行编译。而且 IDEA 的运行也很方便,直接单击 main 方法左边的绿色运行按钮运行即可,IDEA 会弹出自带的控制台展示运行结果,如下图所示,这说明我们可以告别 cmd 命令行窗口了。另外,使用 IDEA 还有一个好处,就是写完代码后 IDEA 会自动保存。
四、详细设置
为了更好地使用 IDEA,最好还是在正式使用 IDEA 开发之前先做一些配置。IDEA 的所有详细设置都可以通过单击 "File" 菜单中的 "Settings..." 打开详细设置界面,如下图所示:

然后选择对应的内容进行设置即可,如下图所示:

4.1 字体大小设置
整天面对计算机是非常费眼的,因此选择合适的字体大小就显得尤为重要,可以减轻眼睛的疲劳度。单击 "File"→"Settings..."→"Editor",然后找到 "Font",选择自己喜欢的字体和大小即可,如下图所示,单击 "Apply" 表示立即应用新配置。

4.2 字符编码设置
字符编码是编程人员一定会遇到,而且是非常令人头疼的问题,那么统一字符编码是每个工程开始前必须做的事情。单击 "File"→"Settings..."→"Editor",然后找到 "File Encodings", 选择字符编码方式即可,如下图所示,如果没有特殊要求,工程字符编码统一都是 UTF-8,单击 "Apply" 表示立即应用新配置。

4.3 大小写不敏感设置
IDEA 有代码自动提示功能,这个功能非常好用,但默认是严格区分大小写的,可以设置忽略大小写自动提示。单击 "File"→"Settings..."→"Editor" → "General" → "Code Completion",然后取消 "Match case" 前面的勾选,如下图所示:

在使用 IDEA 的过程中,如果突然发现自动提示等功能不灵了,那么有可能是不小心勾选了节电模式。可以在 "File" 下检查是否勾选了 "Power Save Mode",如果是,那么请去掉勾选,如下图所示,因为 IDEA 的自动提示等功能是要消耗系统资源的,所以当计算机电量不足,或者使用了节电模式时,IDEA 会牺牲自动提示等功能来减少电量的消耗。

4.4 自动导包
默认情况下,当使用非 java.lang 包的其他系统核心类时,需要手动导包。在 IDEA 中可以设置自动导包,设置后可以让开发更流畅和快速。如果遇到某个类在不同包出现重名时,IDEA 就无法确认要使用哪一个类,这时就仍然需要程序员进行手动确认。单击 "File"→"Settings..."→"Editor" → "General" → "Auto Import",勾选 "Auto Import" 下的两个复选框,如下图所示:

4.5 启动退出设置
默认情况下,每次启动 IDEA 时都是默认打开上次编辑的工程,退出时需要确认是否真的退出 IDEA。如果想要启动 IDEA,由自己选择编辑哪个工程,那么也可以做相应的设置。单击 "File"→"Settings..."→"Appearance & Behavior" → "System Settings",如果想要默认进入上次编辑的工程,那么就勾选 "Reopen projects on startup" 复选框,否则就取消勾选。如果当你单击 IDEA 的关闭按钮时想直接退出,那么就取消 "Confirm before exiting the IDE" 复选框的勾选,如下图所示:

如果取消勾选 "Reopen project on startup" 复选框,那么每次启动 IDEA 时就会出现如下图所示的界面,中间会列出所有工程,用户可以自己选择编辑哪个工程。

4.6 自动更新
默认情况下,IDEA 启动后会自动联网并检测当前版本是否有更新。如果计算机性能一般,网络条件不好,那么可以取消自动更新,如下图所示:

单击 "File"→"Settings..."→"Appearance & Behavior" → "System Settings" → "Updates",取消勾选 "Check IDE updates for" 的复选框。
五、快速开发
在开发过程中,如果发现某些语句或代码出现的频率非常高,那么是否可以把这些语句和代码设计成模板,然后在下次使用时,直接套用模板呢?经常使用计算机的人可以发现所有计算机软件都有快捷键,IDEA 自然也有快捷键,熟练运用这些快捷键,可以大大提高开发速度。
5.1 代码模板
所谓代码模板,是指配置一些常用代码字母缩写,在输入这些特定字母缩写时可以出现预定义的固定模式的代码,使得开发效率大大提高,也可以增加个性化。最简单的例子就是在 Java 类中输入 psvm 或 main 就会出现 public static void main(String[] args) {}。常见的代码模板如下所示:
main/psvm:主方法 sout/soutp/soutv/soutm:输出语句 for/fori/foreach:循环遍历 itar/iter/itco/itli:遍历迭代数组或集合 ifn/inn/对象.nn/对象:是否为空或非空
查看 IDEA 已有的代码模板单击 "File"→"Settings..."→"Editor" → "General" → "Postfix Completion",如下图所示:

或者单击 "Editor" → "Live Templates",如下图所示:

二者的区别是 "Live Templates" 可以自定义,"Postfix Completion" 不可以自定义。由于篇幅有限本节就不具体展开讲解自定义代码模板的方法了,有兴趣的读者可以自行学习。
5.2 快捷键
熟练掌握各种快捷键可以加快开发速度。IDEA 的快捷键有很多,可以单击 "File"→"Settings..." → "Keymap" 进行查找和修改对应的快捷键,如下图所示:

以下为常用的快捷键,可供参考:
运行:Shift + F10
导入包和自动修正:Alt + Enter
向下复制选中行:Ctrl +D
删除选中行:Ctrl + Y
剪切选中行:Ctrl + X
行交换位置与上面行交换位置:Ctrl + Shift + ↑与下面行交换位置:Ctrl + Shift + ↓
当前代码行与下一行代码之间插入一个空行,光标现在处于新加的空行上:Shift+Enter
当前代码行与上一行代码之间插入一个空行,光标现在处于新加的空行上:Ctrl+Alt+Enter
自动生成某个类的Constructors、Getters、Setters、equals()and hashCode()、toString()等代码:Alt + Insert
重写父类的方法:Ctrl + O
实现接口的方法:Ctrl + I
自动生成具有环绕性质的代码,如if/else、for、do/while、try/catch、synchronized等,使用前要先选择好需要环绕的代码块:
Ctrl + Alt + T
添加和取消注释选中行加单行注释:Ctrl + /,再按一次取消;选中行加多行注释:Ctrl + Shift + /,再按一次取消
将方法调用的返回值自动赋值给变量:Ctrl + Alt + V
方法参数提示:Ctrl + P
代码模板提示:Ctrl + J
选中代码抽取封装为新方法:Ctrl+Alt+M
重命名某个类、变量等:Shift+F6
格式化代码:Ctrl+Alt + L
删除导入的没用的包:Ctrl + Alt + O
折叠/展开方法实现:Ctrl + Shift + -/+
缩进或不缩进一次所选择的代码段:Tab / Shift+Tab
查看某个方法的实现:Ctrl +Alt + B 或 Ctrl + 单击该方法名
查看继承快捷键:Ctrl + H
查看类的UML关系图:Ctrl + Alt + U
查看类的成员列表:Ctrl + F12
查找某个文件:Ctrl+Shift+N
打开最近编辑的文件:Ctrl+E
全文检索:双击Shift
选中内容转大小写:Ctrl + Shift + U
六、多模块的IDEA工程
在前面已经创建了一个 Java 工程,简单演示了 IDEA 最基本的使用。为了大家可以更好地学习 Java 的内容,以及为后续学习实战项目开发打基础,本节会演示一个 Project(项目)下包括多个 Module(模块)的使用方法。
6.1 创建Project工程
创建一个新工程来演示多模块开发,如下图所示:

这次选择创建 Empty Project(空工程),而不直接创建 Java 工程,如下图所示:

这里的工程只是起到管理多个模块的作用。虽然是空工程,但是仍然要指定工程的存储路径和名称,存储路径的最后一级默认就是项目名称。例如,选择将空工程存储在 "D:\Code\dream\JavaSEStudy" 目录下,那么工程的名称就自动设置为 JavaSEStudy,设置好工程存储路径和名称之后,单击 Create 按钮创建项目。
6.2 创建Module(模块)
单独的空工程只是起到管理多个模块的作用,其下面没有 src 等结构。我们不在工程下直接编写代码,而是把代码放到一个一个模块中,所以必须再新建一个或多个模块才能正式开发,右键单击项目名称,然后 "New" → "Module..." 创建模块,如下图所示:

这里的一个模块其实也相当于一个小的工程,可以独立运行,因此也需要指定模块的类型和 SDK 运行环境,如下图所示:

例如,刚才空工程的路径是 "D:\Code\dream\JavaSEStudy\",现在新建模块的 Location 设置为 "D:\Code\dream\JavaSEStudy\chapter01",即在工程的路径下增加了一级 "chapter01"。此时 "Module name" 自动为 "chapter06","Module file location" 的文件路径自动修改为 "D:\Code\dream\JavaSEStudy\chapter01",单击 "Create" 按钮就表示模块创建完成。模块创建完成后,可以通过鼠标右键单击项目名称,然后 "Open Module Settings" 查看所有模块,如下图所示:

模块创建完成后,就可以在 src 下创建包和类进行开发了,创建的方式与 3.2 创建package和class 小节类似,这里我就不再进行赘述。一个工程下是可以有多个模块的,可以一个模块独立运行,也可以几个模块协作运行,在实际的工程开发中,一个工程会包含多个模块,便于后期的维护和管理,创建新模块的方式与上面的方法一致,这里我也不再进行赘述。多个模块的效果如下图所示:

七、IntelliJ IDEA 2024.2 最新变化
https://www.jetbrains.com.cn/idea/whatsnew/
到此这篇关于最新IntelliJ IDEA常用的小技巧总结的文章就介绍到这了,更多相关IDEA常用小技巧内容请搜索脚本之家以前的文章或继续浏览下面的相关文章希望大家以后多多支持脚本之家!
相关文章

Spring-Cloud Eureka注册中心实现高可用搭建
这篇文章主要介绍了Spring-Cloud Eureka注册中心实现高可用搭建,小编觉得挺不错的,现在分享给大家,也给大家做个参考。一起跟随小编过来看看吧2018-04-04
详解SpringBoot 快速整合MyBatis(去XML化)
本篇文章主要介绍了详解SpringBoot 快速整合MyBatis(去XML化),非常具有实用价值,需要的朋友可以参考下2017-10-10


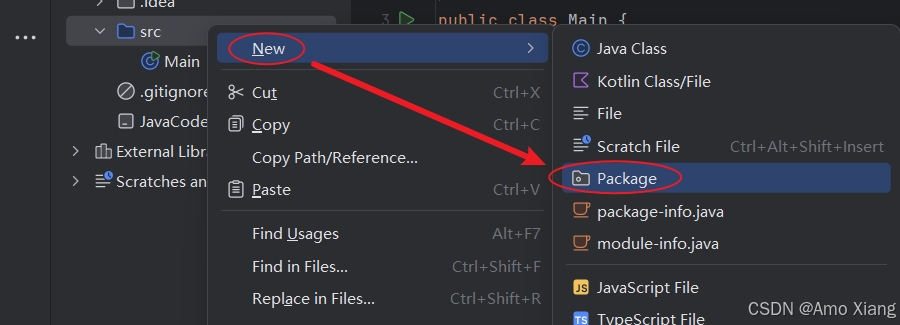
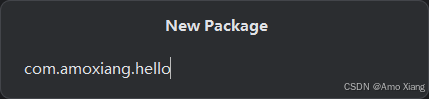
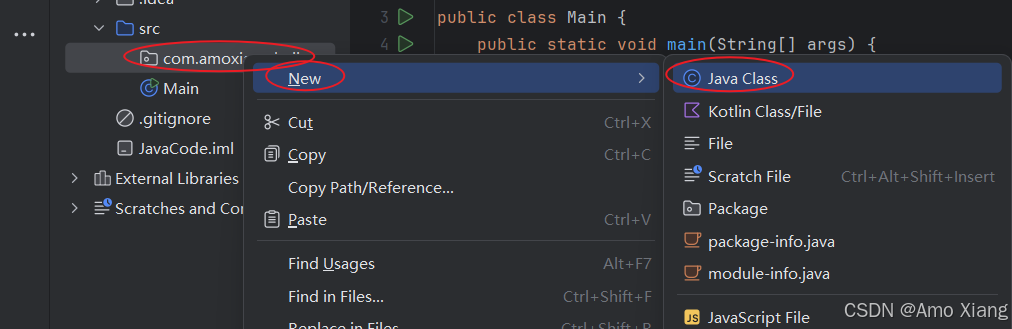
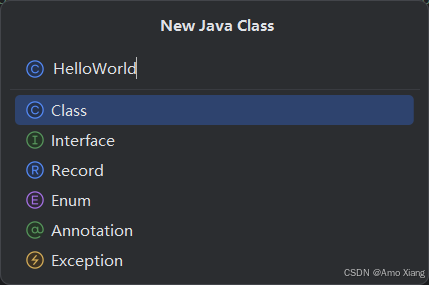











最新评论