Docker 容器之间的互相通信实现示例
步骤一:创建自定义网络
首先,我们需要创建一个自定义网络,以便容器可以连接到这个网络上,从而实现互相通信。在命令行中执行以下命令:
# 创建 docker network create ddz # 查看 docker network ls
这将创建一个名为 ddz 的自定义网络。
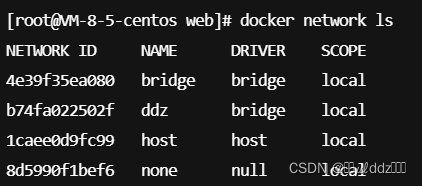
步骤二:运行第一个容器并连接到自定义网络
现在,我们可以运行第一个容器,并将其连接到刚刚创建的网络中。在这个例子中,我们使用 alpine 镜像作为示范:
docker run -di --name a1 --network ddz alpine
-d: 表示容器以“守护进程”(detached)模式运行,即在后台运行。-i表示保持标准输入(stdin)打开,即使容器没有连接到终端。--name: 容器名。--network: 自定义网络。
这将在后台运行一个名为 a1 的容器,并将其连接到 ddz 网络中。
步骤三:运行第二个容器并连接到同一网络
同样的方式,我们可以运行第二个容器,并将其连接到相同的自定义网络:
docker run -di --name a2 --network ddz alpine
现在,a1 和 a2 都连接到了同一个网络,它们可以互相通信。

步骤四:测试容器之间的通信
你可以通过执行以下命令在一个容器内部 ping 另一个容器:
docker exec -it a1 ping a2
这将在 a1 内部执行 ping 命令,尝试与 a2 进行通信。

将现有容器添加到自定义网络
如果你已经创建了容器,而后想将它们添加到一个自定义网络(例如 mynetwork),可以按照以下步骤进行:
步骤一:查看已有容器的网络情况
首先,你需要查看已经创建的容器,并确认它们当前所属的网络。使用以下命令:
# 查看所有Docker网络 docker network ls # 查看指定容器现有网络 docker inspect <container_name>
其中 <container_name> 是你要查看的容器的名称。在输出中,找到 “Networks” 部分,你将看到容器当前连接的网络。

步骤二:将容器添加到自定义网络
使用以下命令将容器添加到 ddz 自定义网络:
docker network connect ddz <container_name>
这会将指定的容器连接到 ddz 网络。
步骤三:验证网络连接
你可以再次使用 docker inspect 命令检查容器的网络情况,确保它现在连接到了 ddz 网络。
docker network connect ddz <container_name>
或者使用其他容器ping一下
docker exec -it a1 ping <container_name>
这样,你就将已经创建的容器添加到了自定义网络中,使它们能够互相通信。这在构建复杂的应用程序时非常有用,因为你可以将相关的容器组织到一个网络中,便于管理和通信。
结论
通过创建自定义网络,你可以轻松地在 Docker 容器之间建立通信。这种方式使得容器能够在一个定义好的网络上共享信息,从而更方便地构建复杂的应用程序。在实际应用中,你可以根据需要将更多的容器连接到同一个网络中,以实现更复杂的服务架构。
到此这篇关于Docker 容器之间的互相通信实现示例的文章就介绍到这了,更多相关Docker 容器互相通信内容请搜索脚本之家以前的文章或继续浏览下面的相关文章希望大家以后多多支持脚本之家!
相关文章

Docker可视化ui管理工具Portainer安装及使用解析
这篇文章主要介绍了Docker可视化ui管理工具Portainer安装及使用解析,文中通过示例代码介绍的非常详细,对大家的学习或者工作具有一定的参考学习价值,需要的朋友可以参考下2020-11-11
Docker镜像的迁移与备份及Dockerflie 使用方法详解
迁移和备份主要有三个操作命令将容器保存为镜像、备份镜像(将镜像导出为一个文件)、镜像的迁移与恢复,这篇文章主要介绍了Docker镜像的迁移与备份、Dockerflie 使用方法,需要的朋友可以参考下2022-07-07












最新评论