苹果iOS7系统文件夹套文件夹的教程介绍
发布时间:2013-10-28 16:17:52 作者:佚名  我要评论
我要评论
iOS7文件夹最大的改变莫过于解除应用存放的数量限制,用户可在同一文件夹中存放多个应用程式。这一禁令的解除,使用户对于应用的管理也得到进一步的优化
iOS7赋予了文件夹太多的可玩性,今天我们来说说文件夹中套文件夹。
效果展示:
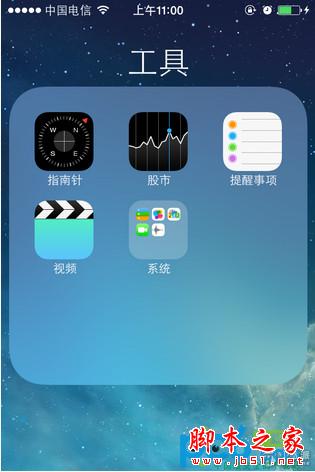
iOS7文件夹最大的改变莫过于解除应用存放的数量限制,用户可在同一文件夹中存放多个应用程式。这一禁令的解除,使用户对于应用的管理也得到进一步的优化。
而大部分人都不为所知的是,iOS7其实还支持文件夹中存放文件夹。
当然,通过普通的移动操作我们是无法实现的,究竟如何才能实现上图展示效果,一起跟随PC6小编的文字细细探究。
1. 双击Home键的瞬间按住文件夹
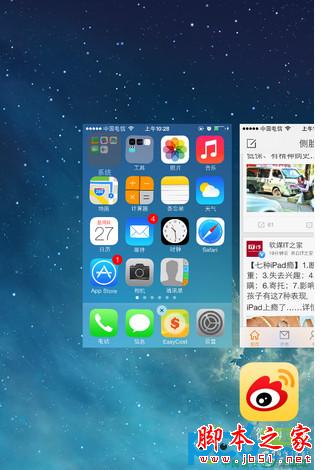
首先,我们需要在双击Home键的瞬间按住需要被收纳的文件夹,由于是瞬间操作,因此需要尝试几次才可熟练掌握。
2. 返回主屏,选择需要存放的文件夹
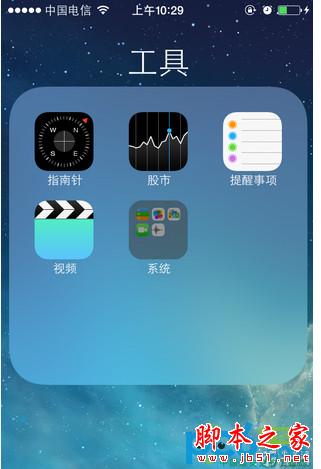
返回主屏,我们可发现,刚才选中的文件夹变暗。此时,我们打开需要存放的文件夹,点击Home键,文件夹便会自动收纳,相当方便。
3. 延伸阅读:手动还原
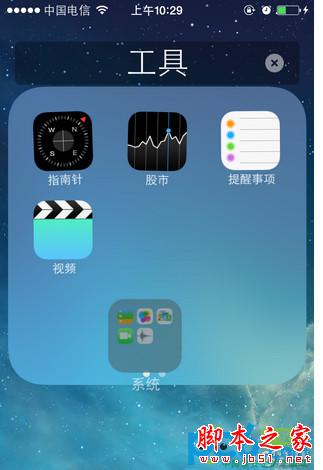
还原的方法很简单,操作和在文件夹中移除应用一样。打开文件夹,长按任意应用,进入桌面编辑状态。选择被收纳的文件夹,将其拖拽至主屏即可。
效果展示:
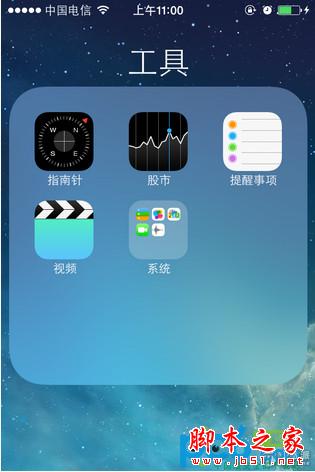
iOS7文件夹最大的改变莫过于解除应用存放的数量限制,用户可在同一文件夹中存放多个应用程式。这一禁令的解除,使用户对于应用的管理也得到进一步的优化。
而大部分人都不为所知的是,iOS7其实还支持文件夹中存放文件夹。
当然,通过普通的移动操作我们是无法实现的,究竟如何才能实现上图展示效果,一起跟随PC6小编的文字细细探究。
1. 双击Home键的瞬间按住文件夹
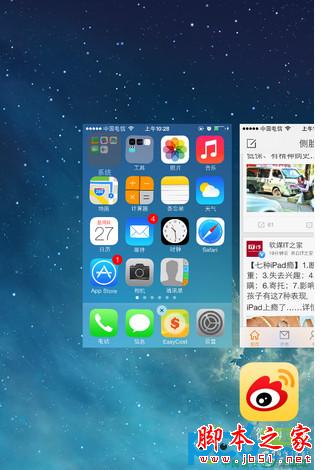
首先,我们需要在双击Home键的瞬间按住需要被收纳的文件夹,由于是瞬间操作,因此需要尝试几次才可熟练掌握。
2. 返回主屏,选择需要存放的文件夹
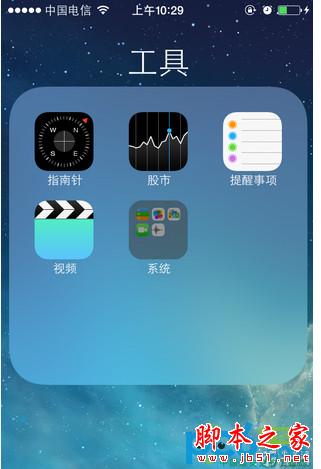
返回主屏,我们可发现,刚才选中的文件夹变暗。此时,我们打开需要存放的文件夹,点击Home键,文件夹便会自动收纳,相当方便。
3. 延伸阅读:手动还原
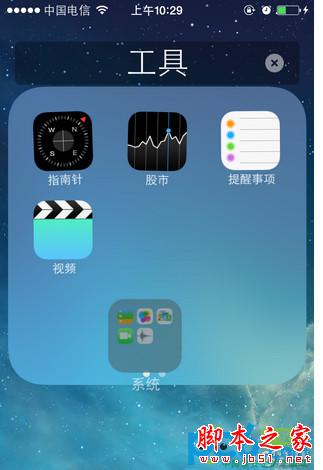
还原的方法很简单,操作和在文件夹中移除应用一样。打开文件夹,长按任意应用,进入桌面编辑状态。选择被收纳的文件夹,将其拖拽至主屏即可。
相关文章
- 不知道大家发现没有我们手机现在看见的短信时间基本只有在某一天中的第一条信息才能看见时间和日期,只能看见眉头的时间,自已发送和接收的时间却不显示,小编教大家一个小2013-12-02
IOS7系统的iphone5s勿扰模式设置教程免受来电和通知的打扰
IOS6新增加的“勿扰模式”可让用户免受来电和通知的打扰那么在IOS7系统的iphone5s上又该如何设置呢,下面就与大家分享下iphone5s勿扰模式设置方法,感兴趣的朋友不要错过2013-11-04- ios6之前的系统直接打开设置就可以看到定位服务,而ios7系统则把定位服务搬了隐私里面2013-10-24
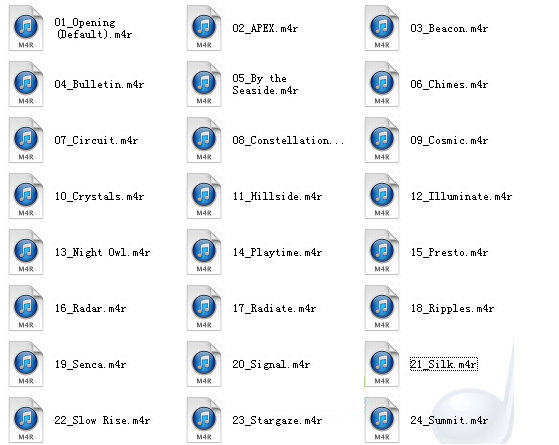 ios7的果粉们手机里面有,但是ios6系统及ios5系列系统的果粉还是可以体验一把哦2013-10-23
ios7的果粉们手机里面有,但是ios6系统及ios5系列系统的果粉还是可以体验一把哦2013-10-23苹果iPhone 手机ios 7系统怎么连续拍照?连拍技巧分享
很多朋友拍照喜欢三连拍,五连拍,但是苹果iPhone 手机ios 7系统怎么连续拍照呢,今天小编就教大家iPhone手机ios7系统连续拍照的技巧,下面我们就一起去看看2013-10-19- 苹果 iOS 的主界面要如何翻页,我们肯定会说:“这还不简单,左右划动呗。”这当然是一种方法,不过如果有锋友觉得划动操作还是太麻烦了,也并不是没有别的操作方式2013-12-07


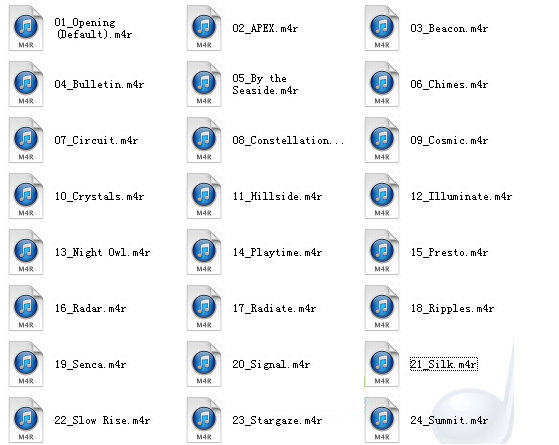
最新评论